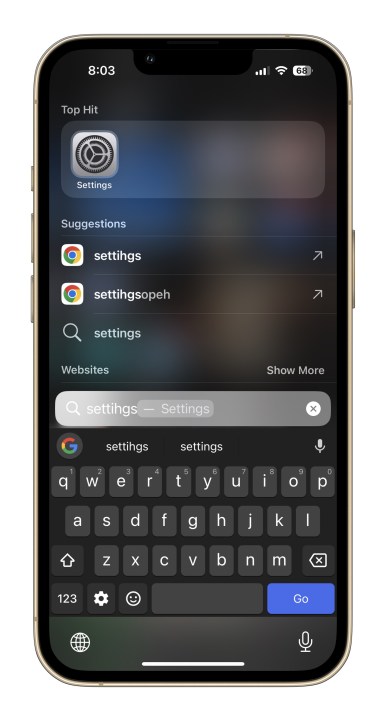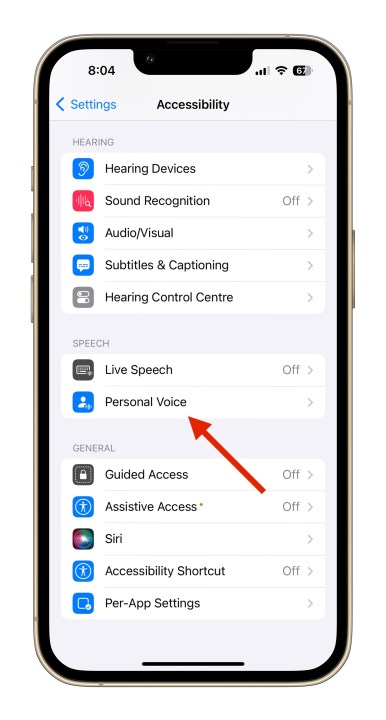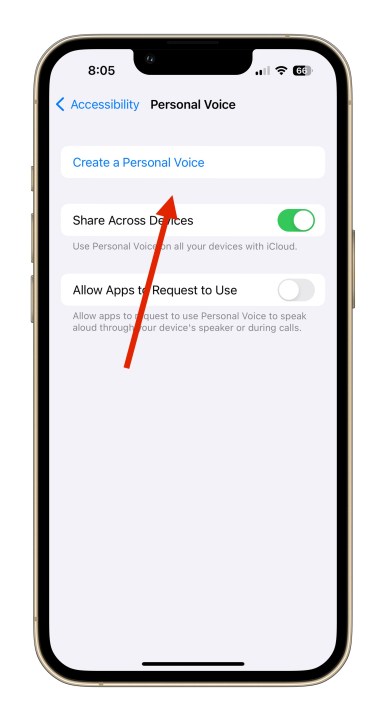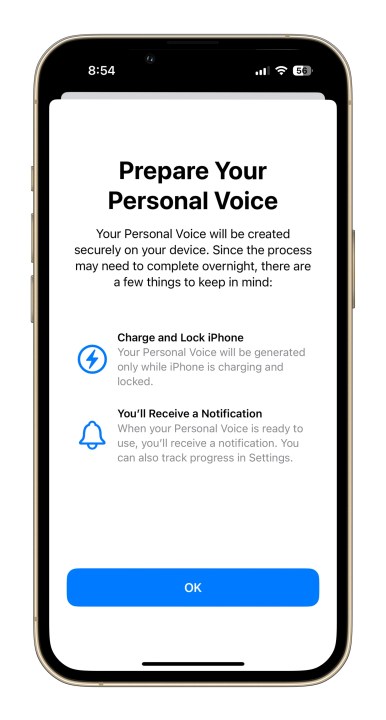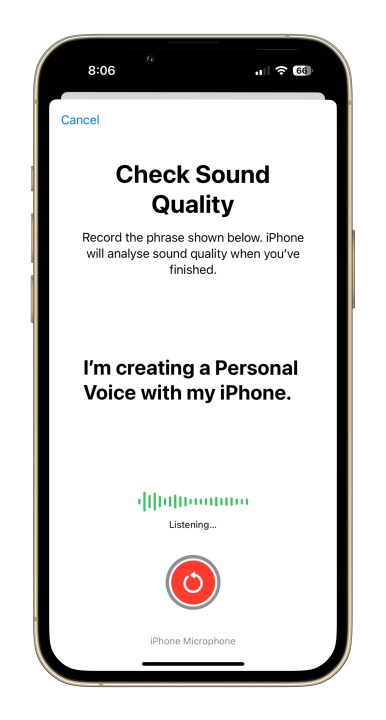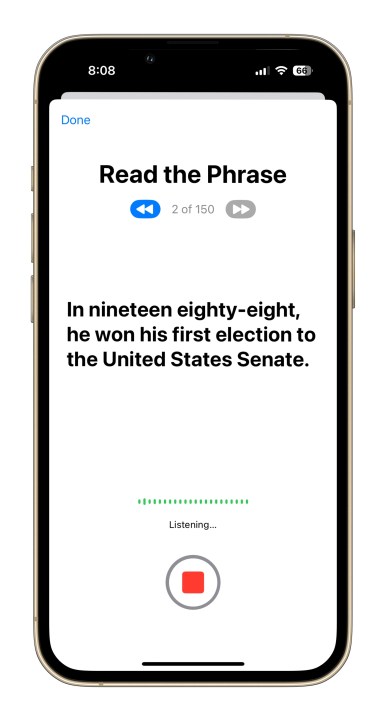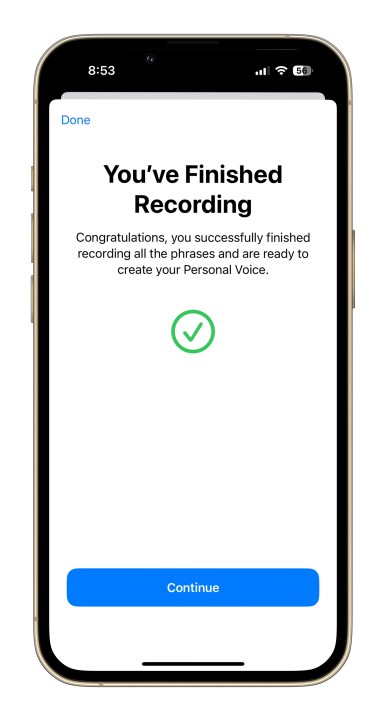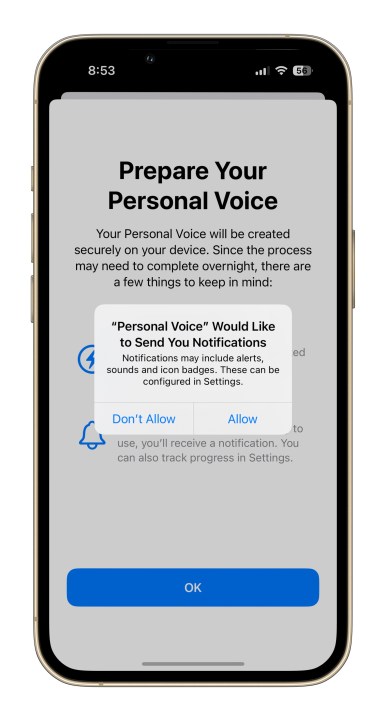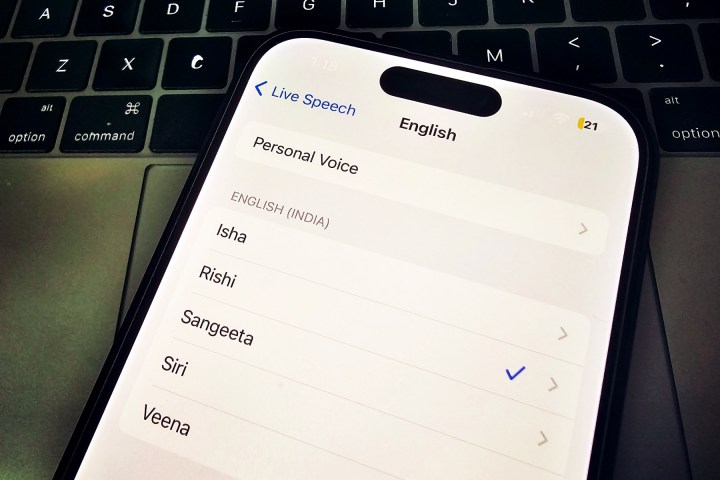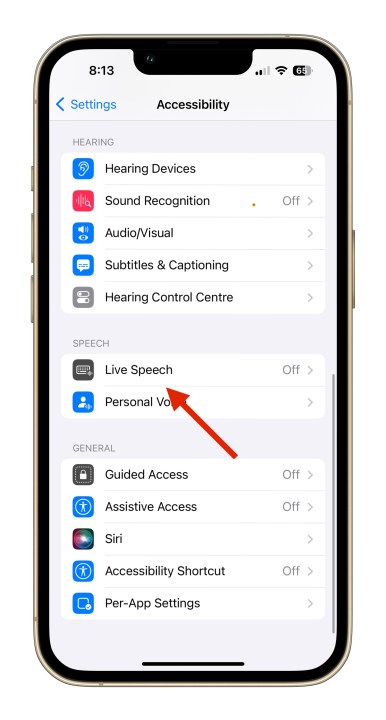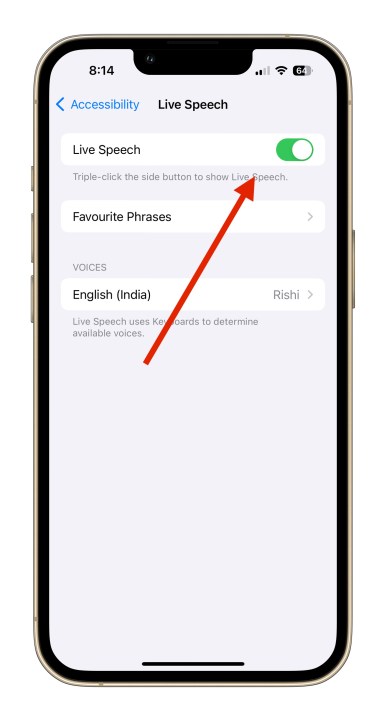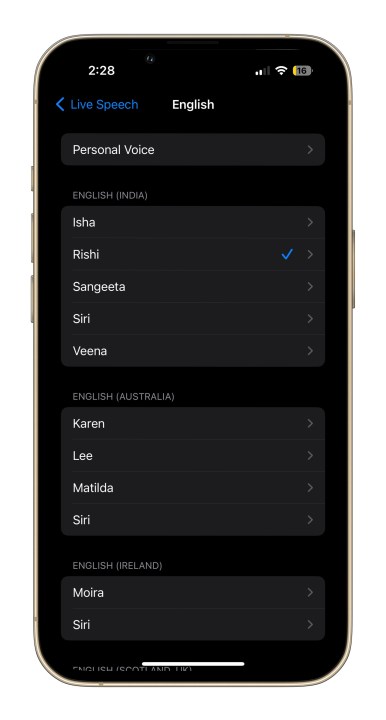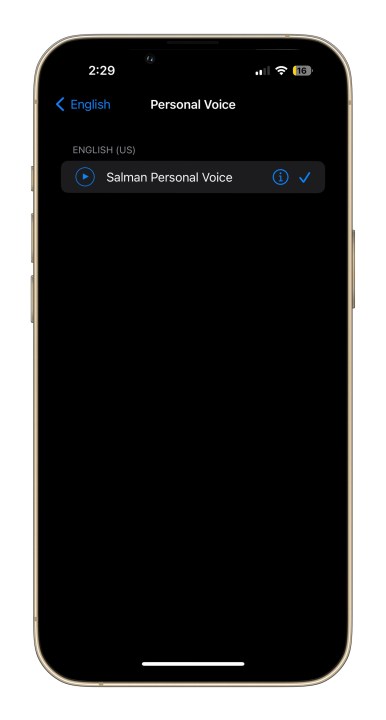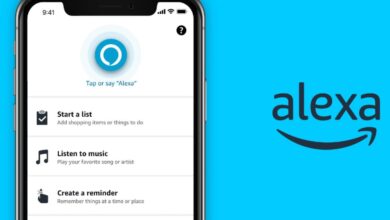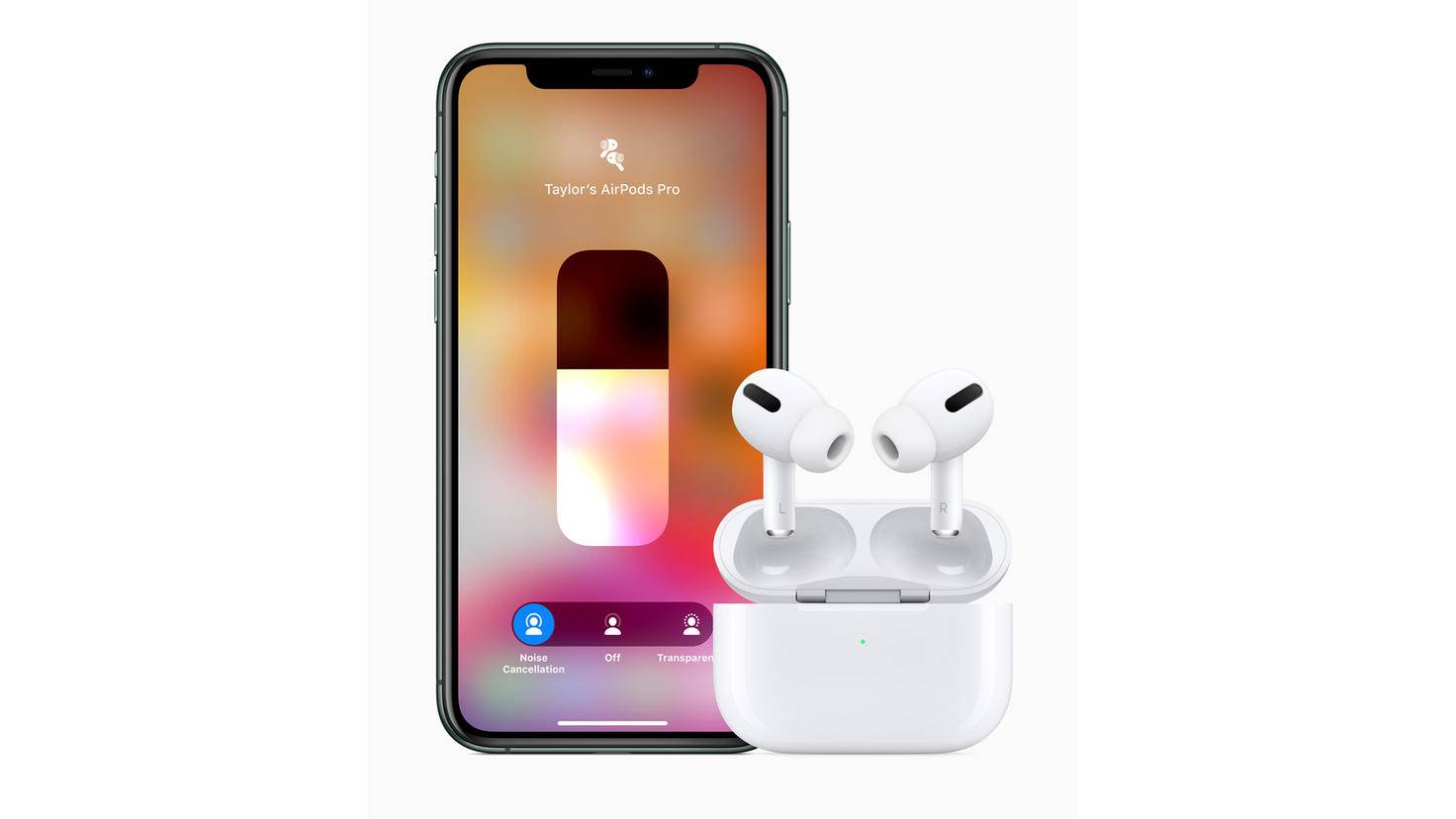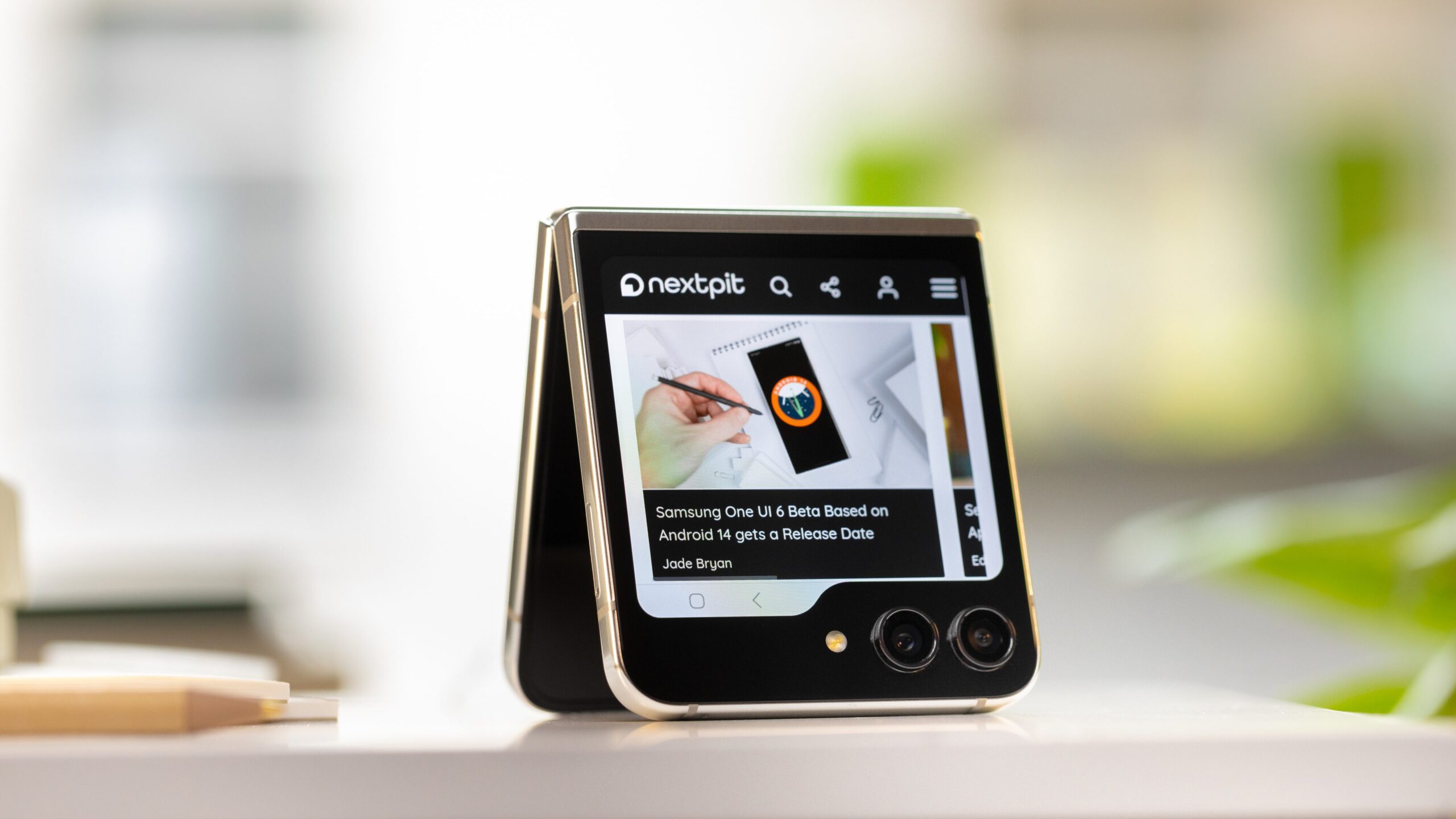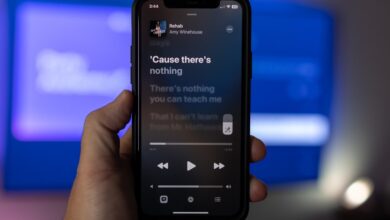iOS 17: So klonen Sie Ihre Stimme mit Personal Voice
Personal Voice ist eine auf Barrierefreiheit ausgerichtete Funktion in iOS 17, die ein Abbild Ihrer Stimme speichert, genau wie verschiedene Siri-Stimmen auf Ihrem Telefon vorinstalliert sind. Es lässt sich in das integrierte Live-Speech-System integrieren und liest Bildschirminhalte oder andere auf dem Telefon gespeicherte Daten mit Ihrer eigenen Stimme vor.
Apple sagt, dass die neue Funktion es „Benutzern, die Gefahr laufen, ihre Sprechfähigkeit zu verlieren, ermöglicht, eine Stimme zu erzeugen, die wie sie klingt.“ Beispielsweise haben Menschen mit ALS, Stimmbandblutung, Kehlkopfkrebs und Multipler Sklerose ein hohes Risiko, ihre Stimme zu verlieren. Selbst übermäßiger Gebrauch oder Missbrauch der Stimmbänder kann zu solch schwerwiegenden Folgen führen.
Um einem solchen Szenario zu begegnen, hat Apple Personal Voice entwickelt, damit Benutzer weiterhin einen digitalen Anschein ihrer echten Stimme behalten und diese für die Kommunikation mit ihren Freunden und Familienmitgliedern verwenden können. Es kann für FaceTime-Anrufe, während normaler Telefongespräche und in jeder Hilfs-App Ihrer Wahl verwendet werden.
Aktivieren von Personal Voice auf einem iPhone
Nadeem Sarwar / Digitale Trends
So erstellen Sie eine persönliche Stimme in iOS 17
Sie können eine persönliche Stimme mit einem iPhone mit iOS 17 und sogar einem iPad mit iPadOS 17 erstellen. Die einzige Einschränkung besteht darin, dass sie derzeit ausschließlich in englischer Sprache verfügbar ist. Und wenn Sie es mit einem Mac erstellen möchten, muss dieser über einen der M-Serie-Prozessoren von Apple verfügen.
Vor diesem Hintergrund erfahren Sie hier, wie Sie die Personal Voice-Funktion einrichten:
Schritt 1: Öffne das Einstellungen App auf Ihrem iPhone.
Schritt 2: Scrollen Sie nach unten und tippen Sie auf Barrierefreiheit.
Schritt 3: Auf der Barrierefreiheit Seite, navigieren Sie nach unten und wählen Sie aus Persönliche Stimme.
Schritt 4: Wenn Sie auf der nächsten Seite landen, tippen Sie auf die entsprechende Option Erstellen Sie eine persönliche Stimme.
Schritt 5: In einem Popup-Fenster auf dem Bildschirm wird nun erklärt, worum es bei dieser Funktion geht, und es werden auch einige Anweisungen angezeigt. Klicken Sie unten auf das Blaue OK Taste.
Schritt 6: Als Nächstes werden Sie aufgefordert, einen Namen für die Personal Voice festzulegen, die Sie aufnehmen möchten. Wenn Sie sich für den Namen entschieden haben, tippen Sie auf Weitermachen und fahren Sie mit der nächsten Stufe fort.
Schritt 7: Sie sehen nun eine Seite mit der Aufschrift Überprüfen Sie die Tonqualität. Tippen Sie hier unten auf die rote Aufnahmeschaltfläche und lesen Sie die Zeile(n), die in fetter Schrift in der Mitte des Bildschirms angezeigt werden.
Schritt 8: Sobald Sie die erste Zeile aufgezeichnet haben, zeigt das Trainingssystem über der roten Aufnahmetaste die Meldung „Gehe zur nächsten Phrase“ an. Anschließend erhalten Sie automatisch so lange neue Zeilen, bis Sie alle 150 Zeilen aufgezeichnet haben.
Schritt 9: Nachdem alle Trainingszeilen aufgezeichnet wurden, wird auf dem Bildschirm die Meldung „Sie sind mit der Aufzeichnung fertig“ angezeigt. Wenn Sie das treffen Weitermachen Klicken Sie unten auf die Schaltfläche und Sie werden aufgefordert, ihm Zugriff auf Benachrichtigungen zu gewähren. Wählen Erlauben im Eingabeaufforderungsfeld.
Schritt 10: Als nächstes müssen Sie Ihr Telefon zum Aufladen anschließen und es im gesperrten Zustand belassen, damit die Aufnahmen verarbeitet werden können. Sobald eine persönliche Stimme basierend auf Ihrem eigenen Stimmbild erstellt wurde, erhalten Sie eine Benachrichtigung, dass sie zur weiteren Einrichtung bereit ist.
Aktivieren von Personal Voice in iOS 17
Nadeem Sarwar / DigitalTrends
So nutzen Sie Ihre persönliche Stimme
Wie oben erwähnt, werden Sie durch eine Benachrichtigung darüber informiert, wann Ihre Personal Voice-Bank bereit ist. Sie können in die Einstellungen gehen und die Standardstimme von Siri durch eine Stimme ersetzen, die wie Ihre eigene klingt.
In unserem Test dauerte es etwa neun Stunden, bis die Personal Voice verarbeitet wurde. Außerdem ist uns aufgefallen, dass die persönliche Stimme nicht sofort in den Live-Speech-Einstellungen erscheint. Möglicherweise möchten Sie das Telefon neu starten oder etwas warten, bis es im Abschnitt „Stimmen“ angezeigt wird.
Sobald die Personal Voice auf Systemebene bereit ist, ist es ein recht einfacher Vorgang und es sind lediglich ein paar Schritte erforderlich, die im Folgenden detailliert beschrieben werden:
Schritt 1: Öffne das Einstellungen App auf Ihrem iPhone und klicken Sie auf Barrierefreiheit.
Schritt 2: Auf der Barrierefreiheit Dashboard, scrollen Sie nach unten, bis Sie Folgendes finden Live-Rede.
Schritt 3: Aktivieren Sie die Live-Rede auf der nächsten Seite umschalten. Darunter sehen Sie die Sprachoption Stimmen Banner und die entsprechende Stimme in einem Format wie diesem: Englisch (UK): Samantha.
Schritt 4: Wenn Sie auf tippen Stimmen Option und landen Sie auf der nächsten Seite, wählen Sie aus Persönliche Stimme erscheint oben.
Schritt 5: Auf der nächsten Seite sehen Sie den Namen, den Sie ursprünglich für Ihre persönliche Stimme festgelegt haben. Tippen Sie darauf und schon kann es losgehen.
Sobald Sie Ihre persönliche Stimme als Ihre Live Speech-Einstellung aktiviert haben, kann sie für eine Vielzahl von Aufgaben verwendet werden. Bei Sprach- und FaceTime-Anrufen wird der gesamte von Ihnen eingegebene Text mit Ihrer eigenen Stimme vorgelesen. Die gleiche Aufgabe kann auch bei persönlichen Gesprächen erfüllt werden.
Alternativ können Sie auch einige der am häufigsten verwendeten Phrasen speichern und sie für zukünftige Gespräche jederzeit griffbereit haben. Bei unseren Tests haben wir festgestellt, dass die ausgeprägte Audiosignatur mit Personal Voice gut reproduziert wird, die Pausen und Nuancen der Signatur jedoch dadurch etwas roboterhaft klingen, insbesondere wenn Sie kein englischer Muttersprachler sind.
Trotzdem ist es beeindruckend, eine so leistungsstarke Funktion direkt in Ihr iPhone integriert zu haben – vor allem eine, die so einfach zu bedienen ist wie Personal Voice.