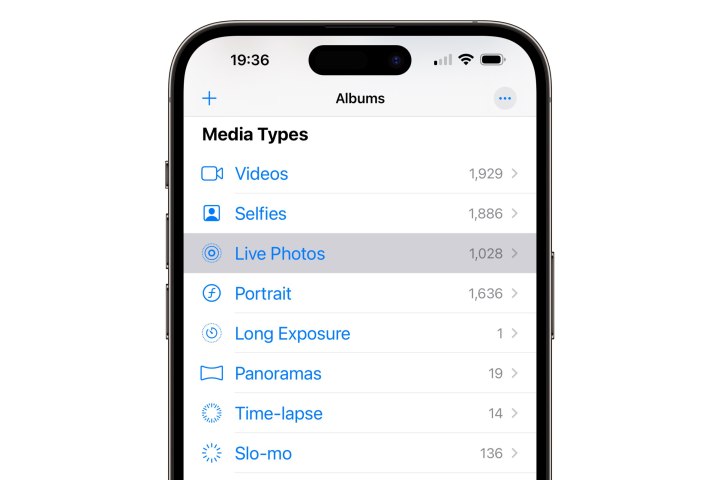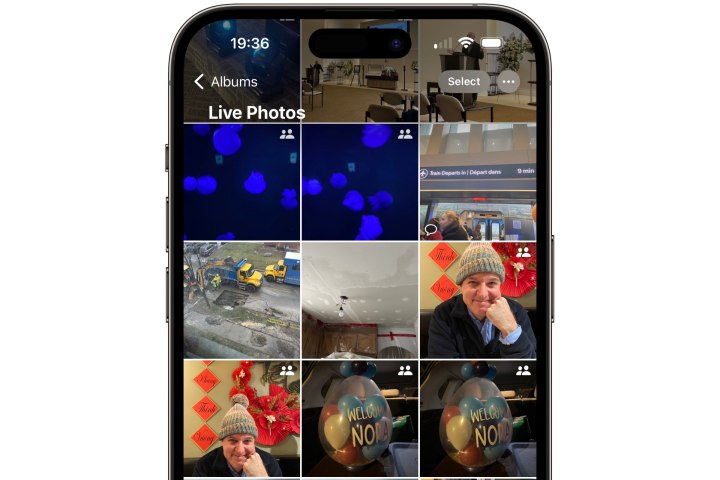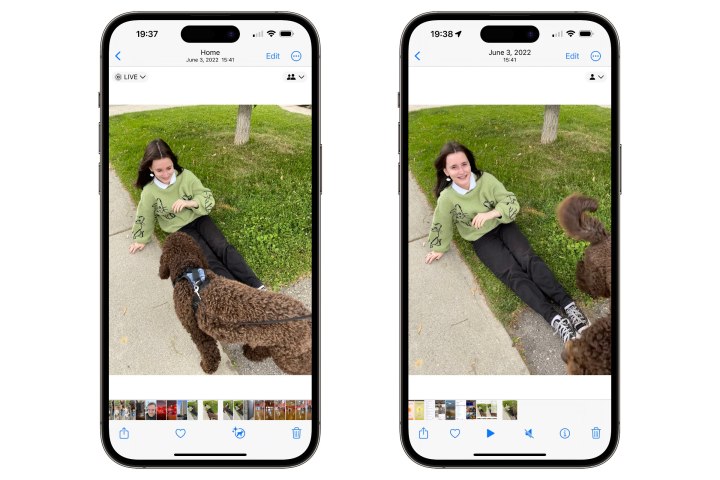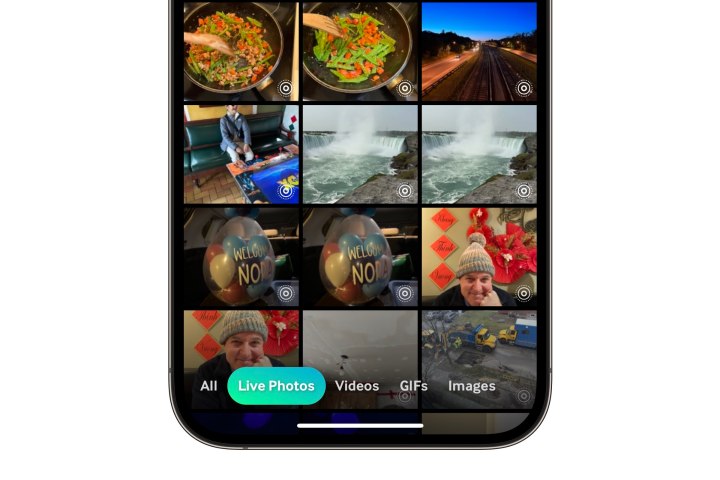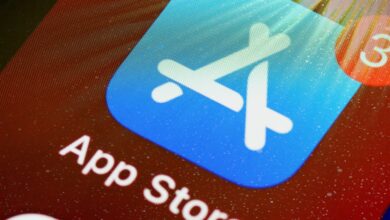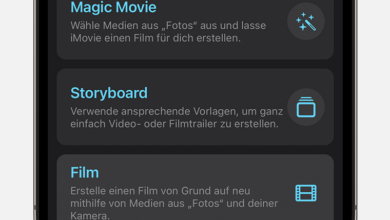So verwandeln Sie ein Live-Foto auf Ihrem iPhone in ein Video
Live Photos ist eine unterhaltsame Funktion, die Apple vor vielen Jahren auf das iPhone 6s gebracht hat. Sie verwandelt statische Fotos in Drei-Sekunden-Clips, indem sie aufzeichnet, was im 1,5-Sekunden-Intervall vor und nach dem Tippen auf den Auslöser passiert. Diese Funktion ist seitdem ein fester Bestandteil jedes iPhone-Modells, und selbst wenn Sie neu beim iPhone sind, haben Sie sie wahrscheinlich bereits verwendet, da sie standardmäßig aktiviert ist – Sie müssen bestimmte Schritte unternehmen, um sie zu deaktivieren, wenn Sie möchten Ich möchte wieder normale Schnappschüsse machen.
Es gibt keine wesentlichen Nachteile, Live-Fotos aktiviert zu lassen. Sie können sie wie andere Bilder als normales, statisches Foto teilen. Obwohl sie etwas mehr Platz auf Ihrem iPhone beanspruchen, ist das dank der Umstellung von Apple auf das effizientere HEIC-Format im Jahr 2017 nicht mehr so wichtig wie früher . Während Live-Fotos früher fast doppelt so groß werden konnten wie das gleiche statische JPEG, sieht man heute im Durchschnitt eher nur einen Unterschied von 25 %.
Während Sie jedoch problemlos eine statische Version des Fotos überall dort teilen können, wo Sie ein normales Bild posten oder senden können, ist der animierte Teil etwas anspruchsvoller. Natürlich funktionieren Live-Fotos einwandfrei, wenn Sie sie innerhalb des Apple-Ökosystems teilen. Daher ist es überhaupt kein Problem, sie über iMessage oder ein freigegebenes Fotoalbum an einen Freund mit einem iPhone, iPad oder Mac zu senden. Apple hat seine Live-Photos-Technologie auch für Websites Dritter verfügbar gemacht, und Social-Media-Dienste wie Facebook, Instagram und Twitter sind mit an Bord. Sogar Google Fotos unterstützt Live-Fotos seit Jahren und kann diese sogar für Sie verbessern.
Wenn Sie jedoch ein Live-Foto teilen und sicherstellen möchten, dass es für jeden, der es betrachtet, richtig wiedergegeben wird, ist es am besten, es in ein Video oder ein animiertes GIF zu konvertieren. Das ist auch eine gute Idee, wenn Sie Ihre Live-Fotos in einem standardisierten und zukunftssicheren Format speichern möchten. Es gibt zwar keinen Grund zu der Annahme, dass Live-Fotos jahrelang nicht auf Apple-Geräten funktionieren werden, aber alle Wetten sind ungültig, wenn Sie sie auf einem Windows-PC oder einem Android-Telefon oder -Tablet sehen möchten.
Die gute Nachricht ist, dass Apple es sehr einfach macht, ein Live-Foto als Standardvideo zu speichern. Tatsächlich ist es direkt in die Fotos-App integriert.
Julian Chokkattu/Digitale Trends
So speichern Sie ein Live-Foto als Video
Die Schritte zum Erstellen eines Videos aus einem Live-Foto unterscheiden sich geringfügig, je nachdem, welche iOS-Version Sie verwenden. Die neueste Version, iOS 16, funktioniert auf jedem iPhone, das in den letzten sechs Jahren veröffentlicht wurde, egal ob es sich um das neueste iPhone 14 oder iPhone 14 Pro oder ein iPhone 8 von 2017 handelt. Wenn Sie jedoch noch ein iPhone 6s oder iPhone 7 bei sich haben, gilt beides von denen Live-Fotos unterstützt werden, bleiben Sie bei iOS 15 hängen.
Glücklicherweise ist der Vorgang bei beiden Versionen nahezu identisch, wobei sich bei diesen älteren Modellen nur eine Option an einer etwas anderen Stelle befindet.
Schritt 1: Öffne das Fotos App auf Ihrem iPhone.
Schritt 2: Wähle aus Album Symbol von unten.
Jesse Hollington / Digitale Trends
Schritt 3: Scrollen Sie nach unten und wählen Sie aus Live-Fotos aus der Liste unter „Medientypen“. Dadurch wird Ihnen eine Galerieansicht nur der in Ihrer Fotobibliothek gespeicherten Live-Fotos angezeigt. Sie können hier wie in der Hauptansicht der Bibliothek navigieren, einschließlich der Verwendung von Pinch-Gesten zum Vergrößern und Verkleinern des Rasters.
Jesse Hollington / Digitale Trends
Schritt 4: Wählen Sie ein Live-Foto aus der Galerie aus, um es zu öffnen.
Schritt 5: Tippen Sie bei geöffnetem Live-Foto auf die drei Punkte Mehr Schaltfläche oben rechts auf dem Bildschirm. Es erscheint ein Dropdown-Menü mit weiteren Optionen.
Wenn Sie iOS 15 verwenden, müssen Sie Folgendes auswählen Aktie Klicken Sie stattdessen auf die Schaltfläche, um das standardmäßige iOS-Freigabeblatt aufzurufen.
Jesse Hollington / Digitale Trends
Schritt 6: Wählen Sie das Als Video speichern Option aus dem Popup-Menü (iOS 16) oder dem Freigabeblatt (iOS 15). Ihr iPhone erstellt eine Kopie des Live-Fotos als Standard-Videoclip.
Jesse Hollington / Digitale Trends
Schritt 7: Wenn die Option „Als Video speichern“ nicht im Menü oder auf der Freigabeseite angezeigt wird, wenn Sie ein Live-Foto ausgewählt haben, liegt dies höchstwahrscheinlich daran, dass Sie entweder die Live-Foto-Funktion deaktiviert oder einen Effektmodus wie eine Schleife oder aktiviert haben Bounce (was wir im letzten Abschnitt besprechen werden). Live-Fotos mit Effekten können nicht in Videos umgewandelt werden, daher müssen Sie das Foto wieder auf ein normales Live-Foto zurücksetzen.
Sie können dies tun, indem Sie das auswählen Live Klicken Sie auf die Schaltfläche in der oberen linken Ecke des Fotos (was auch heißen kann). Schleife, Prallenoder Lange Exposition) und setzen Sie es wieder auf Live aus dem angezeigten Dropdown-Menü.
Jesse Hollington / Digitale Trends
Schritt 8: Der Videoclip wird mit denselben Metadaten wie das ursprüngliche Live-Foto gespeichert, einschließlich derselben Datums-, Uhrzeit- und Ortsinformationen. Dies bedeutet, dass es neben dem ursprünglichen Live-Foto sortiert wird, das sich nicht unbedingt am Ende Ihrer Bibliotheks-Timeline befindet, es sei denn, Sie konvertieren ein gerade aufgenommenes Foto.
Jesse Hollington / Digitale Trends
Schritt 9: Der schnellste Weg, Ihr gespeichertes Video zu finden, besteht darin, zur Albumansicht zurückzukehren und in der Ansicht nachzusehen Jüngste Album, das Ihre Fotos nach dem Datum sortiert, an dem sie tatsächlich zu Ihrer Bibliothek hinzugefügt wurden, und nicht nach ihren internen Zeitstempeln.
So kombinieren Sie mehrere Live-Fotos zu einem einzigen Videoclip
Mit iOS 16 können Sie auch mehrere Live-Fotos zu einem einzigen Videoclip kombinieren und so effektiv eine Montage Ihrer Live-Fotos erstellen. Hier ist wie:
Schritt 1: Öffne das Fotos App auf Ihrem iPhone.
Schritt 2: Wähle aus Album Symbol von unten.
Schritt 3: Scrollen Sie nach unten und wählen Sie aus Live-Fotos Wählen Sie aus der Liste unter „Medientypen“ aus, um nur die in Ihrer Fotobibliothek gespeicherten Live-Fotos anzuzeigen.
Schritt 4: Wählen Wählen aus der oberen rechten Ecke.
Jesse Hollington / Digitale Trends
Schritt 5: Wählen Sie die Live-Fotos aus, die Sie zu einem Video kombinieren möchten.
Schritt 6: Tippen Sie bei geöffnetem Live-Foto auf die drei Punkte Mehr Klicken Sie unten rechts auf dem Bildschirm auf die Schaltfläche, um das Optionsmenü aufzurufen.
Jesse Hollington / Digitale Trends
Schritt 7: Wählen Als Video speichern.
Je nachdem, wie viele Fotos Sie ausgewählt haben, kann dieser Vorgang einige Sekunden bis einige Minuten dauern. Während Ihre Live-Fotos zu einem Video verarbeitet werden, wird ein Dialogfeld „Speichern“ angezeigt. Sobald das Video erstellt wurde, kehren Sie zur Live-Fotos-Ansicht zurück. Möglicherweise müssen Sie die besuchen Jüngste Klicken Sie wie im letzten Abschnitt beschrieben auf das Album, um Ihr Video zu finden, da es den Zeitstempel des ältesten Live-Fotos enthält, das Sie für Ihre Montage ausgewählt haben.
Beachten Sie, dass es offenbar keine praktische Obergrenze dafür gibt, wie viele Live-Fotos Sie in einem einzigen Video zusammenfassen können. Allerdings können Sie, wie beim Konvertieren eines einzelnen Live-Fotos in ein Video, keine Live-Fotos einschließen, wenn Sie die Live-Foto-Funktion deaktiviert oder einen Loop-, Bounce- oder Langzeitbelichtungseffekt hinzugefügt haben. Die Option „Als Video speichern“ wird nicht im Menü angezeigt, wenn eine dieser Optionen Teil Ihrer Auswahl ist.
So verwenden Sie Loop, Bounce oder Langzeitbelichtung mit Live-Fotos
Sie können Ihren Live-Fotos auch Spezialeffekte hinzufügen, um sie noch unterhaltsamer zu gestalten. Apple bietet derzeit drei an: Loop, Bounce und Long Exposure.
„Loop“ verwandelt Ihr Live-Foto in eine kurze Schleife, die kontinuierlich ohne Pause abgespielt wird, während „Bounce“ dafür sorgt, dass das Live-Foto kontinuierlich vorwärts und rückwärts abgespielt wird. Wie der Name schon sagt, zeigt Langzeitbelichtung Ihr Live-Foto als statisches Bild an, das die drei Sekunden des Videos so kombiniert, dass es wie ein Bild aussieht, das mit einer sehr langen Verschlusszeit aufgenommen wurde.
Während Live-Fotos mit aktivierten Einstellungen nicht mit den in der Fotos-App integrierten Tools in Videos umgewandelt werden können, können Sie sie dennoch auf Ihrem iPhone und anderen Apple-Geräten anzeigen und mit Freunden und Social-Media-Diensten teilen, die dies können Live-Fotos verarbeiten.
Schritt 1: Öffne das Fotos App und wählen Sie ein Live-Foto.
Schritt 2: Wählen Sie bei geöffnetem ausgewählten Bild das aus Live Klicken Sie auf die Schaltfläche in der oberen linken Ecke und wählen Sie aus Schleife, Prallenoder Lange Exposition aus dem Pulldown-Menü. Sie können auch auswählen Aus wenn Sie möchten, dass das Live-Foto als normales statisches Bild angezeigt wird.
So konvertieren Sie Live-Fotos in animierte GIFs
In manchen Fällen möchten Sie Ihr Live-Foto möglicherweise lieber als GIF statt als Video teilen. Dies kann bei einigen Social-Media-Diensten vorteilhafter sein, insbesondere bei solchen, die GIFs automatisch abspielen oder das Hochladen von Videoclips nicht unterstützen.
In iOS 16 gibt es keine integrierte Methode zum Konvertieren eines Live-Fotos in ein animiertes GIF, aber wie üblich bietet der App Store eine Fülle von Optionen, um diese Lücke zu schließen. Es überrascht nicht, dass eines der beliebtesten Programme Giphy ist, mit dem Sie jedes Live-Foto in ein animiertes GIF umwandeln können – sogar solche mit Loop- oder Bounce-Effekten – und es gleichzeitig zuschneiden, mit Ihren eigenen Effekten anpassen und direkt in sozialen Medien teilen können . Mit Giphy können Sie Live-Fotos auch als Videoclips speichern, mit denselben Bearbeitungsfunktionen und der Möglichkeit, Live-Fotos mit Bounce- und Loop-Effekten zu bearbeiten.
Der einzige Nachteil von Giphy besteht darin, dass Sie sich für ein Konto anmelden müssen, um es zu verwenden, obwohl es die Anmeldung mit Apple unterstützt. Wenn Sie diesen Schritt jedoch vermeiden möchten, gibt es im App Store mehrere andere Apps, die diese Aufgabe erledigen, obwohl sie nicht so umfassend sind wie das, was Giphy bietet.
Schritt 1: Laden Sie Giphy aus dem App Store herunter, öffnen Sie es und melden Sie sich an oder eröffnen Sie ein Konto.
Jesse Hollington / Digitale Trends
Schritt 2: Wählen Erstellen in der oberen rechten Ecke.
Schritt 3: Wenn Sie dazu aufgefordert werden, gewähren Sie Zugriff auf Ihre Kamera und wählen Sie dann die Miniaturansicht des Fotos in der unteren linken Ecke aus, um Ihre Fotobibliothek zu öffnen. Gewähren Sie erneut Zugriff, wenn Sie dazu aufgefordert werden.
Jesse Hollington / Digitale Trends
Schritt 4: Wählen Live-Fotos von unten, um nur Ihre Live-Fotos anzuzeigen.
Schritt 5: Wählen Sie ein Live-Foto aus, das Sie in ein GIF konvertieren möchten, um es zu öffnen.
Jesse Hollington / Digitale Trends
Schritt 6: Es erscheint eine Reihe von Bearbeitungswerkzeugen, mit denen Sie Ihr Live-Foto anpassen können, bevor Sie es als GIF speichern, einschließlich Zuschneiden und Zuschneiden sowie dem Hinzufügen von Aufklebern und Texteffekten. Verwenden Sie diese, um die gewünschten Änderungen vorzunehmen, und wählen Sie anschließend die aus Rechter Pfeil in der unteren rechten Ecke, um mit dem nächsten Schritt fortzufahren.
Jesse Hollington / Digitale Trends
Schritt 7: Auf dem nächsten Bildschirm erscheint eine Vorschau Ihres fertigen GIF. Wählen GIF teilen um zum nächsten oder kleineren Bildschirm zu gelangen Tippen Sie auf, um GIF zu kopieren Wenn Sie lieber einfach eine Kopie aus Ihrer Zwischenablage nehmen möchten, um sie in eine andere App einzufügen.
Jesse Hollington / Digitale Trends
Schritt 8: Wählen Sie auf dem Bildschirm „Video teilen“ die Option „ GIF speichern um eine Kopie des GIF in Ihrer Fotobibliothek zu speichern, oder Video speichern um es als herkömmlichen Videoclip zu speichern. Sie können hier auch die anderen Optionen verwenden, um das GIF direkt in Nachrichten, Facebook Messenger, Snapchat oder Instagram zu teilen.