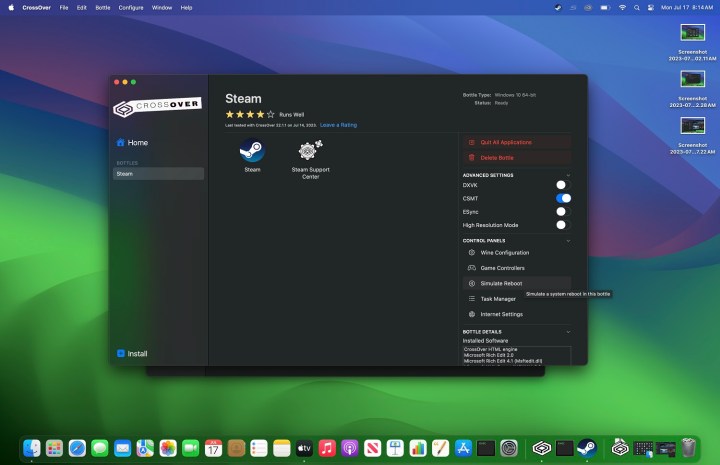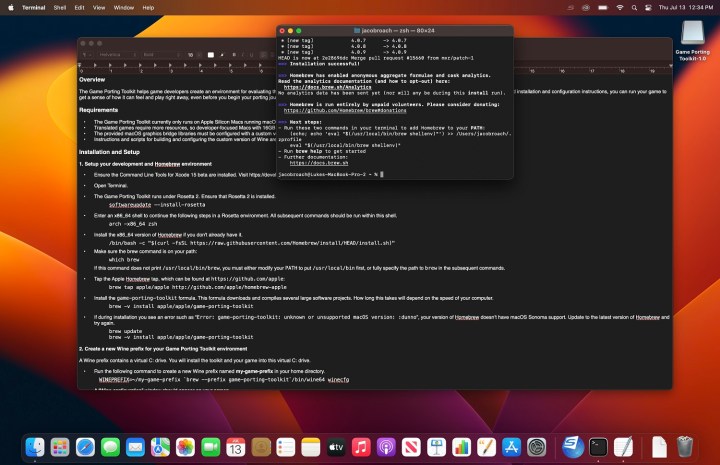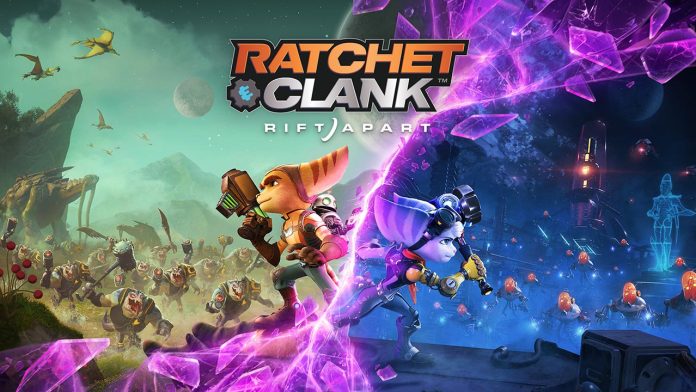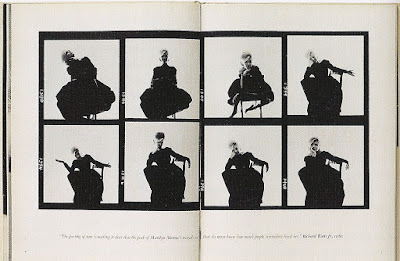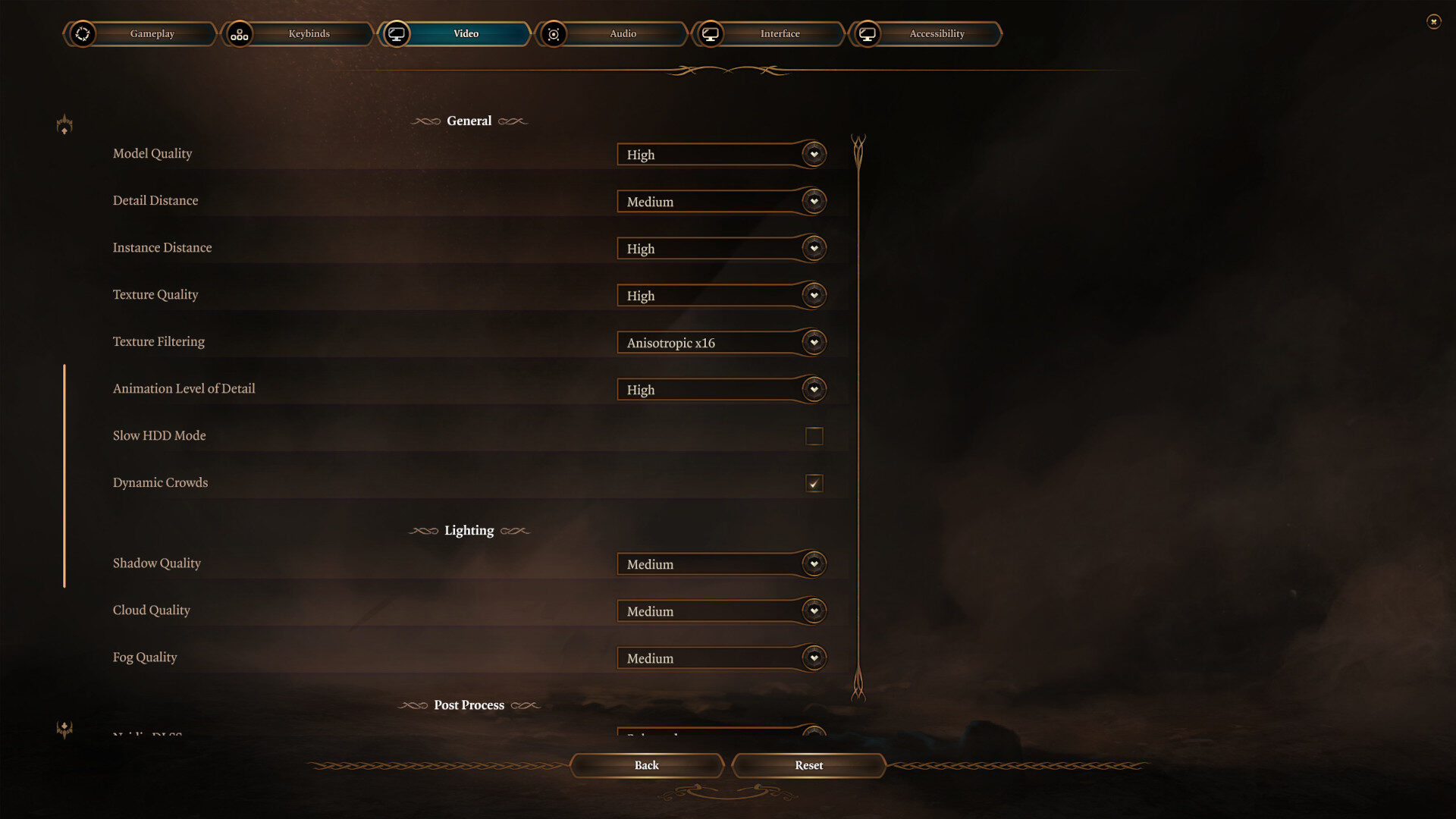Sie können fast jedes Windows-Spiel auf dem Mac spielen – so geht’s
Gaming war noch nie das Highlight eines Mac-Besitzes, aber jetzt können Sie mehr denn je fast jedes Spiel auf dem Mac spielen. Die Leistung ist nicht immer perfekt und Sie brauchen einen gesunden Appetit, Fehler zu übersehen, aber es ist möglich, Ihre PC-Bibliothek zu nehmen und sie auf einen Apple-Computer zu übertragen.
Hier gibt es zwei Methoden: den einfachen Weg und den schwierigen Weg. Die meisten Menschen sind mit der einfachen Methode einverstanden, obwohl sie einige spezifische Einschränkungen aufweist. Der harte Weg bietet mehr Optionen, ist aber auch anfälliger für mehr Fehler. Wenn Sie alle Ihre Grundlagen abdecken möchten, müssen Sie wahrscheinlich beides tun.
Der einfache Weg: CrossOver
CrossOver ist eine Anwendung, die Ihnen die ganze harte Arbeit abnimmt. Es übersetzt Windows-Befehle in Mac-Befehle und funktioniert theoretisch mit jeder Windows-Anwendung (nicht nur mit Spielen). Das Tolle an CrossOver ist, dass ein Entwicklerteam dahinter steht. Es übersetzt Anweisungen, bietet aber auch Optimierungen für mehrere Apps an, damit diese auf dem Mac reibungslos funktionieren.
Allerdings gibt es ein paar Vorbehalte. Erstens unterstützt CrossOver DirectX 12 nicht. Die Unterstützung kommt, aber Sie sind vorerst auf DirectX 11-Spiele beschränkt. Darüber hinaus kostet CrossOver 74 € . Es gibt eine 14-tägige kostenlose Testversion, Sie müssen jedoch die Vollversion kaufen, wenn Sie sie darüber hinaus nutzen möchten.
Schritt 1: Gehen Sie zur CrossOver-Website und wählen Sie die aus Kostenlose Testphase Klicken Sie auf die Schaltfläche, um CrossOver herunterzuladen. Beginnen Sie unbedingt mit der kostenlosen Testversion, denn obwohl Sie einen Kauf erstatten können, kostet dies das Entwicklungsteam Zeit und Geld.
Schritt 2: Entpacken Sie den Ordner von Ihrem Downloads Ordner und doppelklicken Sie auf die CrossOver-App. Es wird zu Ihnen verschoben Anwendungen Ordner.
Schritt 3: Wenn die App startet, wählen Sie Versuch’s jetzt. Wenn Sie eine Lizenz erworben haben, können Sie die App durch Eingabe Ihrer Kontoinformationen entsperren.
Schritt 4: Wenn Sie fertig sind, werden Sie von der CrossOver-App begrüßt. Einige Spiele können Sie direkt installieren – einige sehen Sie im Beliebte Anwendungen Fenster beim Start – aber Sie möchten stattdessen einen Game Launcher installieren. Sie müssen beispielsweise weiterhin alle Ihre Steam-Spiele über Steam starten.
Schritt 5: Für dieses Tutorial installieren wir Steam. Wählen Sie es aus und klicken Sie Installieren. Danach werden mehrere Popups angezeigt, in denen Dinge wie eine neue Schriftart für Steam und der Microsoft XML Parser installiert werden. Fahren Sie mit den angezeigten Installationsprogrammen fort.
Schritt 6: Steam wird geöffnet, wenn Sie fertig sind, und Sie können Ihre Spiele ganz normal wie auf einem Windows-PC installieren. CrossOver erstellt eine „Flasche“ für eine App wie Steam, und Ihre Spiele werden in dieser Flasche leben. Sie können Ihre Steam-Flasche in CrossOver auswählen und Ihre Spiele sowie andere Optionen sehen. Sie können beispielsweise Controller konfigurieren und einen Neustart simulieren.
Auf die harte Tour: Game Porting Toolkit
Wenn Sie DirectX 12-Spiele spielen möchten, müssen Sie das Game Porting Toolkit von Apple verwenden. Dies ist im Wesentlichen dasselbe wie CrossOver, aber es ist ein entwicklerorientiertes Tool. Das bedeutet, dass es wirklich nicht für Endbenutzer geeignet ist. Sie müssen also mit einer Vielzahl von Fehlern und Setup-Problemen rechnen.
Bevor Sie beginnen, müssen Sie sicherstellen, dass macOS Sonoma installiert ist. Zum Zeitpunkt der Veröffentlichung befindet es sich in der Beta-Phase. Sie müssen sich daher für das Apple Beta-Softwareprogramm anmelden. Wir führen Sie hier durch die Schritte zum Einrichten des Game Porting Toolkits. Es gibt jedoch ein Open-Source-Tool namens Whiskey, das einen Großteil der harten Arbeit für Sie erledigt.
Schritt 1: Gehen Sie zunächst zur Apple Developer-Website und laden Sie die Befehlszeilentools für Xcode 15 und das Game Porting Toolkit herunter (zum Zeitpunkt des Verfassens dieses Artikels befindet es sich in Version 1.0.2). Installieren Sie die Befehlszeilentools und mounten Sie anschließend die .dmg-Datei für das Game Porting Toolkit.
Schritt 2: Sie benötigen derzeit nichts im Game Porting Toolkit. Lassen Sie es montiert und öffnen Sie das Terminal. Sie müssen eine Reihe von Befehlen eingeben, indem Sie drücken Eingeben nach jedem.
Schritt 3: Geben Sie zunächst ein Softwareupdate –install-rosetta wenn Sie einen M1- oder M2-Mac verwenden.
Schritt 4: Geben Sie anschließend ein arch -x86_64 zsh um eine x86-Shell zu öffnen.
Schritt 5: Jetzt müssen wir Homebrew installieren. Eingeben /bin/bash -c „€(curl -fsSL https://raw.githubusercontent.com/Homebrew/install/HEAD/install.sh“. Wenn Sie Homebrew bereits installiert haben, können Sie loslegen.
Schritt 6: Eingeben welche brauen und stellen Sie sicher, dass Homebrew auf diesen Pfad zeigt: usr/local/bin/brew.
Schritt 7: Als nächstes geben Sie ein brew tap apple/apple http://github.com/apple/homebrew-apple.
Schritt 8: Jetzt gilt es, das Game Porting Toolkit zu installieren. Eingeben brew -v installiere apple/apple/game-porting-toolkit. Es wird eine Weile dauern, bis es fertig ist.
Schritt 9: Als nächstes müssen wir ein virtuelles Laufwerk C: mit Wine einrichten. Eingeben WINEPREFIX=~/my-game-prefix brew -prefix game-porting-toolkit/bin/wine64 winecfg. Dadurch wird ein Wine-Konfigurationsmenü geöffnet, in dem Sie eine Auswahl treffen müssen Windows 10 als Ihr Betriebssystem.
Schritt 10: Nachdem das virtuelle Laufwerk eingerichtet ist, müssen wir das Game Porting Toolkit darauf kopieren. Eingeben dito /Volumes/Game Porting Toolkit-1.0.2/lib/ brew –prefix game-porting-toolkit/lib/.
Schritt 11: Jetzt müssen Sie nur noch mit dem Spiel beginnen. Als Beispiel installieren wir Steam, aber Sie können den gleichen Vorgang auch mit jeder Windows-Anwendung durchführen. Laden Sie für Steam die Windows-Installationsdateien in Ihren Download-Ordner herunter.
Schritt 12: Geben Sie im Terminal ein gameportingtoolkit ~/my-game-prefix ~/Downloads/SteamSetup.exe.
Schritt 13: Es erscheint eine Windows-Installation. Folge es. Sobald Sie fertig sind, können Sie Steam durch Eingabe starten gameportingtoolkit ~/my-game-prefix ‚CProgram Files (x86)/Steam/steam.exe. Sie können diesen Pfad auch durch andere Anwendungen ersetzen, um diese zu starten.
Schritt 14: Das ist es! Auch hier können Sie (und das empfehlen wir dringend) stattdessen Whisky verwenden. Es erledigt die ganze Drecksarbeit für Sie und es ist viel einfacher, Ihre Anwendungen zu starten.
Mac-Gaming hat noch einen langen Weg vor sich, aber mit CrossOver und dem Game Porting Toolkit ist es jetzt möglich, die überwiegende Mehrheit der Windows-Spiele auf Apple-Computern zu spielen (mit einer gesunden Dosis Fehler). Für die meisten Leute empfehlen wir dennoch, bei CrossOver zu bleiben, da es viel stabiler ist und keinen langen Konfigurationsprozess erfordert, wie dies beim Game Porting Toolkit der Fall ist. Es besteht eine gute Chance, dass wir in Kürze auch DirectX 12-Unterstützung in der App sehen werden.