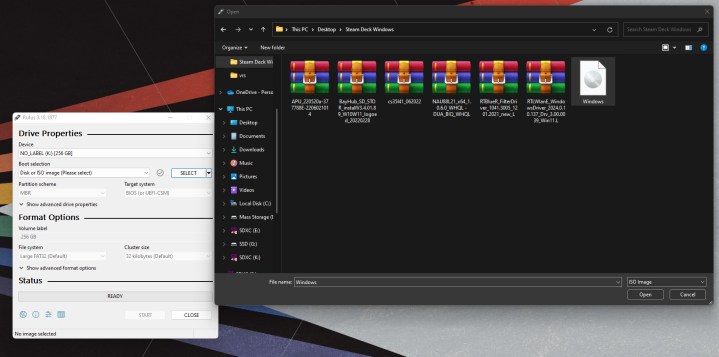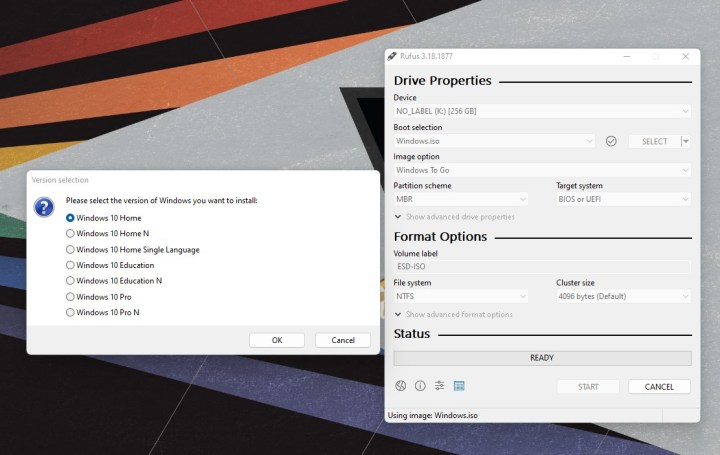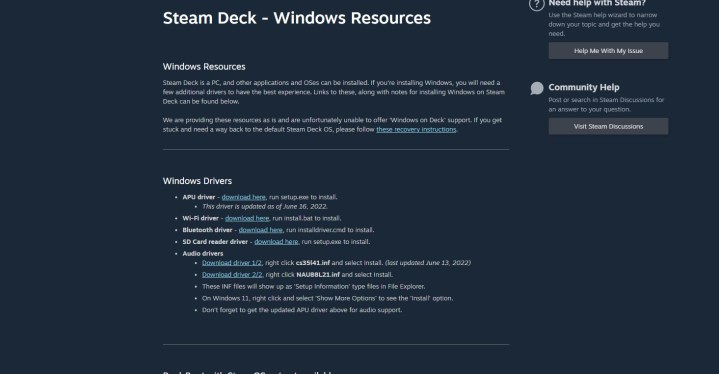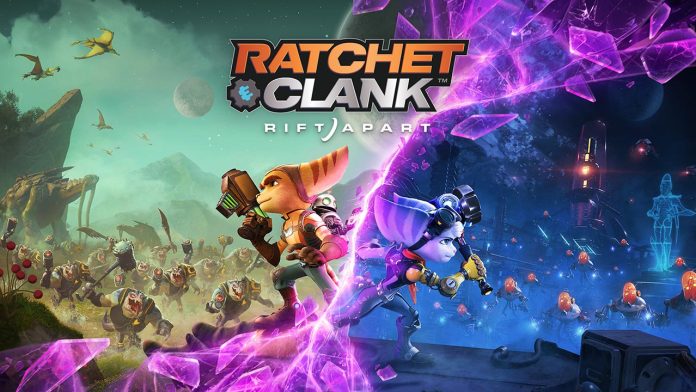So installieren Sie Windows auf Steam Deck
Auch Windows 11 und Windows 10 funktionieren auf dem Steam Deck mit offiziellen Vale-Treibern. Allerdings ist es nicht so einfach, einfach auf einen Download-Button zu klicken. In dieser Anleitung zeigen wir Ihnen, wie Sie Windows auf dem Steam Deck installieren, sowohl auf dem internen Solid-State-Laufwerk (SSD) als auch von einer microSD-Karte.
Windows ist auf dem Steam Deck nicht perfekt, aber die Installation des Betriebssystems (oder das Booten davon mit einer microSD-Karte) kann dabei helfen, das Steam Deck in einen Laptop-Ersatz zu verwandeln. Wir zeigen Ihnen, wie Sie eine vollständige Installation auf der SSD durchführen und wie Sie Windows von einer microSD-Karte starten. Letzteres behält die ursprüngliche SteamOS-Installation bei.
Bevor Sie loslegen, bedenken Sie, dass Windows 11 auf dem Steam Deck technisch nicht unterstützt wird. Windows 11 erfordert TPM, und das Steam Deck hat dies nicht aktiviert. Sie können Windows 11 weiterhin mit den folgenden Anweisungen installieren, erhalten jedoch möglicherweise keine Windows-Updates.
Sie haben keine Lust, all diese Schritte durchzugehen? Probieren Sie stattdessen den Asus ROG Ally aus. Es verfügt über native Windows 11-Unterstützung und ist außerdem schneller.
Jacob Roach / Digitale Trends
Booten Sie von einer microSD-Karte oder einem USB-Laufwerk
Bevor Sie Windows tatsächlich auf dem Steam Deck installieren, empfehle ich Ihnen, zunächst von einer microSD-Karte oder einem USB-Laufwerk zu booten. Dies ist vollständig umkehrbar, sodass Sie Windows ausprobieren können, ohne etwas auf Ihrem Steam-Deck zu löschen. Windows ist auf dem Steam Deck nicht perfekt und die Neuinstallation von SteamOS ist allein schon eine große Aufgabe.
Ich verwende eine microSD-Karte, aber jede UHS-1 microSD-Karte (siehe Etikett) oder jedes USB 3.0-Laufwerk mit mindestens 32 GB Speicher funktioniert. Das Steam Deck unterstützt Windows 10 und Windows 11 und der Vorgang ist unabhängig davon, welches Betriebssystem Sie verwenden, derselbe. Ich verwende hier Windows 10.
Schritt 1: Besuchen Sie die Website von Microsoft und laden Sie das Medienerstellungstool für Windows 10 herunter. Wenn Sie Windows 11 verwenden möchten, laden Sie das Windows 11-Erstellungstool herunter (unter Erstellen Sie Windows 11-Installationsmedien).
Schritt 2: Laden Sie Rufus herunter, mit dem Sie eine bootfähige Version von Windows auf Ihrer microSD-Karte oder Ihrem USB-Laufwerk erstellen können.
Schritt 3: Laden Sie die Windows-Treiber für Steam Deck von Valve herunter. Legen Sie sie alle in einem Ordner auf einem Ersatz-USB-Laufwerk ab, damit Sie später darauf zugreifen können.
Schritt 4: Öffnen Sie das Windows Media Creation Tool und wählen Sie Erstellen Sie Installationsmedien. Wählen Sie auf der nächsten Seite ISO-Dateiund wählen Sie einen Speicherort auf Ihrem PC aus. Warten Sie, bis der Vorgang abgeschlossen ist, und notieren Sie sich unbedingt, wo Sie die ISO gespeichert haben.
Schritt 5: Stecken Sie Ihre microSD-Karte oder Ihr USB-Laufwerk ein und öffnen Sie Rufus. Notiz: Wenn Sie hier fortfahren, werden alle Daten auf Ihrer microSD-Karte/Ihrem USB-Laufwerk gelöscht. Wählen Sie in Rufus unten Ihre microSD-Karte oder Ihr USB-Laufwerk aus Gerät. Dann wähle Wählen neben dem Stiefelauswahl Abschnitt. Navigieren Sie zu Ihrem Windows-ISO, das Sie zuvor erstellt haben.
Unter Bildoptionwählen Windows To Go. Dann wähle MBR unter Partitionsschema. Benennen Sie das Laufwerk bei Bedarf um und wählen Sie es aus Bereit um den Flashvorgang zu starten.
Schritt 6: Sobald dies erledigt ist, werfen Sie die microSD-Karte aus und legen Sie sie in das Steam Deck ein. Schalten Sie Ihr Steam Deck vollständig aus und halten Sie dann die Taste gedrückt Lautstärke runter Taste, während Sie es einschalten. Dadurch wird der Bootmanager aufgerufen.
Jacob Roach / Digitale Trends
Schritt 7: Wählen Sie Ihre SD-Karte aus, um Windows zu starten. Es wird im Hochformat auf dem Steam Deck gestartet.
Da Windows hier nicht wirklich installiert wird, führen Sie den Einrichtungsvorgang wie gewohnt durch, indem Sie Ihre Sprache, Tastaturbelegung usw. auswählen. Eine Tastatur und eine Maus helfen hier sehr, aber Sie können die Einrichtung auch nur mit dem Touchscreen durchführen.
Schritt 8: Sobald Sie in Windows sind, gehen Sie zu Einstellungen > System > Anzeige und finde die Ausrichtung anzeigen Möglichkeit. Wählen Landschaft um den Bildschirm in die richtige Ausrichtung zu bringen.
Jacob Roach / Digitale Trends
Schritt 9: Schließen Sie abschließend das USB-Laufwerk an, auf dem Sie die Windows-Treiber gespeichert haben. Schließen Sie es über Ihren USB-C-Hub an (nicht direkt an das Steam Deck) und installieren Sie die Treiber.
Das ist es. Wenn Sie Ihr Steam Deck neu starten, kehrt es zu SteamOS zurück, Sie können jedoch jederzeit Windows starten, sofern Sie den Boot-Manager durchlaufen.
Verwechseln Sie diesen Vorgang nicht mit Dual-Booten. Das Steam Deck unterstützt derzeit kein Dual-Boot, daher müssen Sie entweder Windows oder SteamOS wählen, wenn Sie eine dauerhafte Lösung wünschen.
Jacob Roach / Digitale Trends
So installieren Sie Windows auf der SSD des Steam Decks
Wenn Sie Windows nur auf dem Steam Deck haben möchten, können Sie es direkt auf der SSD installieren. Dazu müssen Sie jedoch alle Daten auf der SSD löschen, einschließlich Ihrer Spiele, Einstellungen und SteamOS selbst. Valve hat eine native Dual-Boot-Option für eine zukünftige SteamOS 3-Version versprochen, diese ist jedoch noch nicht verfügbar.
Es ist möglich, SteamOS auf dem Steam Deck wiederherzustellen, aber das ist etwas mühsam. Wenn Sie einfach nur mit Windows experimentieren möchten, verwenden Sie die oben beschriebene Methode. Wenn Sie bereit sind, in das volle Erlebnis einzutauchen und es Ihnen nichts ausmacht, Ihre Daten zu löschen, fahren Sie fort.
Schritt 1: Um zu beginnen, müssen Sie ein Windows-Installationslaufwerk erstellen. Wie das geht, beschreiben wir in unserer Anleitung zur Installation von Windows 11, aber der Vorgang ist unkompliziert.
Laden Sie das Windows-Medienerstellungstool herunter und erstellen Sie ein Installationsprogramm auf Ihrem USB-Laufwerk. Sie benötigen ein USB-Laufwerk mit mindestens 16 GB Speicherplatz, ansonsten führt Sie das Tool durch die einzelnen Schritte.
Schritt 2: Schalten Sie Ihr Steam Deck vollständig aus und verbinden Sie Ihr USB-Laufwerk mit einem USB-Hub. Obwohl Sie das Laufwerk direkt anschließen können, empfehle ich dringend, es mit einem USB-C-Hub zu verbinden, um Probleme zu vermeiden. Auch eine Tastatur und eine Maus eignen sich gut für die Installation und über einen USB-C-Hub können Sie diese Peripheriegeräte anschließen.
Schritt 3: Schalten Sie das Steam Deck ein, während Sie die Taste gedrückt halten Lautstärke runter Klicken Sie auf die Schaltfläche, um den Bootmanager aufzurufen. Wählen Sie Ihr USB-Laufwerk mit dem Windows-Installationsprogramm aus, um fortzufahren.
Jacob Roach / Digitale Trends
Schritt 4: Wie zuvor startet Windows im Hochformat. Wählen Sie die gewünschte Windows-Version aus und wählen Sie dann Jetzt installieren. Ich empfehle dringend, hier eine Tastatur und eine Maus anzuschließen. Sie können die Installation über den Touchscreen durchführen, aber die Tastatur und die Touchpads des Steam Decks funktionieren nicht.
Anschließend werden Sie aufgefordert, Windows zu aktivieren. Geben Sie Ihren Produktschlüssel ein, falls Sie ihn haben, oder wählen Sie Ich habe keinen Produktschlüssel weitermachen.
Schritt 5: Wählen Sie auf dem folgenden Bildschirm Benutzerdefiniert: Nur Windows installieren. Sie müssen Partitionen auf dem Steam Deck löschen, um Windows zu installieren.
Wichtig: Dies wird gelöscht alle der Daten auf Ihrem Steam Deck, einschließlich Ihrer Spiele, Einstellungen und aller Spielstände/Medien, die nicht in die Steam Cloud hochgeladen wurden. Es ist möglich, SteamOS später wiederherzustellen, Sie müssen jedoch alle Ihre Spiele neu installieren und Ihre Einstellungen neu konfigurieren.
Schritt 6: Wählen Sie eine Partition aus, die Sie löschen möchten, und wählen Sie sie aus Löschen. Ich empfehle, aus der Anzahl der vorhandenen Partitionen die größte zu wählen. Zumindest das 512-GB-Modell verfügt über acht Partitionen.
Schritt 7: Wählen Sie die gelöschte Partition aus, die als angezeigt werden soll Nicht zugeordneten Speicherplatzund wählen Sie Nächste. Windows beginnt mit der Installation auf dem Laufwerk.
Schritt 8: Nach einiger Zeit und einem automatischen Neustart werden Sie in das normale Windows-Setup geladen. Gehen Sie wie oben beschrieben vor, wählen Sie Ihr Tastaturlayout und Ihre Sprache aus und überspringen Sie den Abschnitt „WLAN“.
Jacob Roach / Digitale Trends
Schritt 9: Zu diesem Zeitpunkt ist Windows installiert, sodass Sie nur noch ein wenig aufräumen müssen. Gehen Sie zu Einstellungen > System > Anzeige und wechseln Ausrichtung anzeigen Zu Landschaft.
Schnappen Sie sich ein anderes USB-Laufwerk mit den Windows-Treibern für Steam Deck und installieren Sie diese ebenfalls. SteamOS ist jetzt nicht mehr verfügbar, daher müssen Sie es wiederherstellen, wenn Sie zurückkehren möchten.
So stellen Sie SteamOS auf dem Steam Deck wieder her
Wenn Sie Windows auf der SSD des Steam Decks installiert haben und zurück möchten, können Sie dies tun. Valve bietet ein Steam Deck-Wiederherstellungsimage an, das SteamOS wieder funktionsfähig macht – vorausgesetzt, Sie sind damit einverstanden, Ihr Steam Deck noch einmal auf die Werkseinstellungen zurückzusetzen.
Schritt 1: Laden Sie zunächst das SteamOS-Wiederherstellungsimage von Valve herunter.
Schritt 2: Laden Sie Rufus auf einen separaten Windows-PC herunter und schließen Sie ein USB-Laufwerk an. Schreiben Sie das SteamOS-Wiederherstellungsimage auf das USB-Laufwerk und werfen Sie es von Ihrem PC aus.
Schritt 3: Schalten Sie das Steam Deck vollständig aus und schließen Sie das USB-Laufwerk über einen USB-C-Hub an. Halt die Lautstärke runter Drücken Sie beim Einschalten des Steam Decks die Taste, um den Boot-Manager aufzurufen. Wählen Sie dort Ihr USB-Laufwerk aus (es sollte „EFI USB Device“ heißen).
Schritt 4: Nach einiger Zeit booten Sie in die Wiederherstellungsumgebung. Hier gibt es einige Optionen, die versuchen, Ihre Daten zu schützen, ich empfehle jedoch die Verwendung von Steam Deck neu gestalten Möglichkeit.
Wenn Sie Windows verwenden, müssen Sie das Steam Deck auf die Werkseinstellungen zurücksetzen, damit es funktioniert. Versuchen Sie es mit den anderen Optionen Gewohnheit Behalten Sie Ihre Spiele, wenn Sie bereits Windows installiert haben, da dies zu unangenehmen Dateisystemkonflikten führen könnte.
Fehlerbehebung bei Windows auf Steam Deck
Der Asus ROG Ally ist ein ernstzunehmender Anwärter auf den Thron der tragbaren PCs des Steam Decks. Nicht überzeugt? Schauen Sie sich unser Kopf-an-Kopf-Rennen dieser beiden Systeme an, um zu sehen, wie das ROG Ally vs. Steam Deck abschneidet.