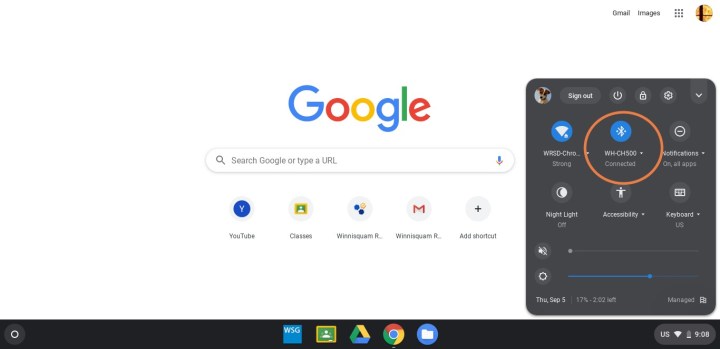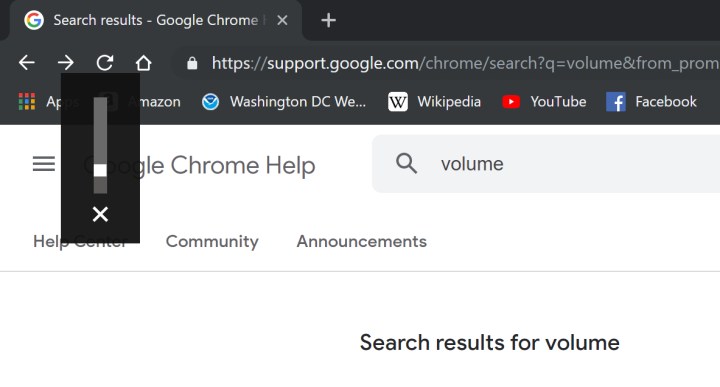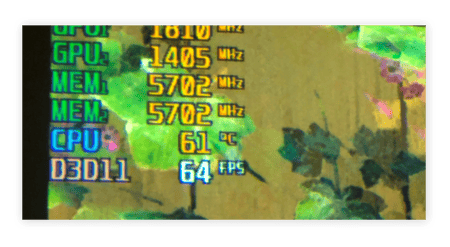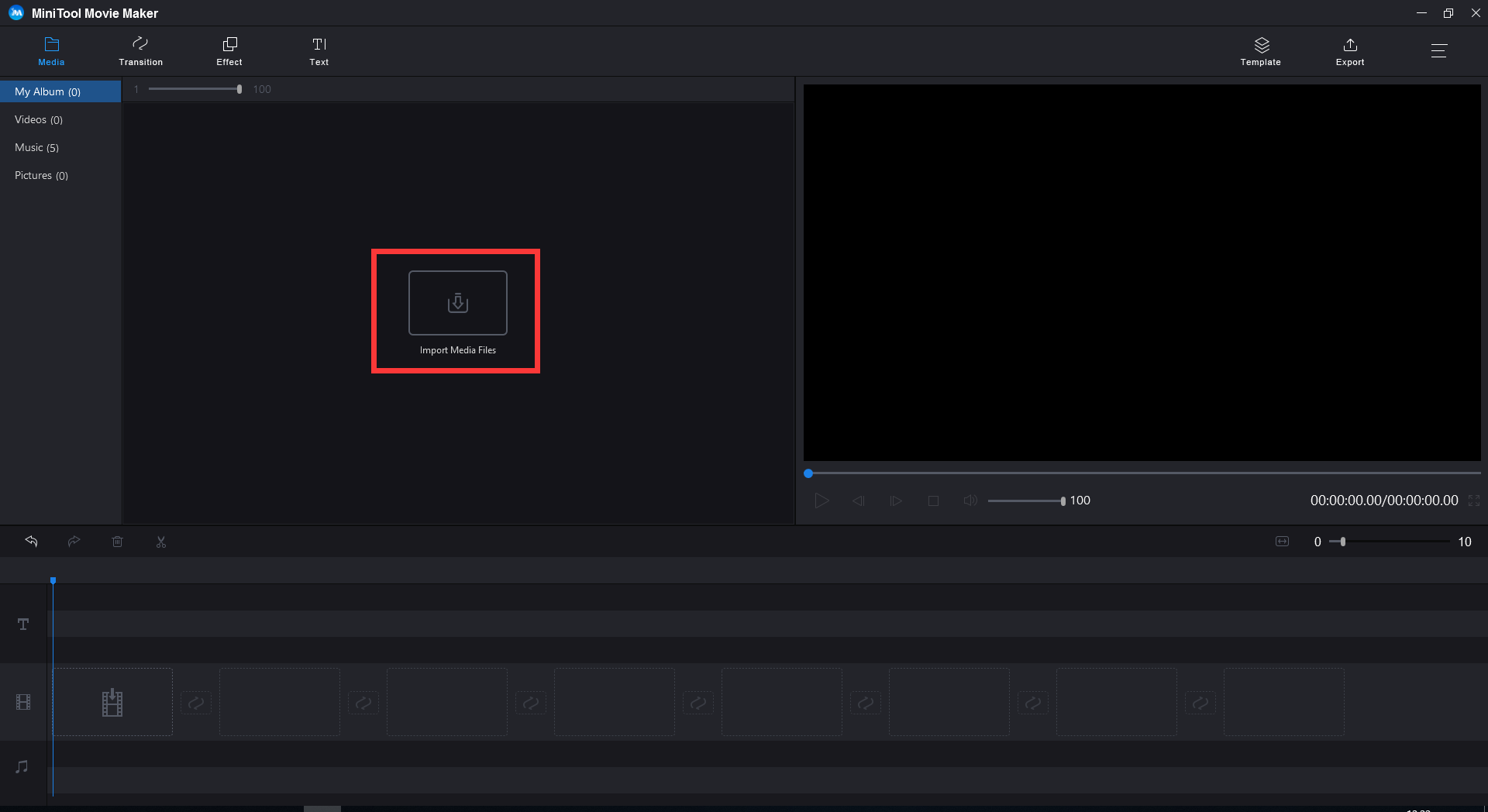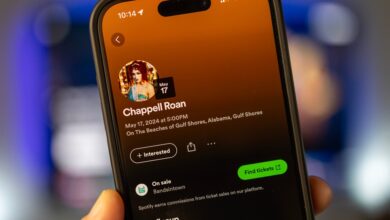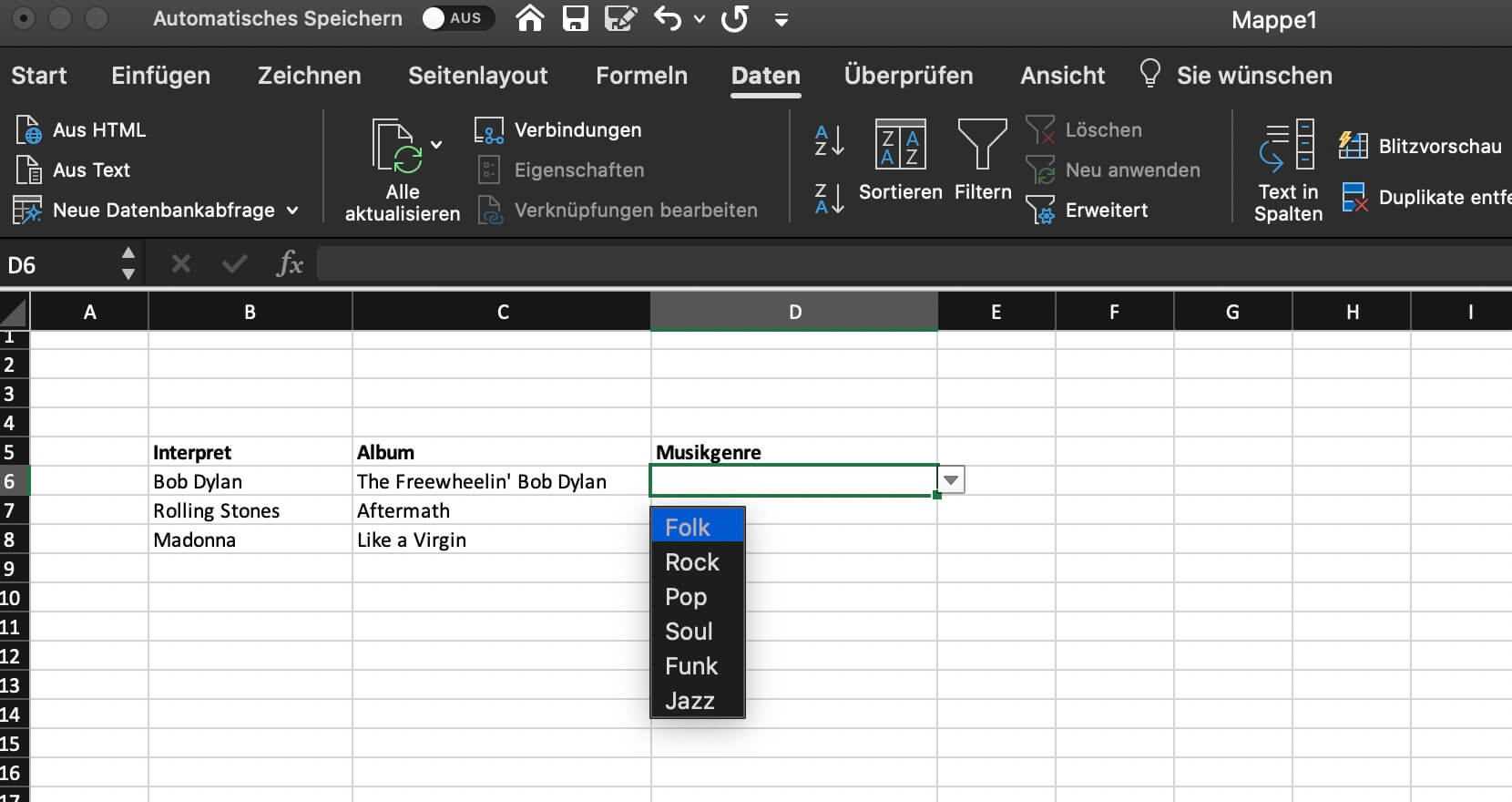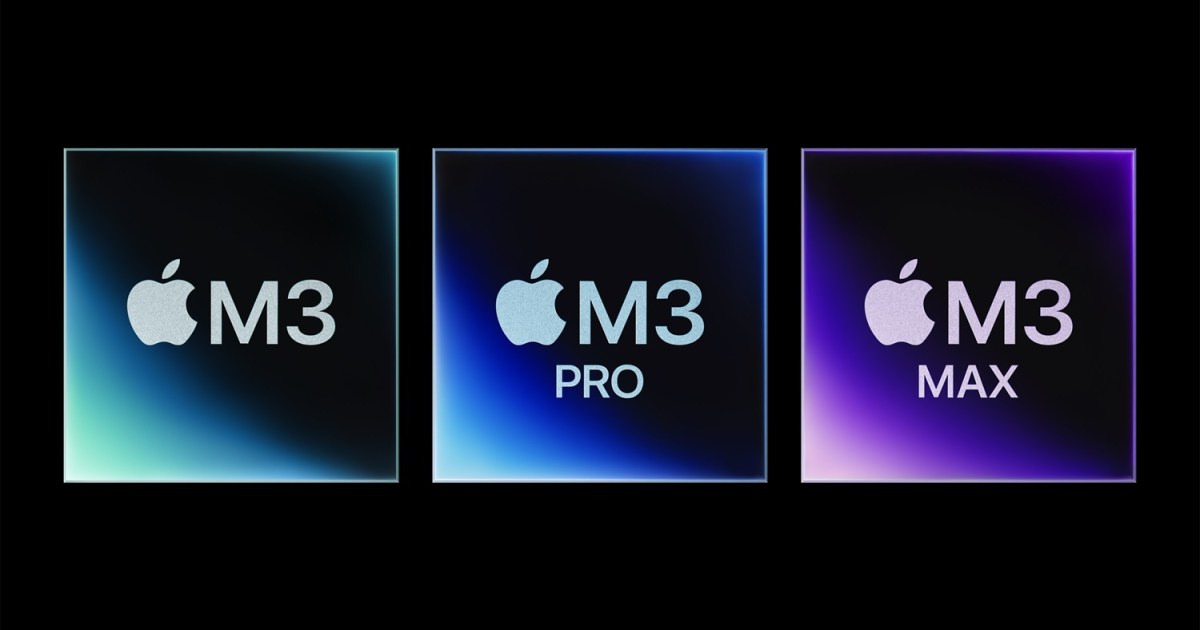So verbinden Sie AirPods mit einem Chromebook
Sie haben also einen Satz Apple AirPods gekauft. Nicht, weil Sie ein Apple-Zombie sind, der sich im oft kritisierten Walled-Garden-Ökosystem des Unternehmens mit Produkten verstrickt hat, die Außenstehende manchmal abschrecken können, sondern weil es, verdammt noch mal, verdammt gute Ohrhörer sind.
Und ja, obwohl sie tendenziell viel besser mit ihresgleichen spielen, bedeutet das nicht, dass Sie Ihre AirPods-Ohrhörer einfach nicht mit Geräten verwenden können, die nicht von Apple stammen, wie zum Beispiel einem Chromebook.
Dank Bluetooth-Unterstützung ist das Koppeln und Verbinden von AirPods mit einem Chromebook kein Problem! So richten Sie es ein.
Suchen Sie die Bluetooth-Einstellungen Ihres Chromebooks
Schnappen Sie sich zunächst Ihr Chromebook und stellen Sie sicher, dass Bluetooth auf Ihrem Chrome OS bereit ist.
Schritt 1: Schalten Sie Ihr Chromebook ein und melden Sie sich beim Startbildschirm an.
Schritt 2: Schauen Sie unten rechts auf Ihrem Startbildschirm nach. Dort sehen Sie die Uhr und mehrere andere Symbole. Dies ist das Schnelleinstellungen Teil von Chrome OS. Wählen Sie eines der Symbole in diesem Abschnitt aus, um es zu öffnen Schnelleinstellungen.
Schritt 3: Finden Sie die Bluetooth Symbol in Schnelleinstellungen. Es sollte sich vorne und in der Mitte im oberen Teil befinden Einstellungen Fenster. Darunter sollte eine kleine Benachrichtigung angezeigt werden, die besagt, ob Bluetooth ein- oder ausgeschaltet ist. Wenn es aus irgendeinem Grund deaktiviert ist, wählen Sie die Benachrichtigung aus, um es zu aktivieren.
Koppeln Sie Ihre AirPods mit Ihrem Chromebook
Stellen Sie sicher, dass sich Ihre AirPods in der Hülle befinden und dass die Hülle aufgeladen ist, bevor Sie mit diesem Teil beginnen.
Schritt 1: Trennen Sie Ihre AirPods von anderen Geräten und beenden Sie alle Apps, die Ihre AirPods möglicherweise verwenden, z. B. Musik-Apps oder Streaming-Dienste.
Schritt 2: Wählen Sie bei eingeschaltetem Bluetooth das Blau aus Bluetooth Symbol in Schnelleinstellungen. Dies sollte Sie zu einem neuen Fenster führen, in dem Bluetooth gekoppelte Geräte anzeigt und automatisch nach neuen Geräten zum Koppeln sucht.
Schritt 3: Manchmal erkennt das Bluetooth Ihres Chromebooks Ihre AirPods, ohne dass Sie etwas anderes tun müssen, aber oft müssen Sie Ihre AirPods manuell erkennbar machen. Während Bluetooth sucht, drehen Sie Ihr AirPods-Gehäuse um und suchen Sie den kleinen, runden Knopf auf der Rückseite (wie oben abgebildet).
Es ist etwas schwer zu erkennen, aber das ist die Setup-Taste von Apple und wichtig für die Kopplung Ihrer AirPods. Drücken Sie die Taste Aufstellen Drücken Sie einmal die Taste, und das Bluetooth Ihres Chromebooks sollte Ihre AirPods empfangen und mit ihnen koppeln. Sie werden in der Paarungsliste unter dem Namen angezeigt, den Sie für Ihre AirPods ausgewählt haben.
Phil Nickinson/Digitale Trends
Schließen Sie Ihre AirPods an
Wählen Sie Ihre AirPods aus der Bluetooth-Liste der gekoppelten Geräte des Chromebooks aus. Ihre AirPods sollten sich jetzt verbinden. Sie sollten darüber eine Popup-Benachrichtigung erhalten und der Status Ihrer AirPods ändert sich in Bluetooth, um eine erfolgreiche Verbindung anzuzeigen. Sie können sie jetzt verwenden.
Beachten Sie, dass dies alles auch mit den AirPods Max funktioniert, außer dass sich die Setup-Taste an einer Ohrmuschel und nicht an einer Hülle befindet.
Testen Sie die Lautstärke
Wenn Sie AirPods mit einem neu angeschlossenen Gerät verwenden, ist es immer eine gute Idee, mit niedriger Lautstärke zu beginnen und sich dann hochzuarbeiten, um Ohrenschmerzen (und lautes Fluchen) zu vermeiden. Wie wir in unserem Kompatibilitätshinweis am Ende dieses Beitrags darauf hinweisen, können Sie Siri nicht zum Steuern der Lautstärke verwenden, wenn Sie kein Apple-Gerät verwenden. Sie können jedoch die Lautstärketasten Ihres Chromebooks oder die In-App-Steuerelemente für die von Ihnen verwendete App verwenden.
Simon Cohen / Digitale Trends
Profi-Tipp für brandneue AirPods
Wenn Sie ein Chromebook, aber gerade ein Paar AirPods besitzen, möchten Sie vielleicht zuerst etwas tun. Wenn Sie ein Apple-Gerät besitzen, koppeln Sie Ihre AirPods zuerst mit diesem Gerät. Apple führt Sie durch die Einrichtungsanweisungen, erklärt einige der Funktionen und lässt Sie Ihre AirPods benennen. Dies ist ein großartiger erster Schritt, wenn Sie die AirPods noch nie verwendet haben. Anschließend können Sie sie mit Ihrem Chromebook koppeln, ohne sich um die Einrichtung von Apple kümmern zu müssen.
Tipps zur Fehlerbehebung für AirPods mit Chromebook
Wichtiger Hinweis zur Kompatibilität: AirPods unterstützen kompatible Bluetooth-Geräte, und das gilt für die AirPods-Reihe bis hin zu AirPods 3, AirPods Pro 2 und AirPods Max. Sie verfügen jedoch nicht über die gleiche Kompatibilität wie auf einem iPhone, iPad oder Mac. Bestimmte Funktionen werden fehlen – Siri kann beispielsweise nicht über Ihre AirPods hören, es sei denn, Sie verwenden ein Apple-Gerät, und Siri-Funktionen wie die Überwachung Ihrer Akkulaufzeit sind nicht verfügbar. AirPods unterstützen außerdem keine Spatial Audio-Funktionen auf Geräten, die keine Apple-Geräte sind. Sie können sie jedoch weiterhin für normales Hören verwenden.