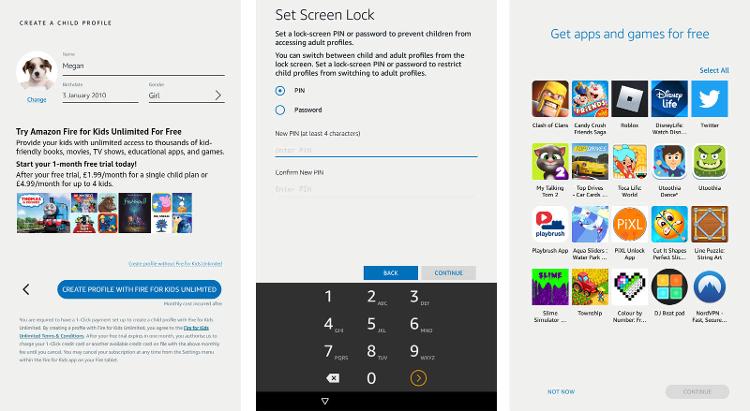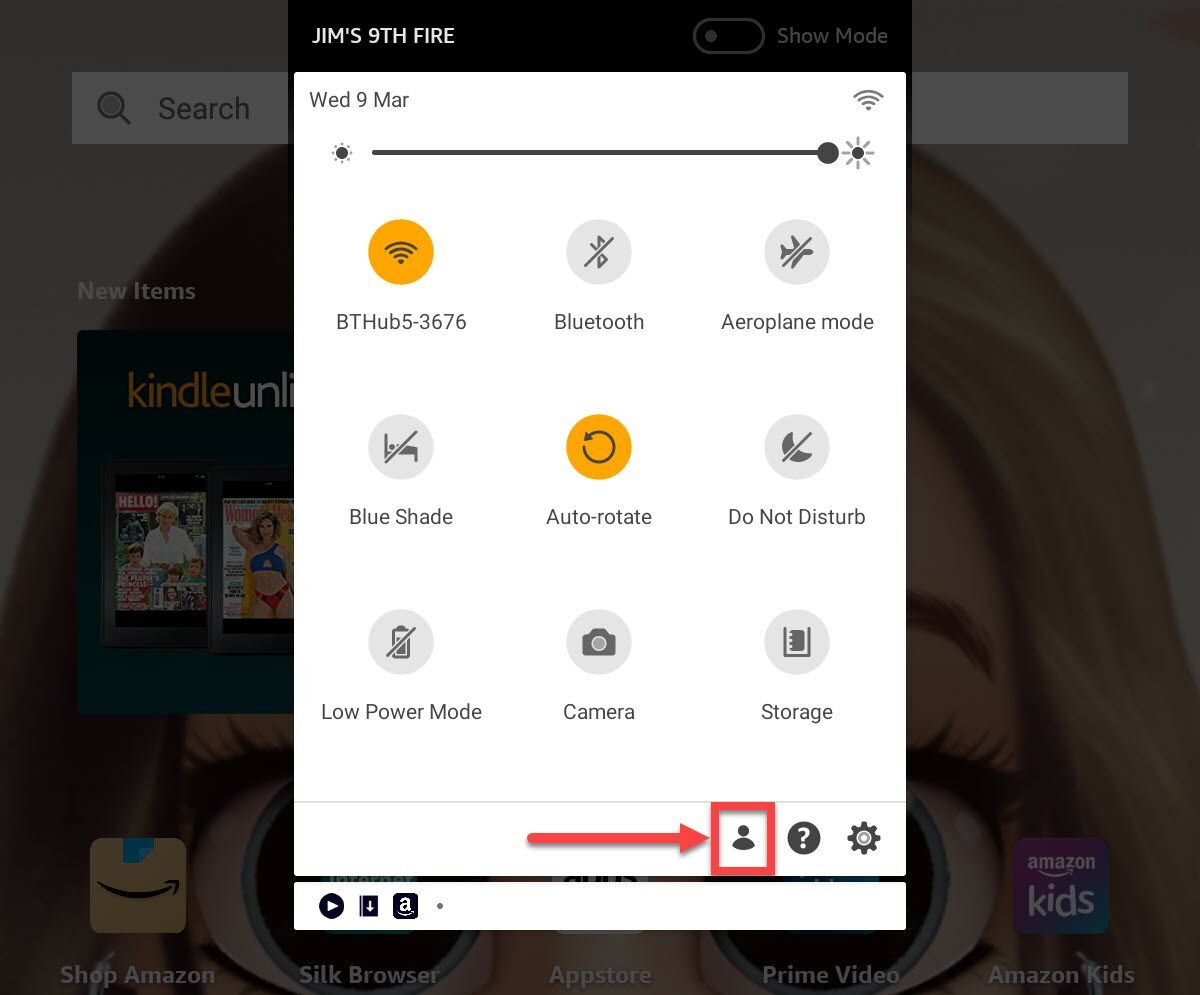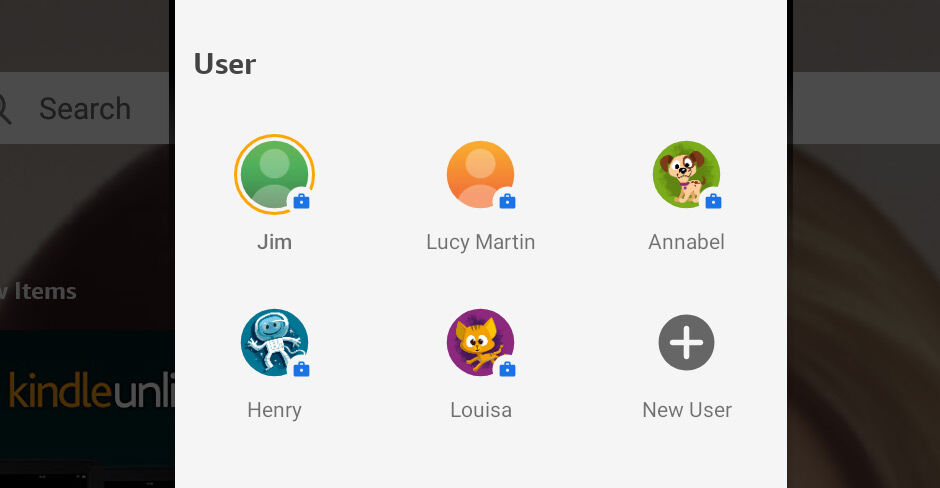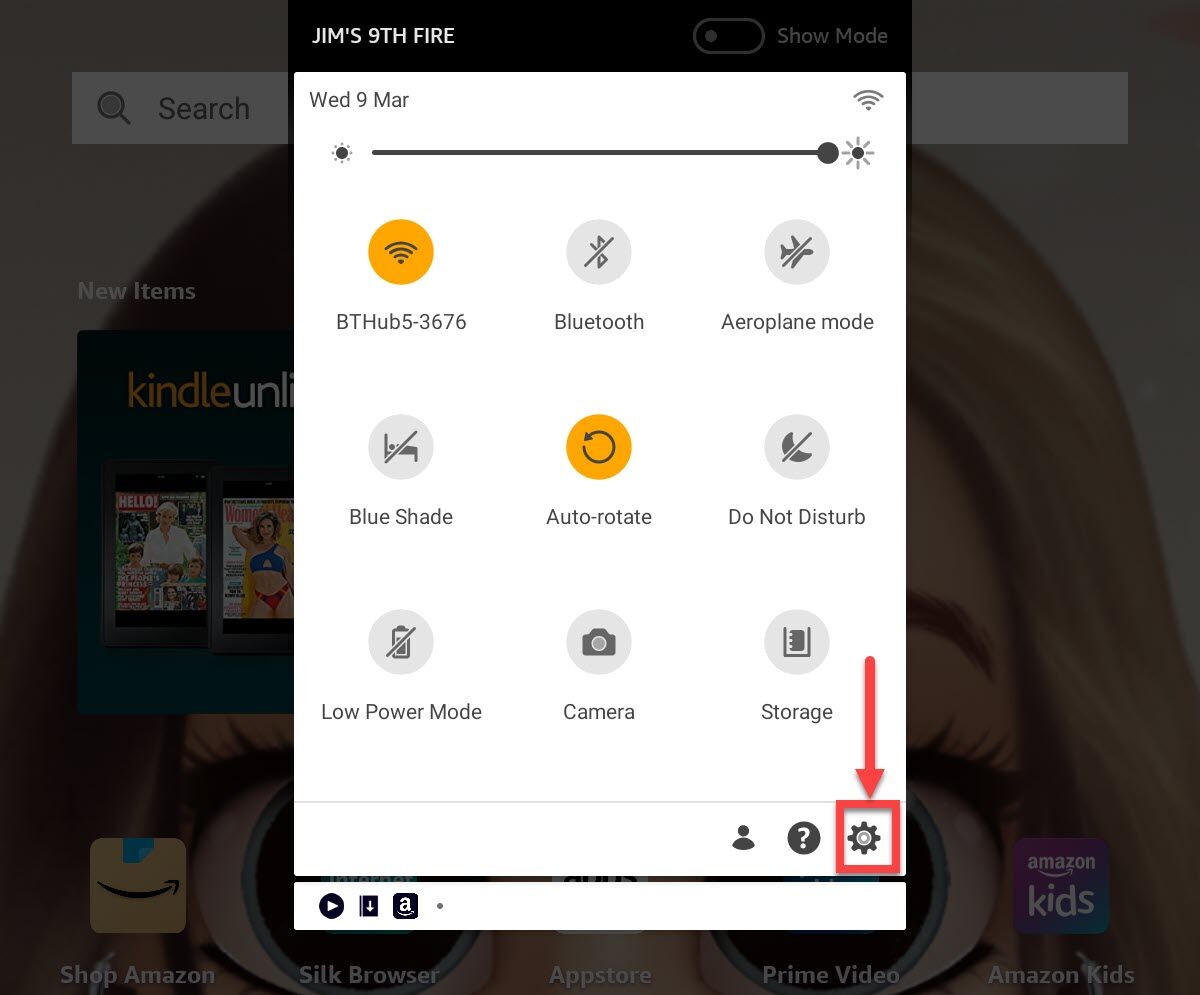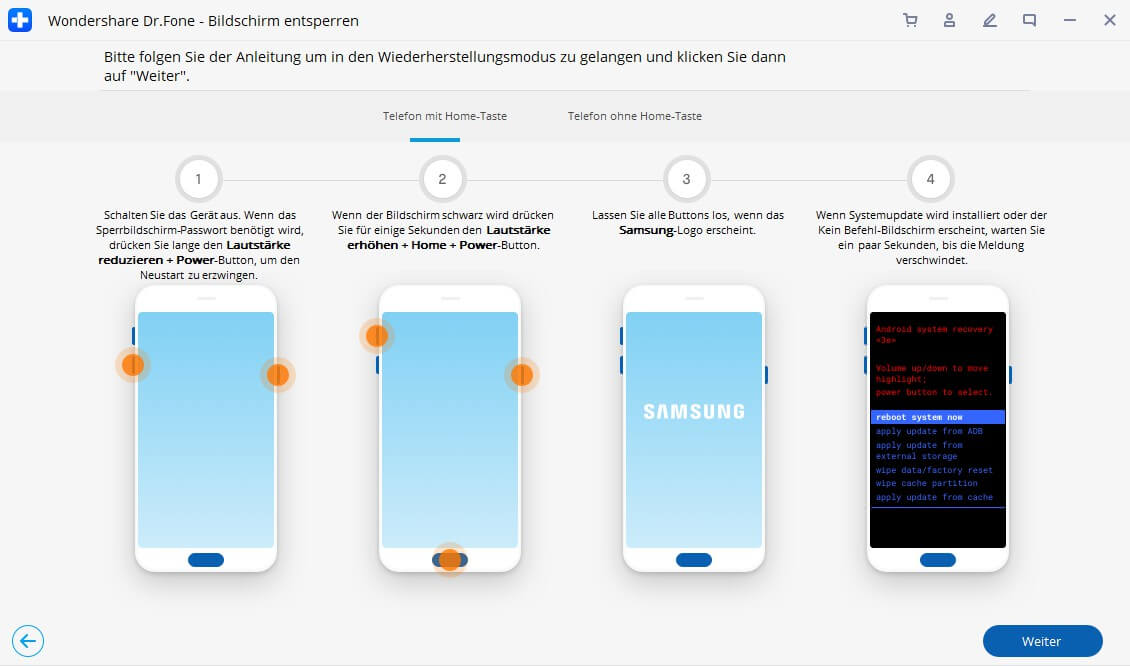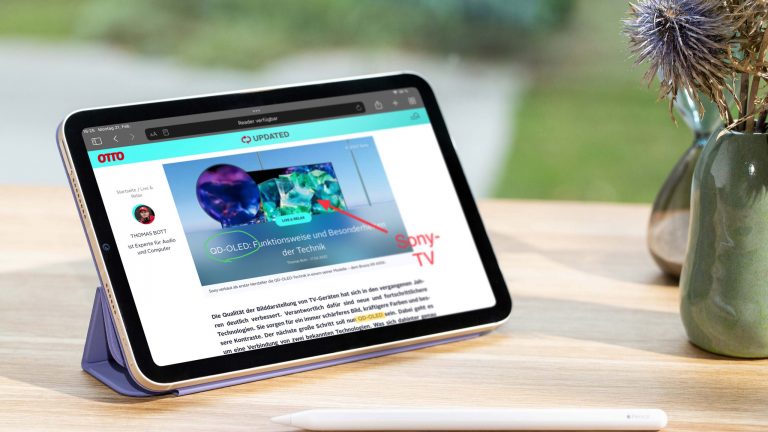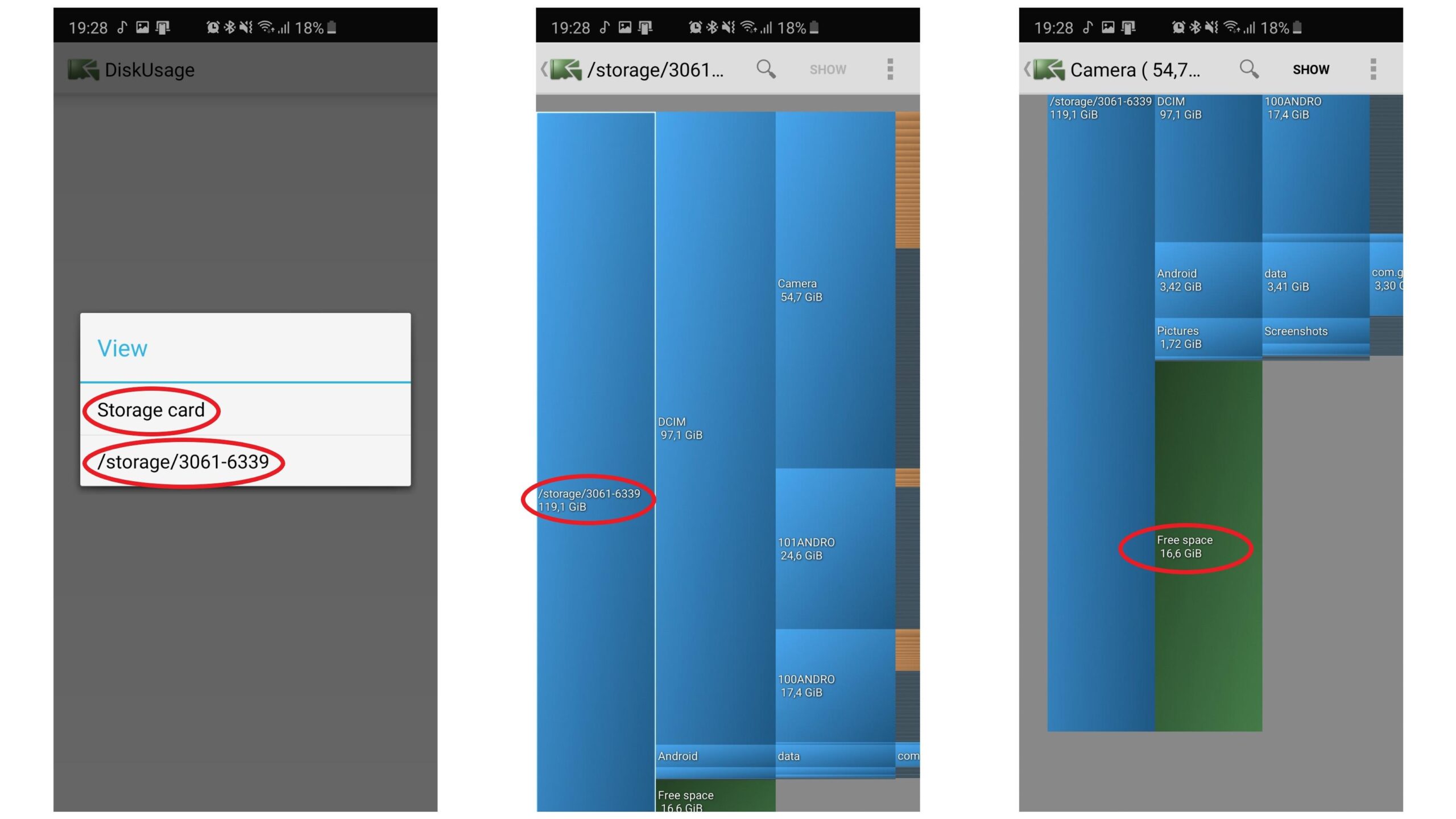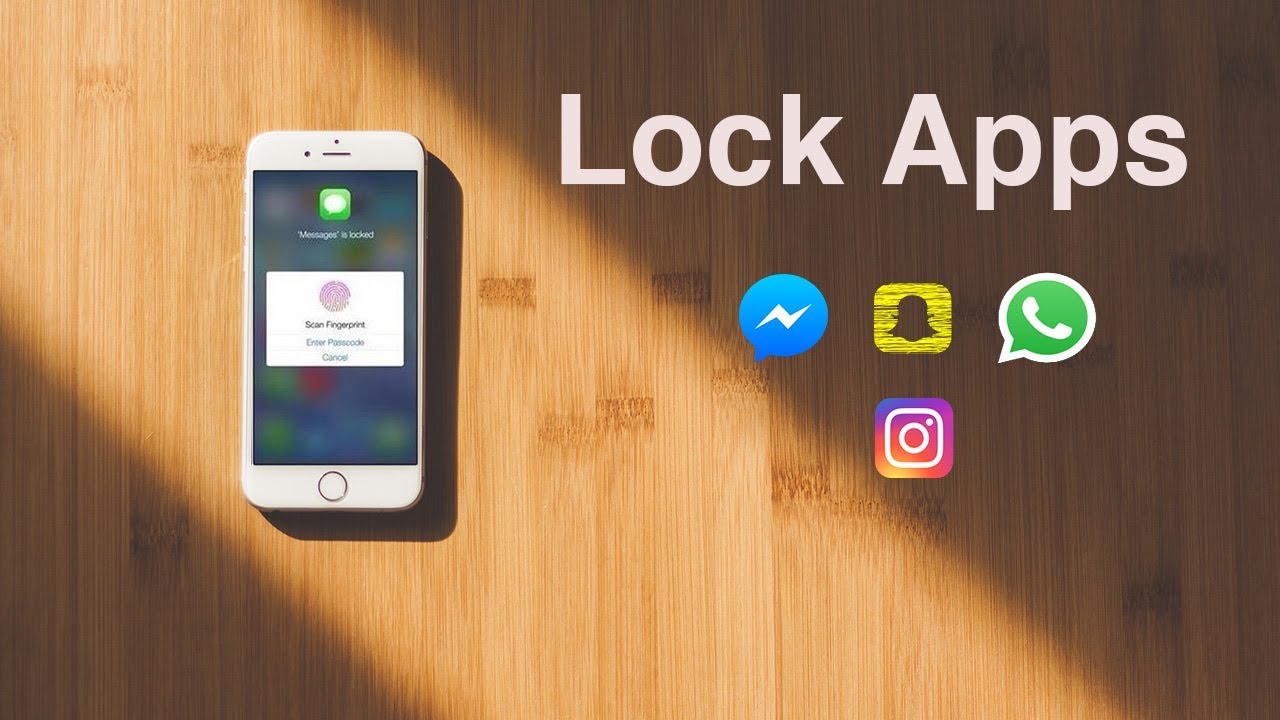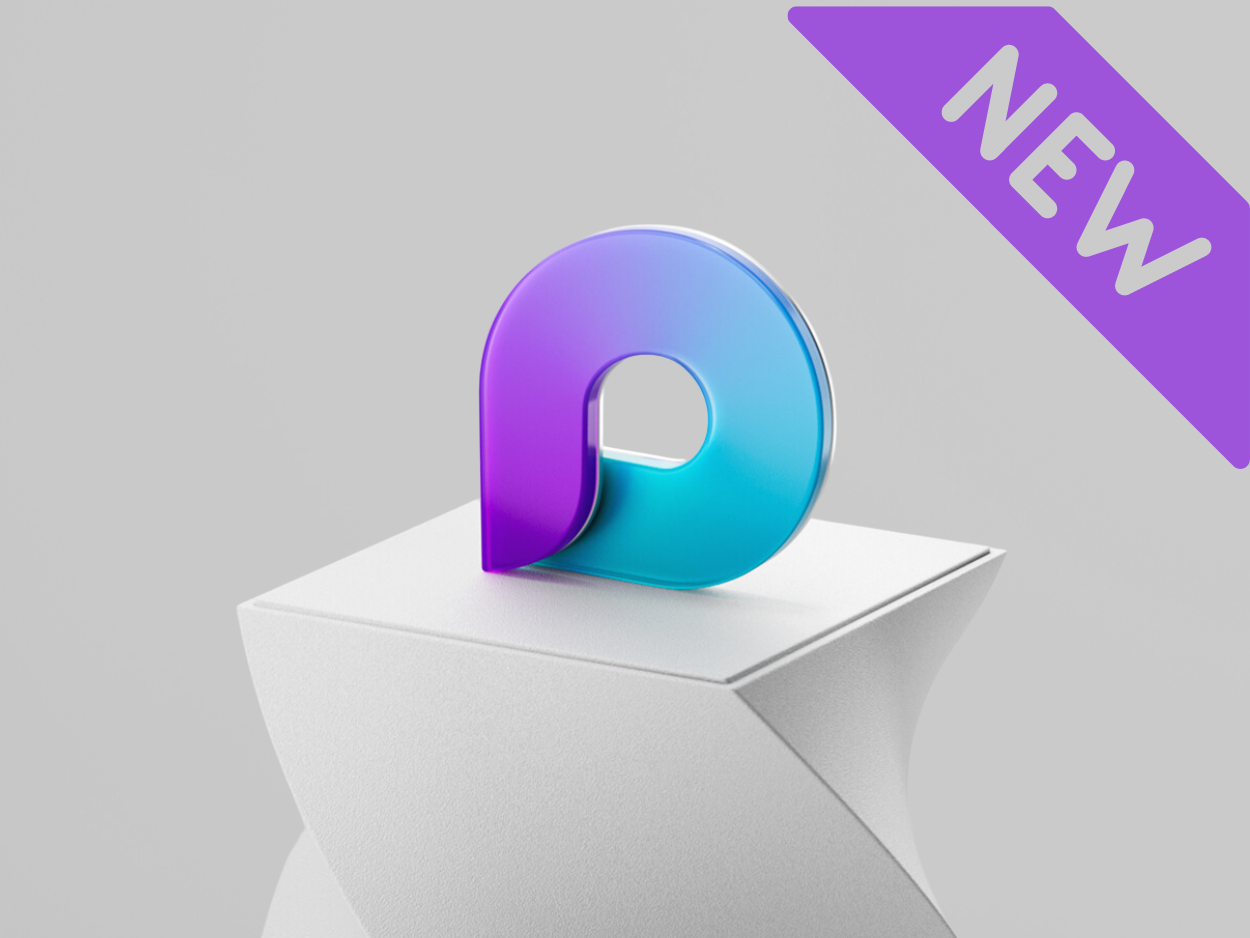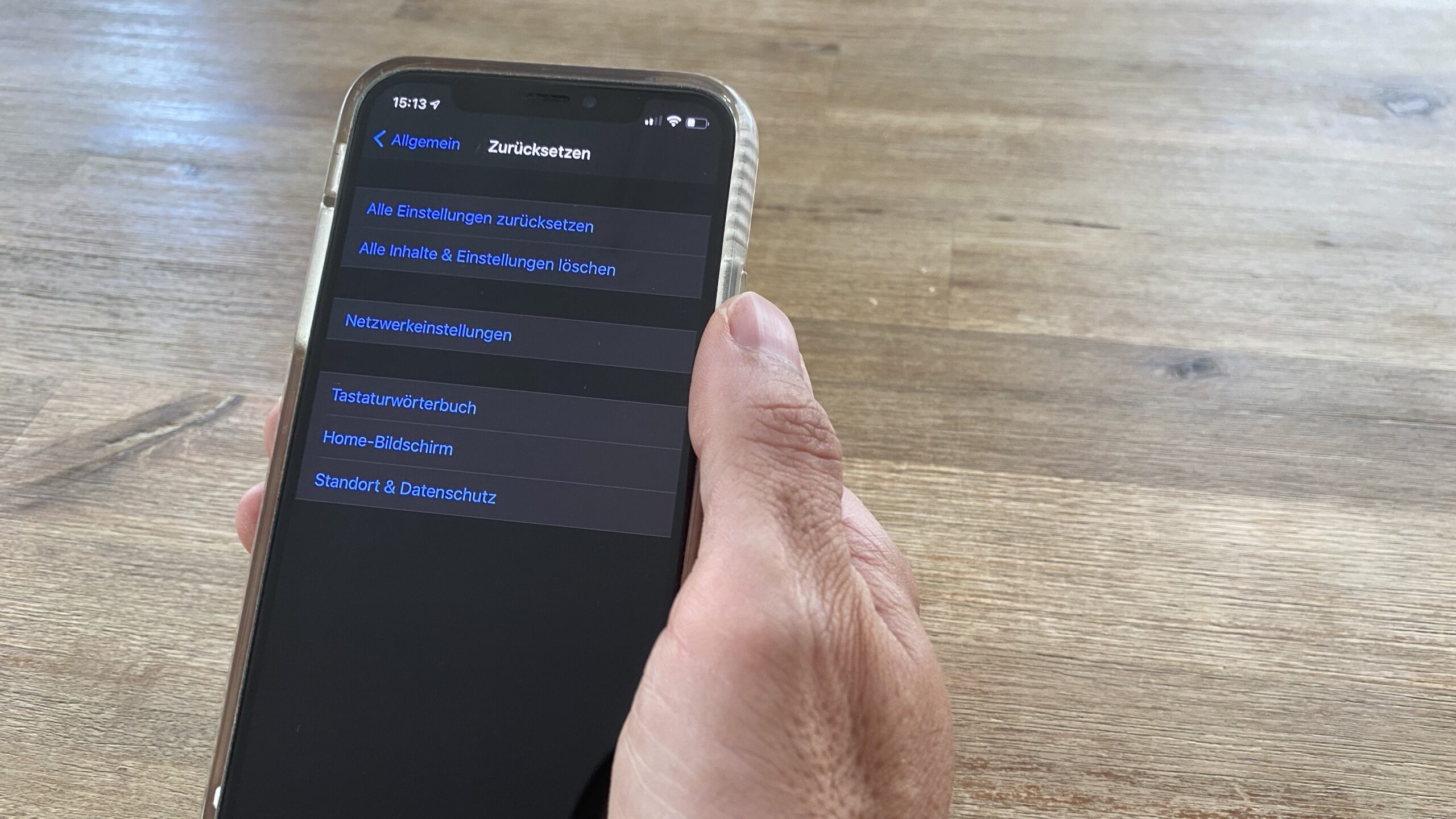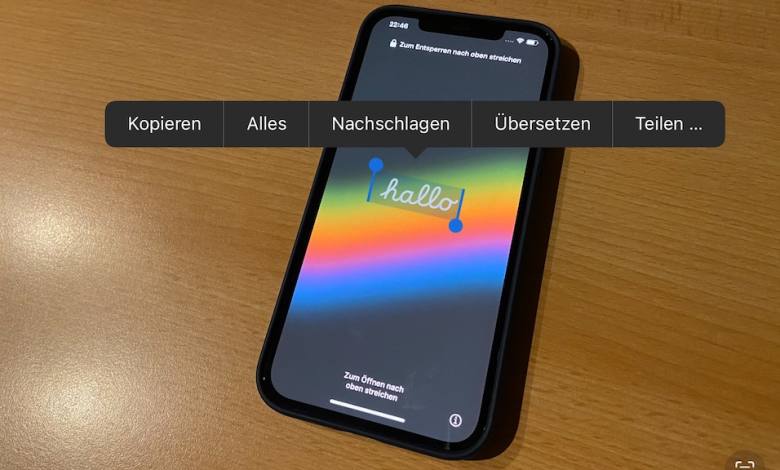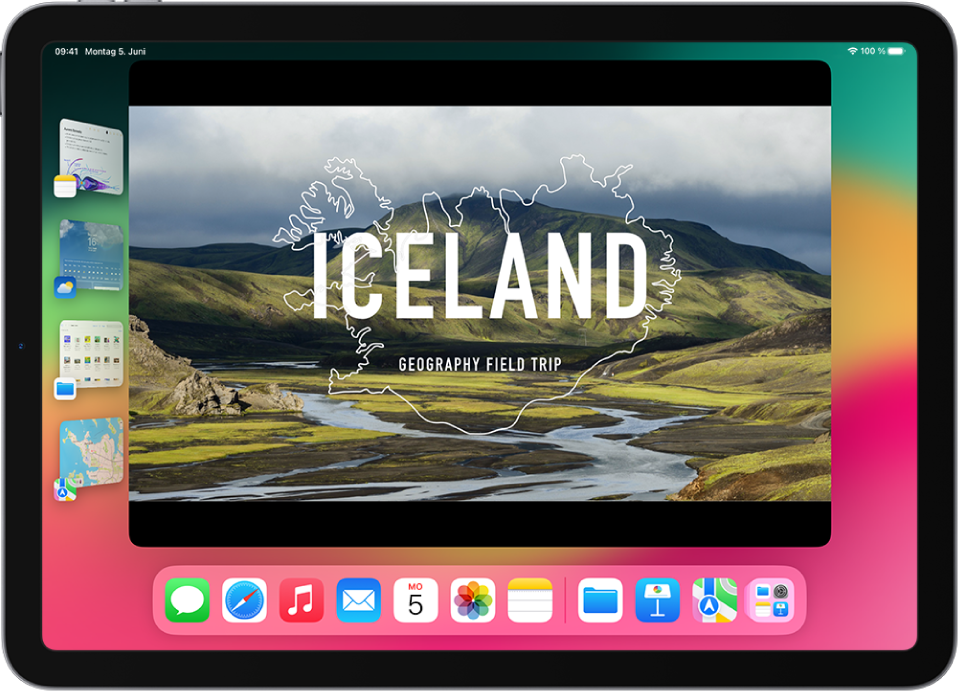So begrenzen Sie die Bildschirmzeit auf einem Amazon Fire-Tablet
Wenn Ihr Zuhause auch nur annähernd so ist wie meines, dann ist es immer ein Kampf, Kinder dazu zu bringen, ihre Bildschirme auszuschalten und etwas anderes zu tun. Sie können schnell süchtig danach werden, endlos durch Social-Media-Feeds zu scrollen und Videos anzusehen, ohne das Gefühl zu haben, dass sie zu lange auf einen Bildschirm gestarrt haben.
Natürlich könnte man ihnen auch einfach sagen, dass sie es ausschalten sollen, aber meiner Erfahrung nach ist das die am wenigsten wirksame Option. Um Streitigkeiten zu vermeiden, ist es stattdessen eine bessere Option, die in die Fire-Tablets von Amazon integrierten Steuerelemente zu verwenden.
Alle Amazon Fire-Tablets verfügen über Einstellungen zur Steuerung der Bildschirmzeit, die Ihren Kindern erlaubt ist. Wir erklären, wie Sie diese und alternative Apps verwenden, wenn die Steuerelemente von Amazon nicht das tun, was Sie möchten.
Mit den Steuerelementen können Sie ein allgemeines Zeitlimit oder Limits für verschiedene Arten von Aktivitäten festlegen, z. B. Spiele und Apps, Lesen, Ansehen von Videos und mehr. Sie verfügen außerdem über eine Schlafenszeitfunktion, die das Tablet zwischen den von Ihnen festgelegten Schlafenszeitzeiten unbrauchbar macht.
Sie können sogar über das Amazon Parent Dashboard von Ihrem Telefon oder einem Webbrowser aus überwachen, was Ihr Kind auf seinem Tablet gemacht hat, und von dort aus Einstellungen anpassen, ohne dass Sie das Tablet vor sich haben müssen.
Die Steuerung von Amazon ist jedoch nicht perfekt. Sie können beispielsweise bestimmte Apps nicht blockieren (ohne sie vollständig zu deinstallieren) und Sie können keine Zeiträume am Tag festlegen, in denen das Tablet nicht verwendet werden kann. (Du dürfen Sie können den Zugriff auf ein Gerät über das übergeordnete Dashboard auf Ad-hoc-Basis pausieren, was die einzige Problemumgehung darstellt.)
Die Einschränkungen helfen auch nicht, wenn Ihr Kind Zugriff auf andere Geräte hat, da es einfach zu einem dieser Geräte wechselt, wenn sein Amazon Fire gesperrt wird.
Es gibt jedoch alternative Möglichkeiten, die Bildschirmzeit zu begrenzen. Wir empfehlen Apps wie Qustodio. Dies läuft auf allen Geräten Ihres Kindes und ermöglicht Ihnen, Apps in Echtzeit zu blockieren und die Nutzungsdauer bestimmter Apps zu begrenzen.
Im Gegensatz zu den Steuerelementen von Amazon können Sie mehrere Zeiträume pro Tag festlegen, in denen Ihr Kind sein Gerät verwenden kann, und bei Telefonen können Sie den Standort Ihres Kindes verfolgen – ideal für Kinder, die ihren Weg zur und von der Schule selbstständig machen.
Wenn Sie dennoch die Kindersicherung von Amazon ausprobieren möchten, erklären wir Ihnen, wie Sie auf einem Fire-Tablet ein Kinderkonto (Profil) erstellen und dann Einschränkungen festlegen, wann Ihr Kind sein Tablet verwenden kann, sowie ein Zeitlimit zum Stoppen Sie starren jeden Tag zu lange auf den Bildschirm.
Es spielt keine Rolle, ob Sie ein Fire-Tablet der Kids Edition besitzen oder nicht: Die Einstellungen sind auf allen Fire-Tablets vorhanden.
So erstellen Sie ein Kinderprofil auf einem Fire-Tablet
Bevor Sie die Bildschirmzeit begrenzen können, muss für jedes Kind, das das Tablet verwenden wird, ein Profil erstellt werden.
Wenn das Tablet ganz neu ist, befolgen Sie die Anweisungen auf dem Bildschirm, um es einzurichten, und melden Sie sich bei Aufforderung mit Ihrem Amazon-Konto an. Sie müssen dies tun, um Apps herunterzuladen, auch kostenlose.
Im Rahmen der Einrichtung werden Sie aufgefordert, ein Kinderprofil zu erstellen.
Geben Sie ihre Daten ein: Name und Geburtsdatum. Sie können auch unter ihrem Profilbild auf „Ändern“ tippen – sie werden wahrscheinlich diesen Teil auswählen wollen.
Anschließend werden Sie aufgefordert, eine Bildschirmsperre einzurichten. Dies ist notwendig, um zu verhindern, dass Ihre Kinder einfach Ihr Erwachsenenprofil verwenden und uneingeschränkten Zugriff auf alles haben.
Wahrscheinlich werden Ihnen Testangebote für verschiedene Amazon-Dienste und Aufforderungen zum kostenlosen Herunterladen von Apps und Spielen angezeigt, aber nachdem Sie diese durchgearbeitet haben, wird Ihnen der Startbildschirm angezeigt.
Wenn Sie bei der Ersteinrichtung des Tablets keine PIN oder kein Passwort festgelegt haben, gehen Sie zu Einstellungen und tippen Sie auf Sicherheit und Datenschutz. Tippen Sie dann auf Passcode für Bildschirmsperre, um es zu aktivieren, und geben Sie Ihren gewählten Passcode ein.
Um von Ihrem Profil zum Profil Ihres Kindes zu wechseln, wischen Sie vom oberen Bildschirmrand nach unten, dann ein zweites Mal nach unten und tippen Sie auf das unten hervorgehobene Personensymbol.
Daraufhin wird eine Liste der Benutzer angezeigt: Tippen Sie einfach auf den Namen des Kindes, um zu dessen Profil zu gelangen:
So legen Sie Zeitlimits auf einem Amazon Fire-Tablet fest
Der einfachste Weg, ein Zeitlimit für die Bildschirmzeit festzulegen, besteht darin, die Profileinstellungen Ihres Kindes aufzurufen. Wischen Sie von einem Erwachsenenkonto (oder dem betreffenden Kinderkonto) zweimal vom oberen Bildschirmrand nach unten, um den vollständigen Benachrichtigungsschatten anzuzeigen. Tippen Sie auf das Zahnradsymbol in der unteren rechten Ecke, um die Einstellungen zu öffnen. (Wenn Sie dies von einem Kinderkonto aus tun, müssen Sie die PIN für ein Erwachsenenkonto eingeben, da die Einstellungen für Kinder nicht zugänglich sind.)
Tippen Sie auf „Profile & Familienbibliothek“ (dieser und der nächste Schritt werden übersprungen, wenn Sie bereits in einem Kinderprofil angemeldet sind).
Tippen Sie auf „Tagesziele und Zeitlimits festlegen“.
Sie sehen verschiedene Optionen, darunter Schlafenszeit, Ziele und Gesamtbildschirmzeit.
Bettzeit
Stellen Sie die „Ausschaltzeit“ auf den Zeitpunkt ein, zu dem Ihr Kind abends zur Ruhe kommen soll. Es ist eine gute Idee, dies mindestens eine Stunde vor dem Schlafengehen zu tun.
Sie können für Wochentage und Wochenenden unterschiedliche Zeiten einstellen.
Bildschirmzeitbegrenzungen
Es gibt einen Balken für die gesamte Bildschirmzeit, der die Gesamtzeit angibt, die das Kind das Tablet verwenden kann. Wenn es aufgebraucht ist, wird das Tablet bis zum „Ausbleiben bis“-Zeitpunkt am nächsten Morgen gesperrt.
Wenn Sie möchten, können Sie „Bildungsziele“ festlegen und Videos oder Spiele blockieren, bis das Kind eine bestimmte Zeit lang gelesen hat.
Möglicherweise bevorzugen Sie stattdessen die Verwendung der Schieberegler „Zeit nach Aktivitätstyp“, da Sie damit steuern können, wie viel Zeit Ihrem Kind verschiedene Dinge wie Lesen, Ansehen von Büchern und Zugriff auf das Internet über den kindersicheren Webbrowser von Amazon ermöglichen.
Auch hier gibt es keine Möglichkeit, Zeitlimits für bestimmte Apps und Spiele festzulegen. Sie können also beispielsweise eine bestimmte App nicht auf 30 Minuten beschränken, sondern anderen erlauben, sie länger zu nutzen.
TIPP: Wenn das Tablet von zwei oder mehr Kindern geteilt wird, müssen Sie sich bei jedem Profil anmelden und diese Zeit- und Aktivitätslimits für jedes von ihnen festlegen.
Wie richte ich die Kindersicherung auf einem Kindle Fire-Tablet ein?
Die Kindersicherung unterscheidet sich von der Bildschirmzeitbegrenzung. Es gibt einige Überschneidungen, wie z. B. eingeschränkte Zeiten, aber es gibt Optionen zum Verhindern von Käufen, zum Blockieren verschiedener Arten von Inhalten und mehr.
Um sie zu aktivieren, gehen Sie zu „Einstellungen“ (wie oben beschrieben) und tippen Sie auf „Kindersicherung“.
Wenn Sie sie noch nicht aktiviert haben, tippen Sie auf den Kippschalter und Sie werden aufgefordert, ein Passwort zu wählen, das mindestens vier Zeichen lang sein muss.
Wenn das Passwort festgelegt ist, wird die Kindersicherung aktiviert und auf dem Bildschirm werden neue Optionen angezeigt.
App-Pinning ist etwas ganz Neues. Damit können Sie Ihr Kind auf die Nutzung nur einer App beschränken. Um es zu verwenden, aktivieren Sie App Pinning und starten Sie dann die App, die Sie verwenden möchten.
Tippen Sie auf die quadratische Navigationsschaltfläche (unten rechts im Bild oben angezeigt – wischen Sie von unten nach oben, wenn Sie die Schaltflächen nicht sehen können) und tippen Sie dann auf den nach unten zeigenden Pfeil auf dem App-Symbol. Tippen Sie nun in den angezeigten Optionen auf „Anheften“.
Weiter unten finden Sie Optionen zum Blockieren verschiedener Arten von Inhalten. Leider handelt es sich dabei nur um allgemeine Kategorien wie „Musik“, „Bücher“ und „Fotos“. Sogar Apps und Spiele sind in einer einzigen Kategorie gebündelt, sodass es um alles oder nichts geht.
Unter „Passwortschutz“ können Sie festlegen, dass WLAN, Ortungsdienste sowie die Video- und Twitch-Wiedergabe mit einem Passwort versehen werden, sodass auf diese nur durch Eingabe des Passworts für die Kindersicherung zugegriffen oder diese geändert werden können.
Beachten Sie, dass Alexa standardmäßig blockiert ist, wenn Sie die Kindersicherung aktivieren.
Es ist eine gute Idee, sicherzustellen, dass „Käufe mit Passwort geschützt“ aktiviert ist, da dies Kinder daran hindert, Apps zu installieren oder etwas in Geschäften zu kaufen, die Sie nicht blockiert haben.
Wenn Sie einen der intelligenten Lautsprecher von Amazon besitzen, lesen Sie vielleicht unsere Anleitung zur Verwendung der Kindersicherung auf dem Amazon Echo. Empfehlungen zu alternativen Möglichkeiten zur Begrenzung der Bildschirmzeit finden Sie in unserer Zusammenfassung der besten Kindersicherungssoftware.
Weitere kinderfreundliche Geräte finden Sie in unserer Zusammenfassung der besten Kinder-Tablets.