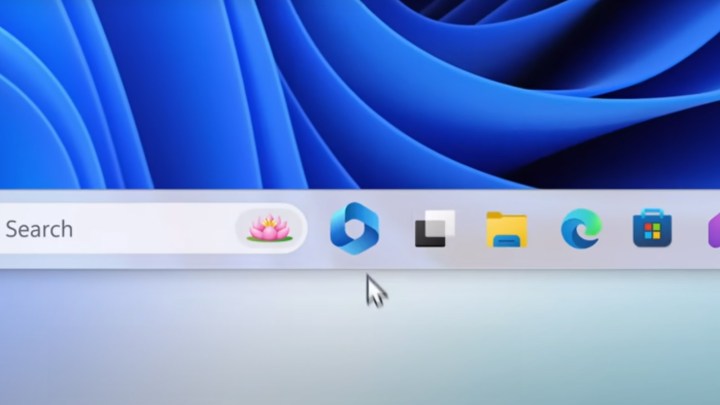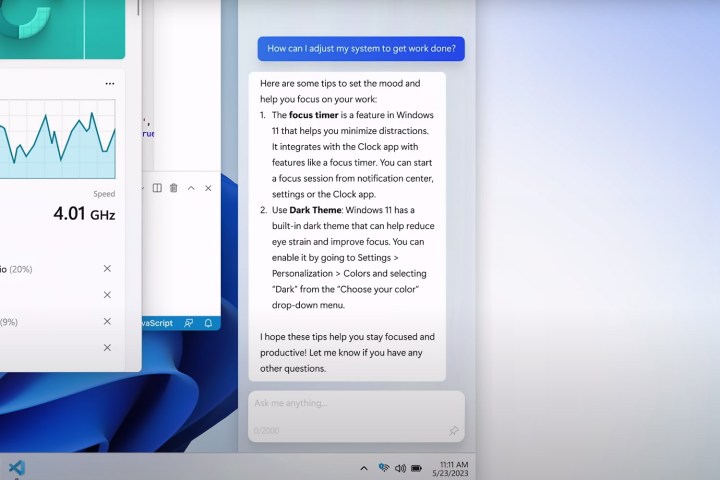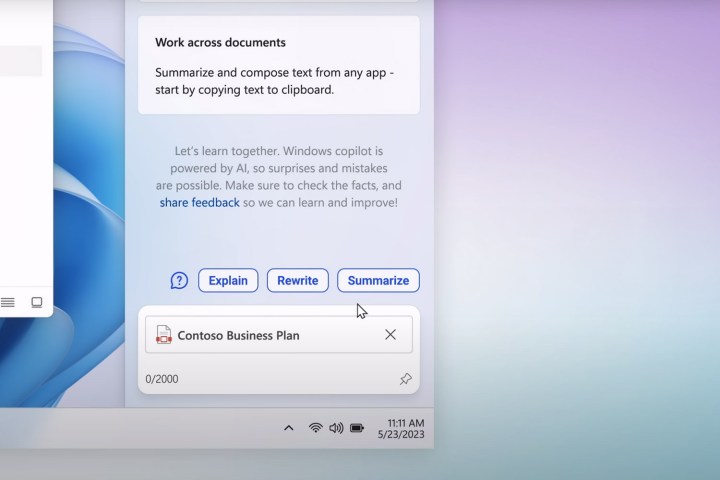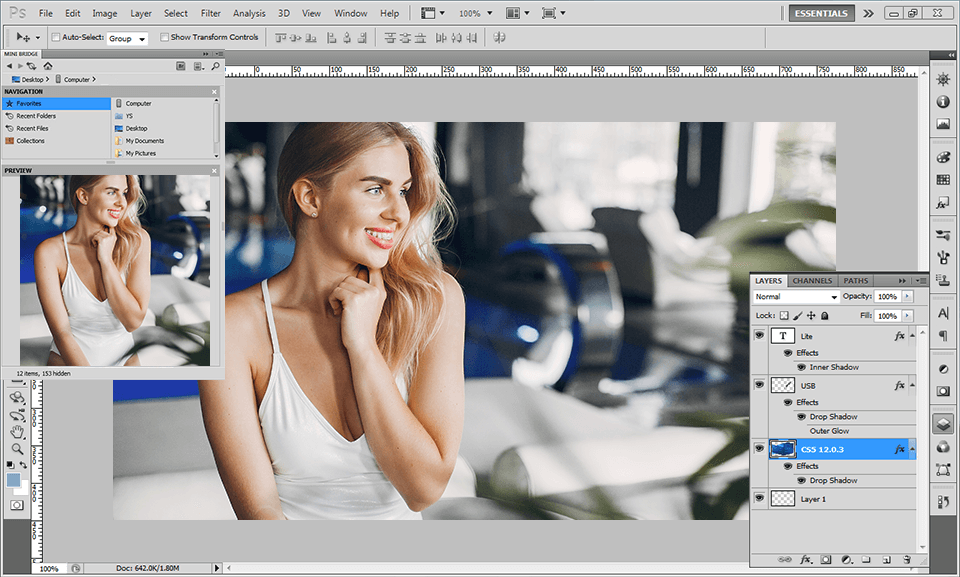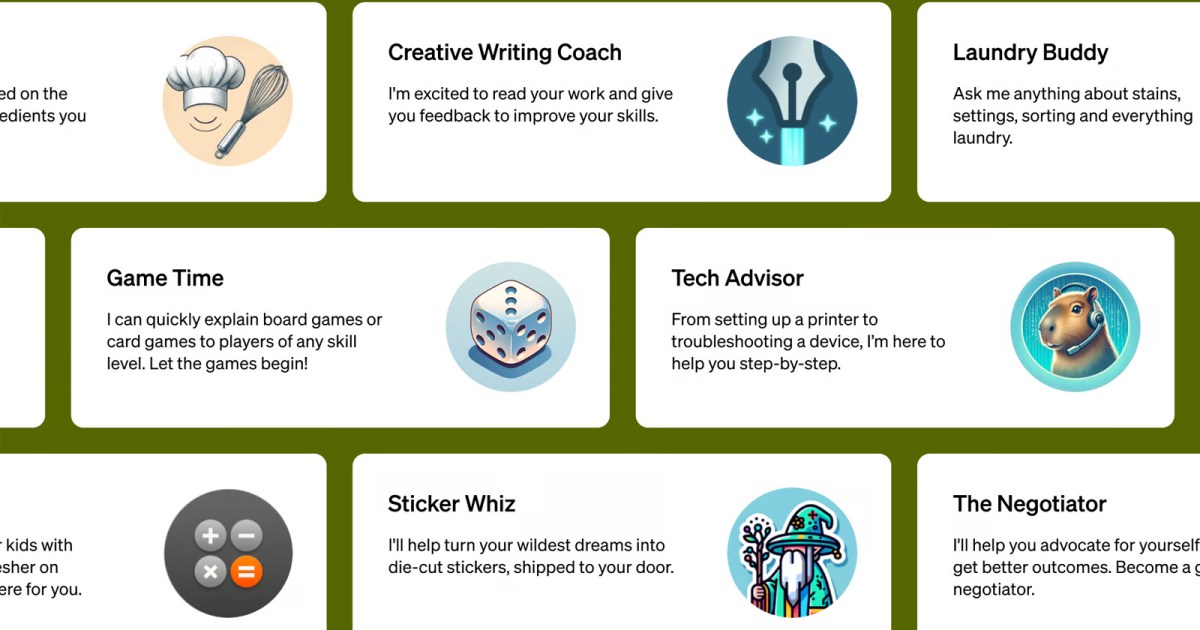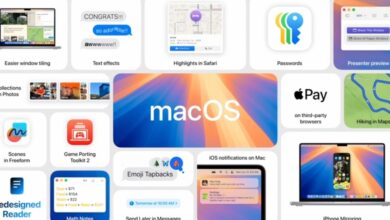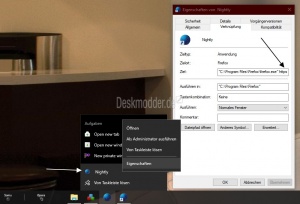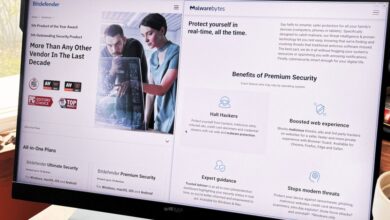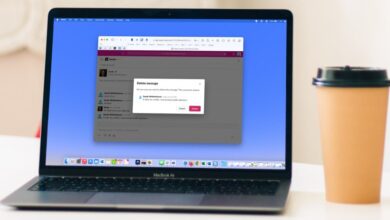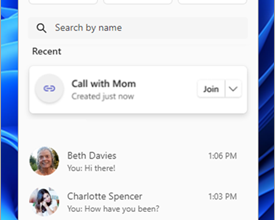So verwenden Sie Windows 11 Copilot AI
Die Copilot-KI von Windows 11 ist Microsofts großer Vorstoß, moderne künstliche Intelligenz in sein Flaggschiff-Betriebssystem zu integrieren – und geht weit über die frühen Integrationen von ChatGPT über Bing Chat hinaus. Dies ist nicht das Clippy Ihres Großvaters, es ist eine ganz neue Art, Windows mit wirklich intelligenten Funktionen zu erweitern.
So nutzen Sie die Copilot-KI von Windows 11, um Ihr Leben einfacher und effizienter zu gestalten.
Zum Zeitpunkt des Verfassens dieses Artikels sind die Builds, die die Copilot-KI unterstützen, nur als Teil des Windows Insider-Programms verfügbar. Wenn Sie noch nicht dabei sind, können Sie sich hier anmelden. Sie müssen Teil des Dev Channel sein und das neueste Windows 11-Update herunterladen, sobald Sie angenommen wurden.
Microsoft / Microsoft
So aktivieren Sie Windows 11 Copilot AI
Die Windows 11 Copilot AI ist in Windows 11 Build 23493 und höheren Versionen verfügbar. Wenn Sie das haben, sei es im Rahmen des Insider-Programms oder weil dieser Build nun einem breiteren Publikum zugänglich gemacht wurde, erfahren Sie hier, wie Sie Windows 11 Copilot AI aktivieren.
Schritt 1: Öffne das Einstellungen Menü durch Drücken von Windows-Taste + ICH.
Schritt 2: Wählen Personalisierung aus dem linken Menü.
Schritt 3: Wähle aus Taskleiste Abschnitt.
Schritt 4: Neben Copilot (Vorschau)wählen Sie den Schalter aus, um ihn zu drehen An.
Microsoft / Microsoft
So stellen Sie Fragen zur Copilot-KI
Eine der Hauptfunktionen von Windows 11 Copilot AI ist ein Frage-und-Antwort-Chatbot, ähnlich wie ChatGPT mit Webzugriff, Bing Chat oder Alternativen wie Google Bard. Hier erfahren Sie, wie Sie damit die benötigten Informationen finden.
Schritt 1: Wählen Sie die Copilot-Schaltfläche in Ihrer Taskleiste oder drücken Sie Windows-Taste + C um die Copilot-KI zu starten.
Schritt 2: Wählen Sie den Konversationstyp aus. Ausgewogen ermöglicht es dem Chatbot, neutral zu reagieren, ohne besonderen Schwerpunkt auf ein Thema oder einen Gesprächsstil zu legen. Kreativ ist abstrakter und unterhaltsamer gestaltet Präzise Ich werde mich so gut es geht an die Fakten halten.
Schritt 3: Geben Sie Ihre Frage in den Eingabeaufforderungsbereich unten rechts ein. Es kann sich um eine Frage handeln, die sich auf externe Informationen oder Windows selbst bezieht, und Sie können so vage oder so präzise sein, wie Sie möchten.
In seinem ersten Video zeigte Microsoft die Copilot-KI als Antwort auf die Frage: „Wie kann ich mein System anpassen, um mehr Arbeit zu erledigen?“ Die KI reagierte, indem sie den Dunkelmodus vorschlug und anbot, den Desktop automatisch aufzuräumen. Anschließend wurden Schnellzugriffsschaltflächen bereitgestellt, um diese Funktionen zu aktivieren.
Alternativ können Sie ihm in menschlicher Sprache Fragen zu Wissenschaft, Geschichte oder Popkultur (oder sogar zu Brettspielregeln) stellen und er wird mithilfe der Bing-Suche versuchen, die Informationen für Sie zu finden.
So ändern Sie die Windows Copilot AI-Einstellungen
Der AI Copilot verfügt über eine Einstellungsseite, auf der es zum Zeitpunkt des Verfassens dieses Artikels nur eine einzige Einstellung gibt, die Sie anpassen können. Dies wird jedoch wahrscheinlich in zukünftigen Versionen erweitert und ist wichtig, um das Tool an Ihre Bedürfnisse anzupassen.
Schritt 1: Wähle aus Copilot-Taste in Ihrer Taskleiste oder drücken Sie Windows-Taste + C um die Copilot-KI zu starten.
Schritt 2: Wähle aus Drei-Punkte-Menü Symbol in der oberen rechten Ecke und wählen Sie aus Einstellungen aus dem Dropdown-Menü.
Schritt 3: Wenn Sie ändern möchten, ob Copilot Inhalte von Ihrem aktiven Edge-Browser-Tab verwenden kann, können Sie die Option umschalten An oder Aus.
Microsoft / Microsoft
So fassen Sie Dokumente mit Windows 11 Copilot AI zusammen
Wie Bing Chat, ChatGPT und andere KI-Tools kann die Windows 11 Copilot AI Dokumente zusammenfassen, um sie leichter lesbar zu machen.
Schritt 1: Wähle aus Copilot-Taste in Ihrer Taskleiste oder drücken Sie Windows-Taste + C um die Copilot-KI zu starten.
Schritt 2: Ziehen Sie eine Datei per Drag-and-Drop in den Eingabeaufforderungsbereich. Sie erhalten drei Optionen:
Um den Artikel zusammenzufassen, wählen Sie Zusammenfassen. Alternativ können Sie auch auswählen Erklären oder Umschreiben um diese Funktionen zu nutzen.
Wenn Sie nicht am Insider-Programm teilnehmen und dennoch mit einer fortgeschrittenen KI herumspielen möchten, schauen Sie sich einige dieser kostenlosen GPT-4-basierten KIs an.