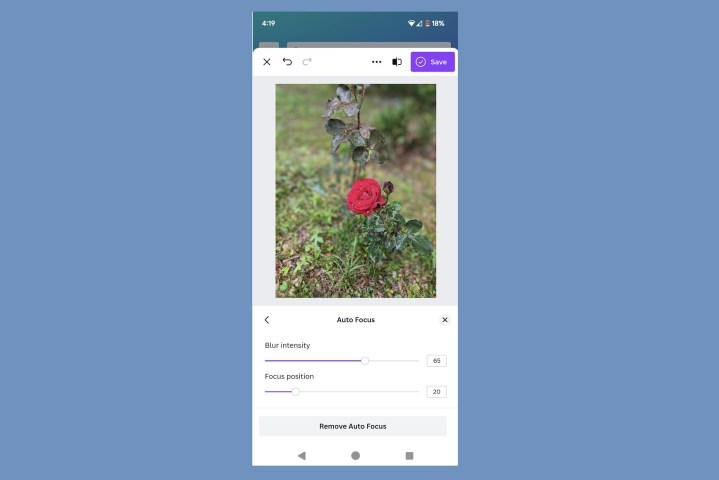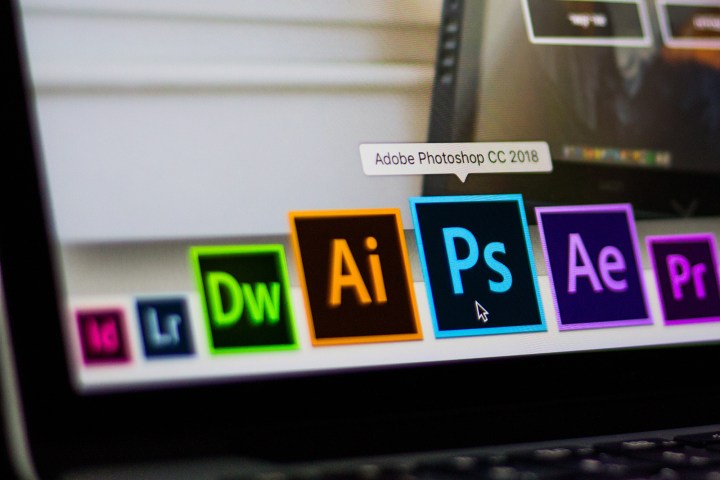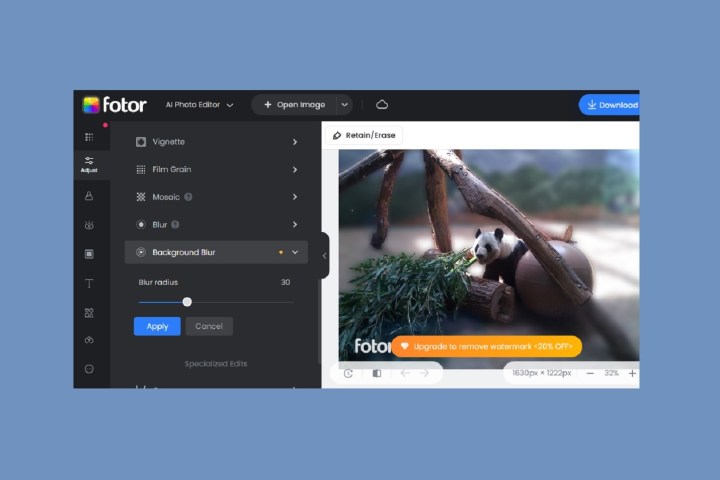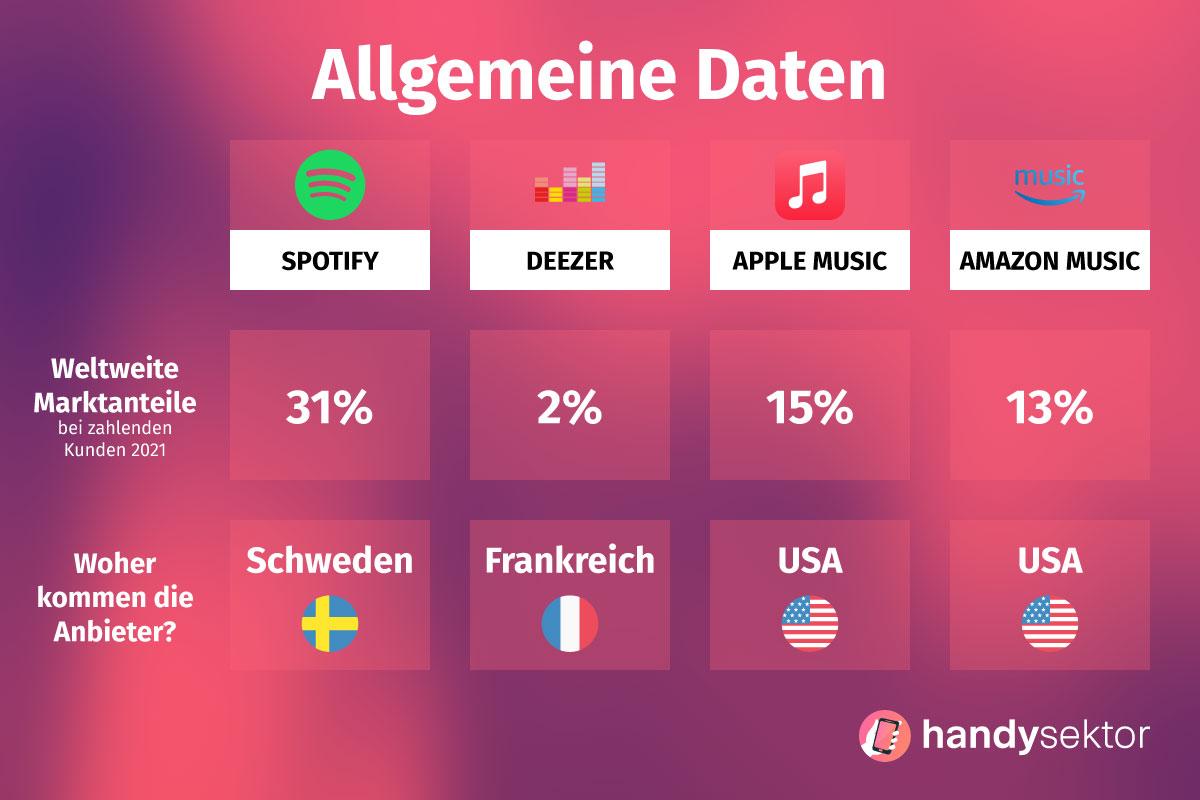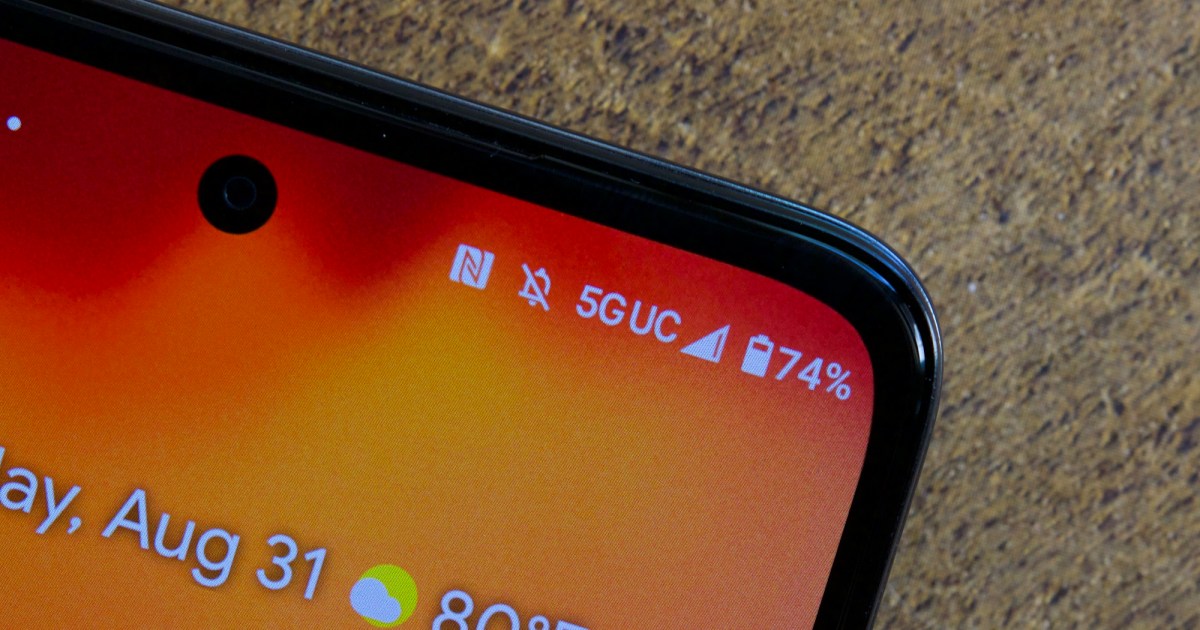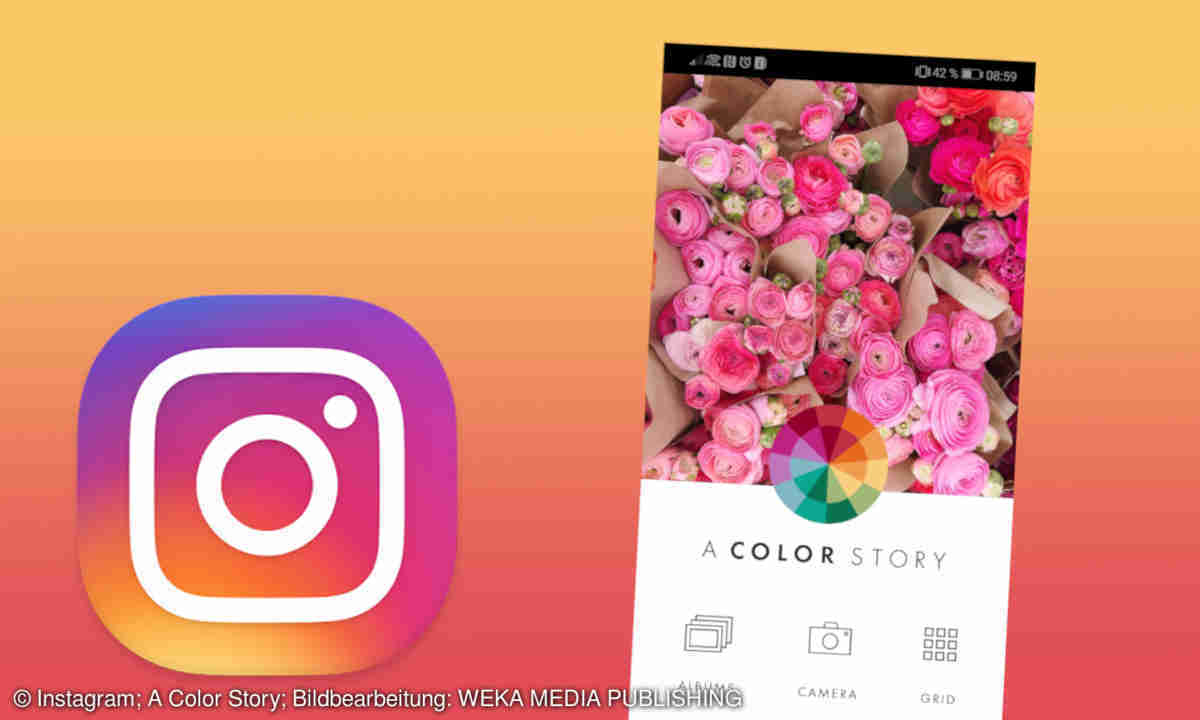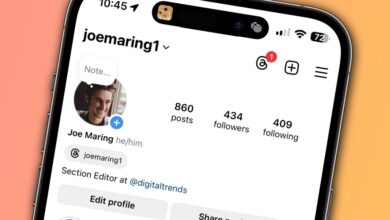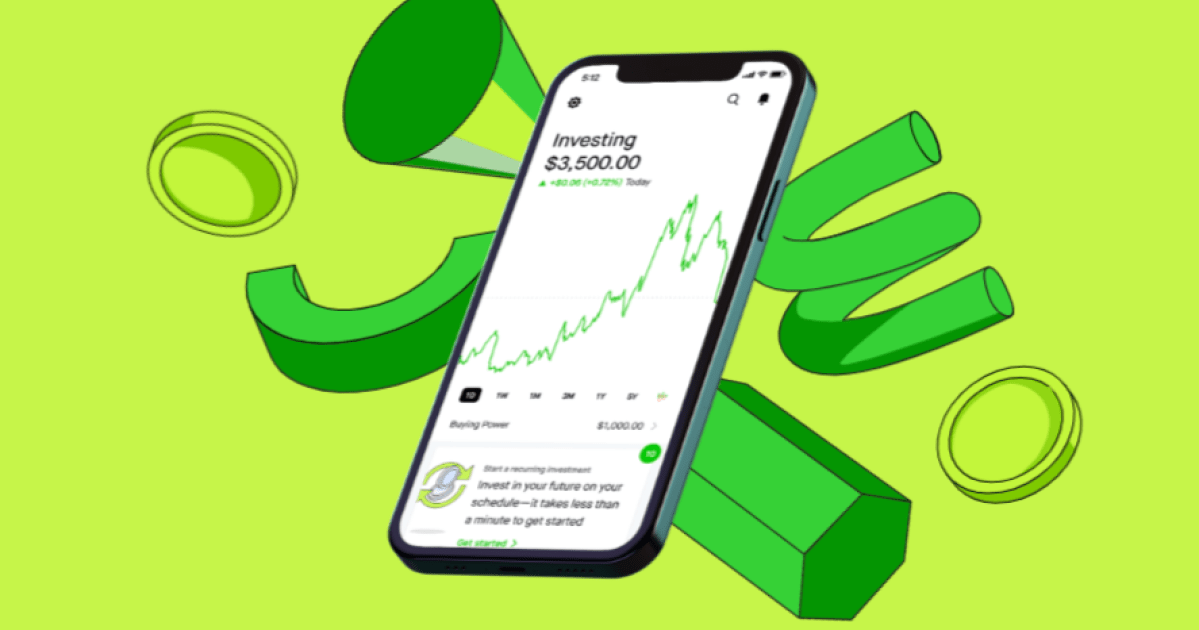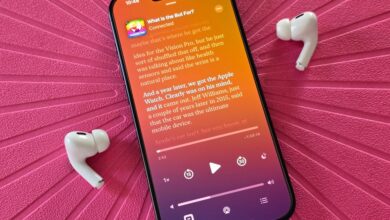So verwischen Sie einen Hintergrund in Fotos
Wenn Sie Ihren Fotos eine Hintergrundunschärfe hinzufügen, können Sie die Aufmerksamkeit auf ein bestimmtes Motiv lenken, z. B. eine Person in einem Porträt oder einen Gegenstand in einem Stillleben, und gleichzeitig Ihrem Bild eine professionelle Note verleihen. Diese schöne Hintergrundunschärfe, auch Bokeh genannt, kann dank Fortschritten in der Bearbeitungssoftware auch nach der Aufnahme Ihres Fotos erzielt werden. Diese Anleitung führt Sie durch den Prozess auf iOS, Android, Windows und macOS.
Connects Ltd
Fotos auf iOS verwischen
Wenn Sie Ihr Foto noch nicht aufgenommen haben, können Sie den Porträtmodus verwenden, um den Hintergrund automatisch unscharf zu machen. Beachten Sie, dass dies zwar manchmal bei anderen Motiven funktioniert, für Fotos von Personen jedoch am besten geeignet ist.
Wenn Sie das Foto jedoch nicht im Porträtmodus aufgenommen haben, können Sie den Effekt nachträglich mit einer App erstellen. Wir mögen Snapseed im App Store, eine kostenlose App, die von Google entwickelt wurde.
Schritt 1: Erteilen Sie die Berechtigung zum Zugriff auf Fotos und wählen Sie dann das Foto aus, das Sie ändern möchten.
Schritt 2: Wähle aus Porträt Schaltfläche in der unteren rechten Ecke.
Schritt 3: Ziehen Sie Ihren Finger über das Motiv, das Sie im Fokus behalten möchten.
Schritt 4: Passen Sie bei Bedarf die an Intensität Und Pinselgröße Schieberegler, um Ihre Aufgabe besser zu unterstützen.
Schritt 5: Wenn Sie fertig sind, wählen Sie das aus Häkchen Symbol unten rechts.
Schritt 6: Wähle aus Speichern Klicken Sie auf die Schaltfläche in der oberen rechten Ecke, um Ihre Arbeit zu speichern.
Screenshot/Anita George / Digitale Trends
Fotos auf Android verwischen
Einige Android-Telefone, wie zum Beispiel die Galaxy-Reihe von Samsung, bieten ähnliche Funktionen im Porträtmodus wie das iPhone, um den Hintergrund Ihrer Fotos automatisch unscharf zu machen. Wenn Ihr Telefon andernfalls nicht über die Kapazität der Standard-Kamera-App verfügt, empfehlen wir Ihnen, die mobile Canva-App aus dem Google Play Store herunterzuladen. Führen Sie nach der Installation der App die folgenden Schritte aus:
Schritt 1: Öffne die Canva-App auf deinem Android-Gerät. Melden Sie sich an oder erstellen Sie ein Konto, falls Sie dies noch nicht getan haben.
Schritt 2: Sobald Sie angemeldet sind und Canva Zugriff auf Ihre Fotos gewährt haben, wählen Sie Lila aus Pluszeichen Symbol am unteren Bildschirmrand.
Schritt 3: Dann unten auf dem nächsten Bildschirm unter dem Beginnen Sie mit der Erstellung Ihrer Medien Wählen Sie in der Kopfzeile eines Ihrer Fotos zum Bearbeiten aus.
Schritt 4: Wählen Sie oben rechts im nächsten Bildschirm aus Foto bearbeiten.
Schritt 5: Wählen Sie auf dem Bildbearbeitungsbildschirm aus Auswirkungen und dann Auswirkungen wieder.
Im Menü „Effekte“ werden Sie versucht sein, die Option „Unschärfe“ auszuwählen. Nicht! Da Sie nur den Hintergrund Ihres Fotos unscharf machen möchten, müssen Sie tatsächlich das auswählen Autofokus Möglichkeit. Dies liegt daran, dass in Canva die Option „Unschärfe“ das gesamte Foto unscharf macht. Der Autofokus Diese Option fokussiert jedoch tatsächlich automatisch auf das Hauptmotiv des Fotos und ermöglicht es Ihnen, nur den Hintergrund unscharf zu machen.
Schritt 6: Sobald Sie auf dem Autofokus-Bildschirm landen, werden Sie feststellen, dass Canva Ihren Hintergrund bereits etwas unscharf gemacht und Ihren Vordergrund scharf gehalten hat. Du kannst den … benutzen Unschärfeintensität Und Fokusposition Schieberegler zum Anpassen des Fokus des Bildes und der Intensität der Hintergrundunschärfe.
Schritt 7: Sobald Sie mit Ihren Unschärfebearbeitungen fertig sind, können Sie die auswählen Speichern Klicken Sie auf die Schaltfläche oben rechts auf Ihrem Bildschirm. Anschließend werden Ihnen drei Optionen angezeigt: Auf Canva speichern, Verwendung in einem Designoder Herunterladen.
Sie können auf Ihre gespeicherten bearbeiteten Bilder zugreifen Projekte.
Frauen von Segev / Pexels
Unscharfe Fotos unter Windows/macOS
Während sowohl Windows als auch macOS einfache Apps zum Hinzufügen von Hintergrundunschärfe zu Bildern enthalten, konzentrieren wir uns auf die Verwendung eines der beliebtesten verfügbaren Fotobearbeitungspakete – Adobe Photoshop. Wenn Sie lieber eine andere Anwendung verwenden möchten, können Sie sich unsere Liste der besten Photoshop-Alternativen ansehen. Andernfalls führen Sie nach der Installation von Photoshop auf Ihrem Computer die folgenden Schritte aus, um Ihrem Bild eine einfache Hintergrundunschärfe zu verleihen.
Schritt 1: Öffnen Sie das Foto, das Sie ändern möchten, in Photoshop (Datei > Öffnen).
Schritt 2: Auf der rechten Seite des Bildschirms, unter dem Lagen Klicken Sie im Abschnitt mit der rechten Maustaste auf Ihr Foto und wählen Sie es aus Ebene duplizieren.
Schritt 3: Stellen Sie sicher, dass die oberste Schicht im Lagen Abschnitt ausgewählt ist, wenden Sie dann a an Gaußsche Unschärfe Filter (Filter > Verwischen > Gaußsche Unschärfe). Geben Sie für den aktuellen Radius ein 50dann auswählen OK.
Schritt 4: Wählen Sie als Nächstes die aus Löschen Werkzeug in der linken Symbolleiste. Möglicherweise möchten Sie die Härte des Werkzeugs über die obere Symbolleiste auf etwa 50 % einstellen.
Schritt 5: Beginnen Sie damit, die Bereiche zu löschen, die klar und scharf sein sollen. Nehmen Sie sich Zeit, da der Vorgang möglicherweise etwas Geduld erfordert.
Schritt 6: Passen Sie bei Bedarf die Größe Ihres Löschwerkzeugs während der Arbeit an Größe Einsteller in der oberen Symbolleiste – so können Sie an feineren Details arbeiten.
Schritt 7: Speichern Sie das Bild (Datei > Speichern). Möglicherweise möchten Sie auch eine kleinere Version für das Web oder soziale Medien exportieren (Datei > Export > Exportieren als …).
Tipp: Während der Arbeit können Sie die Deckkraft der unscharfen Ebene ändern, um feine Details darunter besser erkennen zu können. Dies erreichen Sie, indem Sie die Ebene im auswählen Lagen Abschnitt, dann mit dem Opazität Wähler. Denken Sie daran, diese Einstellung nach Abschluss auf eine höhere Zahl zurückzusetzen.
Dies ist eine der einfachsten und schnellsten Möglichkeiten, einen Hintergrund in Photoshop unscharf zu machen, aber nicht die realistischste. Wenn Sie mehr Kontrolle über die Unschärfe in Ihrem Foto wünschen und die Möglichkeit haben möchten, den Tiefenschärfeabfall zu simulieren, sehen Sie sich unser Tutorial zum Feldunschärfe-Werkzeug von Photoshop an.
Screenshot/Anita George / Digitale Trends
Schnelles Unschärfen mit der Web-App Fotor
Wenn Sie keine neue App herunterladen und erlernen möchten oder wenig Zeit haben, können Sie auch eine Web-App nutzen, um ein Foto, an dem Sie gerade arbeiten, schnell unscharf zu machen. Wir empfehlen für dieses spezielle Projekt die App Fotor. Klicken Sie auf den Link, um die Fotor-Web-App zu besuchen und loszulegen.
Schritt 1: Wählen Bild öffnen im oberen Menü, um Ihr Foto hochzuladen.
Schritt 2: Gehe zum Anpassen Menü auf der linken Seite. Scrollen Sie dann, bis Sie sehen Erweiterte Bearbeitungen.
Schritt 3: Unter Erweiterte Bearbeitungenwählen Hintergrundunschärfe. Sobald Sie ausgewählt haben Hintergrundunschärfewerden zwei Dinge passieren:
Zunächst verwischt Fotor automatisch einen Teil Ihres Hintergrunds für Sie.
Zweitens wendet Fotor auch sein Wasserzeichen auf Ihr Bild an. Und es sieht groß aus. Wenn Sie es also entfernen möchten, müssen Sie sich für eine kostenlose Testversion anmelden.
Schritt 4: Der Hintergrundunschärfe Mit dieser Option können Sie die Intensität der Unschärfe in Ihrem Foto anpassen. Um es anzupassen, verwenden Sie die Unschärferadius Schieberegler.
Wenn Sie mit der Anpassung fertig sind, wählen Sie das Blau aus Anwenden Taste.
Schritt 5: Wenn Sie mit der Bearbeitung fertig sind, wählen Sie das Blau aus Herunterladen Schaltfläche oben auf Ihrem Bildschirm.
Um Ihr Bild herunterzuladen, müssen Sie sich für eine kostenlose Testversion anmelden (mit einer hinterlegten Zahlungsmethode).
Wenn Sie sich nicht für eine kostenlose Testversion anmelden möchten, aber dennoch Ihren Hintergrund auf Fotor etwas unscharf machen möchten, haben Sie eine andere Möglichkeit. Der Grund, warum Sie sich für eine kostenlose Testversion anmelden müssen Hintergrundunschärfe Diese Funktion liegt daran, dass es sich um eine Premium-Funktion in Fotor handelt. Aber Fotor bietet noch ein weiteres Unschärfe-Tool an, das einfach so heißt Verwischen.
Sie finden es oben aufgeführt Hintergrundunschärfe. Wenn Sie diese Option auswählen, erhalten Sie ein einfacheres Unschärfe-Tool und müssen sich nur für ein kostenloses Konto anmelden, um Ihr Bild herunterzuladen; Es ist keine hinterlegte Zahlungsmethode erforderlich (vorausgesetzt, Sie haben in Ihrem Bild keine anderen Premium-Funktionen verwendet). Plus, indem Sie einfach das verwenden Verwischen Mit diesem Tool können Sie auch vermeiden, dass Ihr Bild mit einem Wasserzeichen hängen bleibt.