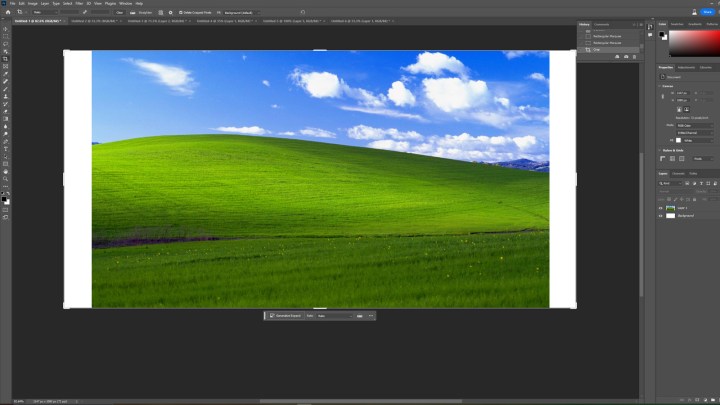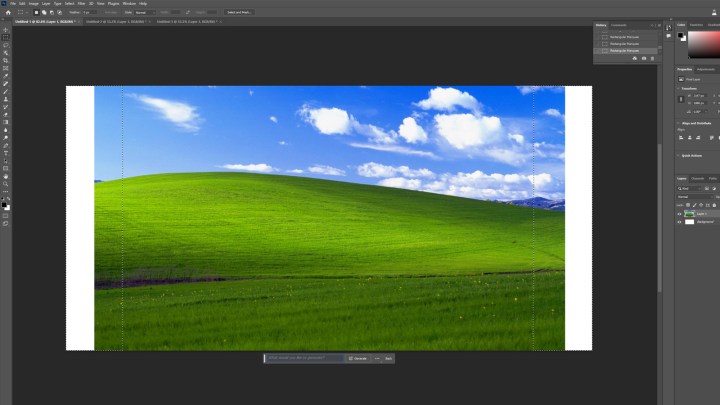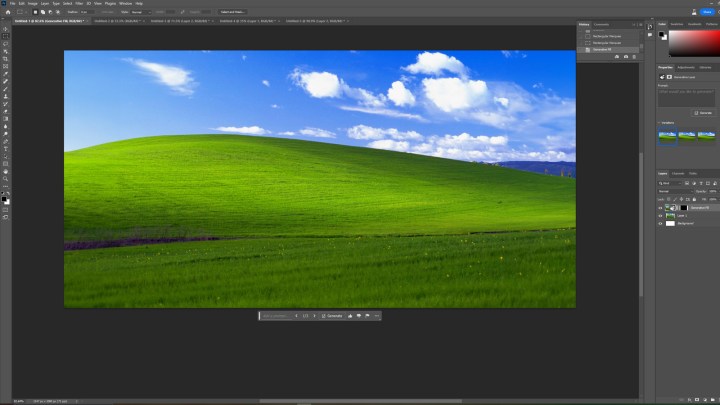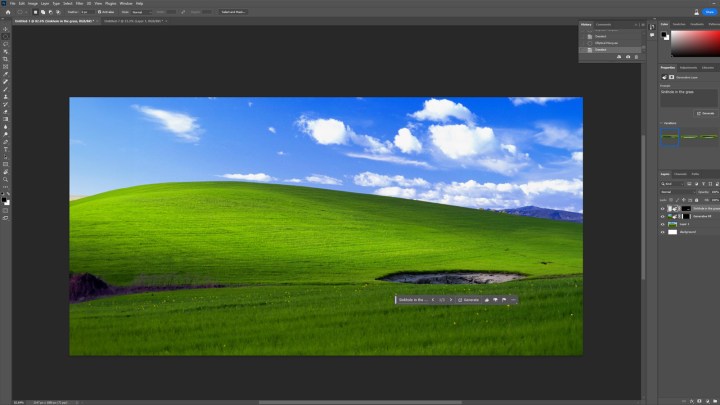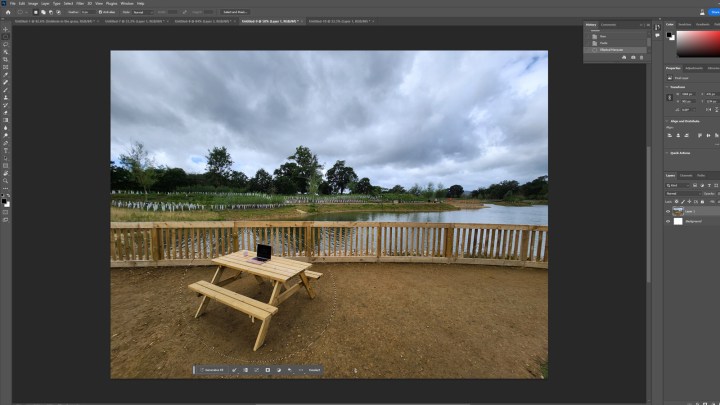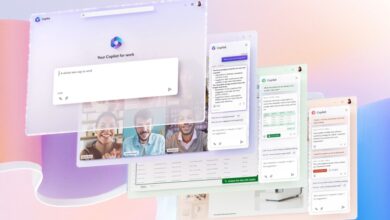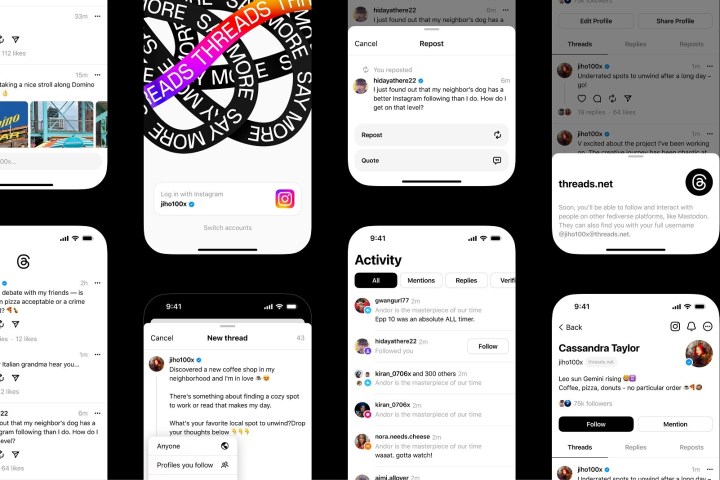So verwenden Sie generative Füllung in Photoshop
Adobe PhotoShop ist mit einigen neuen und aufregenden Funktionen, die mir wieder das Gefühl geben, ein PhotoShop-Experte zu sein, auf den Hype-Zug der künstlichen Intelligenz aufgesprungen. Nachdem ich dieses Tool jahrzehntelang verwendet habe, bin ich in Gewohnheiten und Routinen verfallen und entdecke selten neue Funktionen. Generative Fill gibt mir das Gefühl, wieder auf dem neuesten Stand zu sein, und spart mir dabei viel Zeit.
Es ist wie ein KI-Bildgenerator in PhotoShop. Hier erfahren Sie, wie Sie mit Generative Fill alle möglichen lustigen Dinge in PhotoShop schneller und einfacher als je zuvor erledigen können.
So laden Sie Photoshop Generative Fill herunter
Die Funktion „Generative Füllung“ und ihre jeweiligen Funktionen sind alle im Beta-Zweig von PhotoShop versteckt, Sie müssen sie also herunterladen, bevor Sie beginnen.
Schritt 1: Wenn Sie derzeit kein Adobe-Konto und kein Photoshop-Abonnement haben, können Sie die kostenlose Testversion nutzen.
Wenn Sie über ein Konto verfügen, öffnen Sie die Creative Cloud-App und wählen Sie aus Beta-Apps aus dem linken Menü.
Schritt 2: Suchen Sie nach „Photoshop (Beta)“ und wählen Sie das aus Installieren Taste.
Schritt 3: Wenn die Beta installiert ist, wählen Sie Offen um die App zu starten.
Schritt 4: Wenn die Betaversion startet, werden Sie in einem Popup über die neue Funktion „Generative Füllung“ informiert. Wenn Sie möchten, dass Photoshop Ihnen dabei hilft, die Verwendung generativer Füllung zu erlernen, wählen Sie die Option aus Versuch’s jetzt Klicken Sie auf die Schaltfläche, um die erforderlichen Assets herunterzuladen.
Befolgen Sie die Anweisungen auf dem Bildschirm, um schnell zu erfahren, was die neue KI-Funktion kann und wie sie verwendet wird. Alternativ finden Sie unten einige Abschnitte, in denen die Verwendung in spezifischeren Fällen erläutert wird.
Was macht die Symbolleiste „Generative Füllung“?
Die Photoshop-Symbolleiste für generative Füllungen verfügt über eine Reihe von Optionen, mit denen Sie Ihre Bilder verbessern oder erweitern können. Zu den Hauptsymbolen gehören die folgenden:
Diese Schaltflächen können selbst eine Menge tun, und es lohnt sich, mit ihnen herumzuspielen, um herauszufinden, welche Verwendungsmöglichkeiten Sie für sie finden können. Es gibt jedoch auch einige spezifischere Möglichkeiten, generative Füllungen zu verwenden, oft mit noch größerer Wirkung.
Nutzen Sie KI, um Ihre Bilder zu erweitern
Wenn Sie möchten, dass Ihr Bild größer ist, dass es in ein breiteres oder höheres Seitenverhältnis passt oder einfach mehr enthält, ist der Befehl „Generative Füllung“ sehr praktisch. Machen Sie einfach ein beliebiges Bild, wählen Sie aus, wo das Tool neue Inhalte generieren soll, und klicken Sie auf die Schaltfläche. Sie können ihm sogar eine Textaufforderung geben, um zu erklären, was Sie sehen möchten.
Schritt 1: Öffnen Sie ein Bild, das Sie vergrößern möchten, und verwenden Sie dann das Zuschneidewerkzeug oder Bild > Leinwand Größe, um die physischen Abmessungen des Bildes zu vergrößern und einen schwarzen oder weißen Hintergrund hinter dem neuen Raum zu hinterlassen.
Jon Martindale / DigitalTrends
Schritt 2: Verwenden Sie das Auswahlwerkzeug – das zweite von oben in der Symbolleiste –, um die schwarzen Bereiche auszuwählen, die Sie füllen möchten, sowie alle Bereiche, die Photoshop zum Erstellen des neuen Inhalts verwenden soll.
Schritt 3: Wählen Generative Füllung.
Schritt 4: Wenn Sie möchten, dass diese Lücken durch etwas Bestimmtes gefüllt werden – und noch mehr davon –, geben Sie dies in das Textfeld ein. andernfalls lassen Sie es leer und wählen Sie aus Generieren Taste.
Jon Martindale / DigitalTrends
Schritt 5: Warten Sie, bis der Vorgang abgeschlossen ist, und Sie sollten ein neu erweitertes Bild haben, das dem Original sehr ähnlich sieht.
Jon Martindale / DigitalTrends
Fügen Sie einer Szene neue Objekte hinzu
Das Photoshoppen von Personen oder Objekten in Szenen und die richtige Beleuchtung, Reflexionen, Farbtöne und Proportionen können echte Kopfschmerzen bereiten und sollten oft Profis überlassen werden. Aber nicht mehr. Mit der generativen Füllung können Sie mit nur wenigen Klicks und Fingertipps Ihrer Maus und Tastatur alle Arten von Elementen in eine Szene integrieren.
Schritt 1: Wählen Sie einen Teil des Bildes aus, dem Sie neue Elemente hinzufügen möchten.
Schritt 2: Wählen Generative Füllungund geben Sie dann in das Feld ein, was auch immer angezeigt werden soll. In diesem Fall verwenden wir den gleichen Windows XP-Hintergrund, aber wir möchten den sanften Hügeln ein Erdloch hinzufügen, also gebe ich „Erfall im Gras“ ein.
Schritt 3: Sobald dies erledigt ist, können Sie die Links-/Rechtspfeile neben „1/3“ auswählen, um eine der drei Versionen Ihrer Eingabeaufforderung auszuprobieren, die von der generativen Füllung erstellt wurde, um Ihren Favoriten zu finden.
Jon Martindale / DigitalTrends
Schritt 4: Zum Spaß fügen wir noch etwas hinzu. Ein „Großer Baum auf dem Hügel“.
Jon Martindale / DigitalTrends
Schritt 5: Dieses ist nicht perfekt, sieht aber trotzdem gut aus. Möglicherweise müssen Sie die Füllungen ein paar Mal wiederholen, um ein Gefühl dafür zu bekommen, was Sie möchten, indem Sie Ihre Textaufforderung anpassen.
Elemente schnell und einfach entfernen
Möchten Sie lieber etwas Problematisches aus einer Szene entfernen? Sie können hierfür auch die generative Füllung verwenden.
Schritt 1: Öffnen Sie ein Bild, aus dem Sie ein Element entfernen möchten, und wählen Sie mit Ihrem bevorzugten Auswahlwerkzeug einen Bereich ungefähr um das Objekt aus, das Sie ersetzen möchten. Dann auswählen Generative Füllung gefolgt von Generieren. Dadurch wird Photoshop angewiesen, den vorhandenen Hintergrund durch einen generierten Hintergrund zu ersetzen, der den Pixeln um ihn herum entspricht. Wenn Sie möchten, dass stattdessen etwas dort abgelegt wird, fügen Sie es der Textaufforderung hinzu, bevor Sie klicken Generieren.
Jon Martindale / DigitalTrends
Schritt 2: Ihr Objekt sollte dann aus dem Bild entfernt werden. Es kann auch komplizierte Dinge erledigen. Schauen Sie sich dieses Bild an, auf dem die Bank entfernt wurde, aber der Boden und der Lattenzaun sind erhalten geblieben, auch wenn sie eine etwas seltsame Textur aufweisen. Die Lichtreflexion im Wasser dahinter ist etwas anders, aber zum Glück war es auf den ersten Blick ein mit Photoshop bearbeitetes Bild.
Jon Martindale / DigitalTrends
Die Einsatzmöglichkeiten dieses Tools sind in den richtigen Händen potenziell endlos. Spielen Sie herum und sehen Sie, was Ihnen einfällt. Möchten Sie sehen, was KI heutzutage sonst noch leisten kann? Führen Sie ein Gespräch mit ChatGPT. Sie werden überrascht sein, wie realistisch es ist.