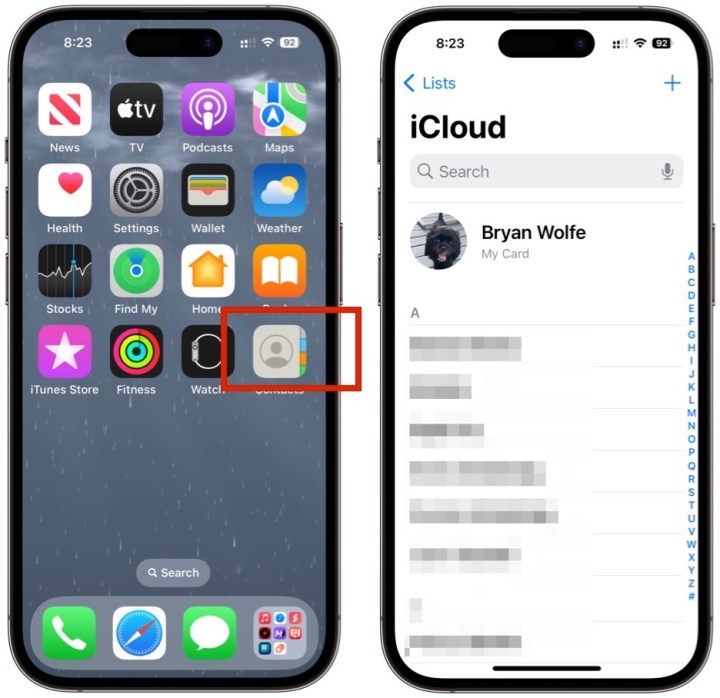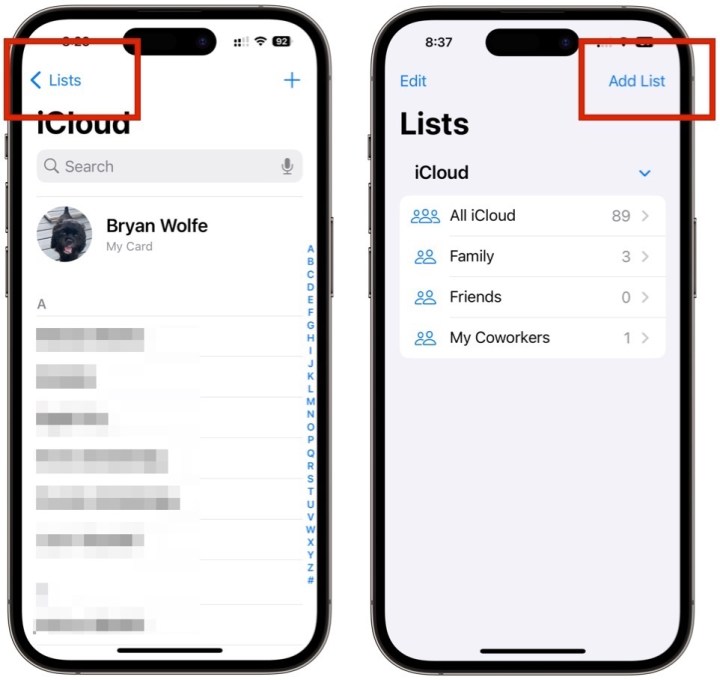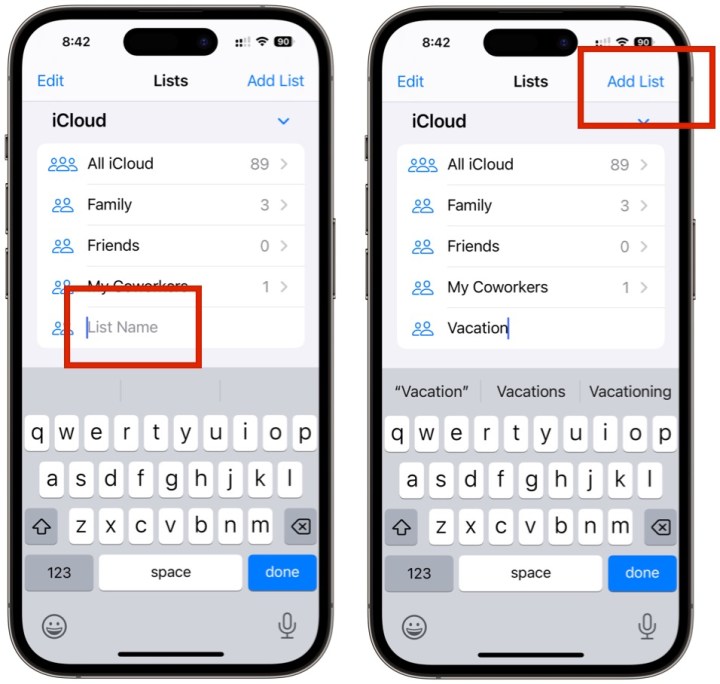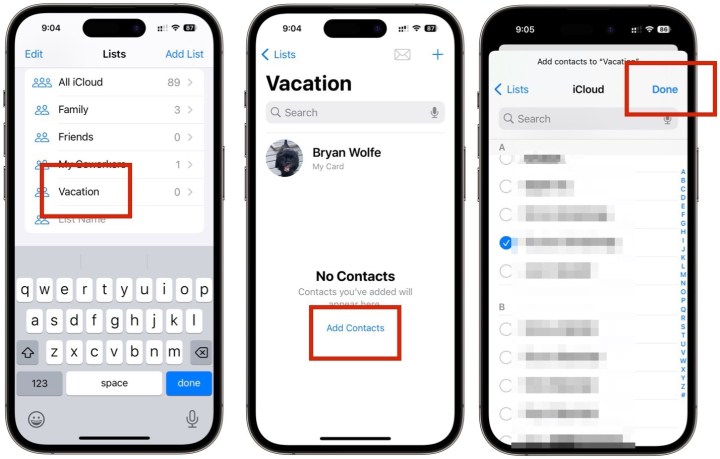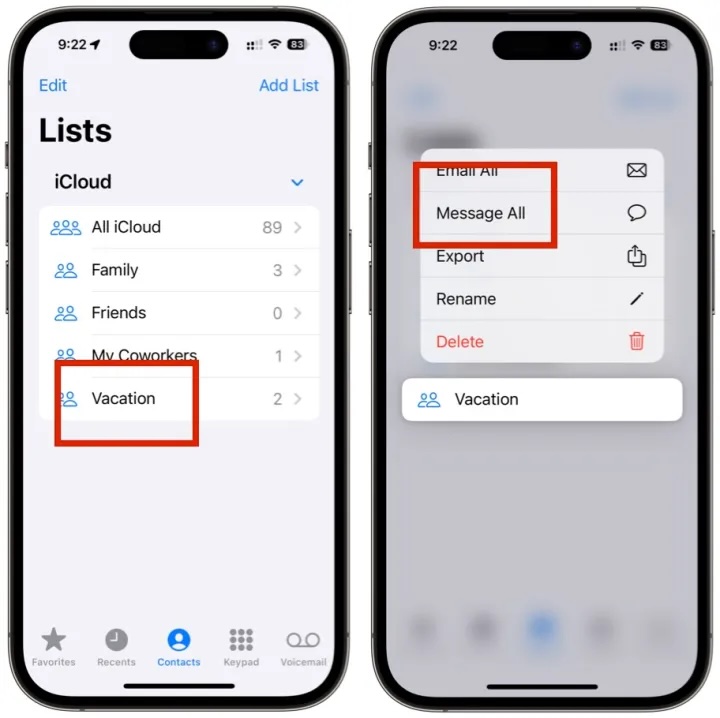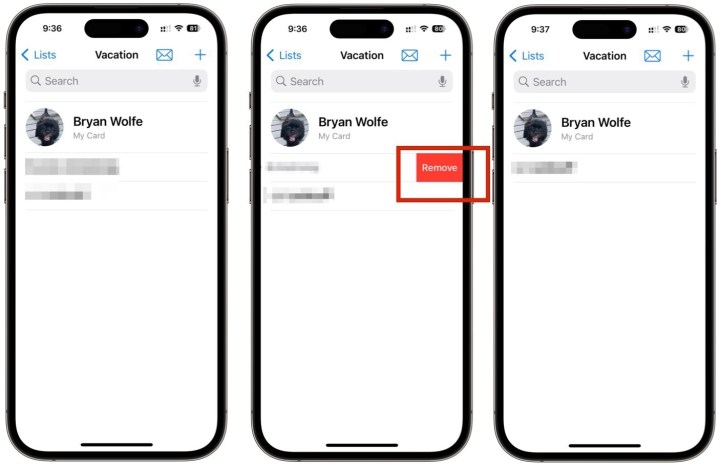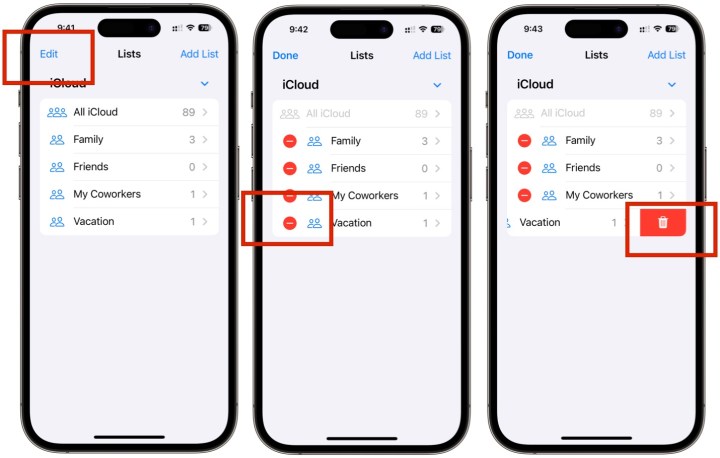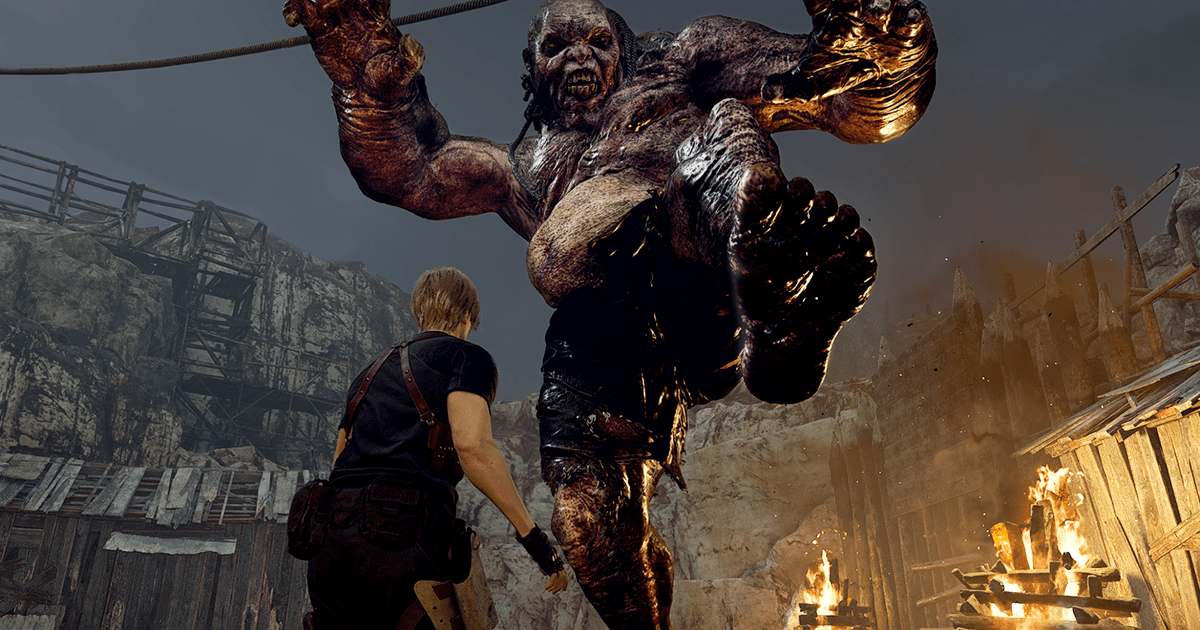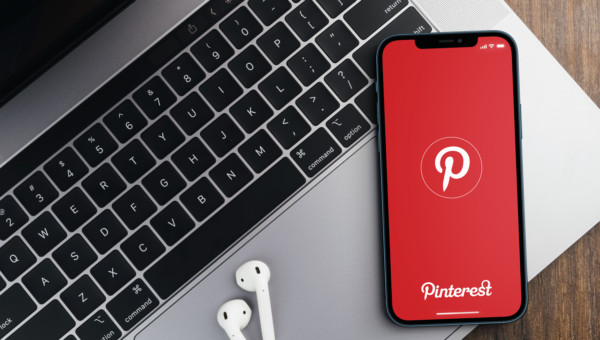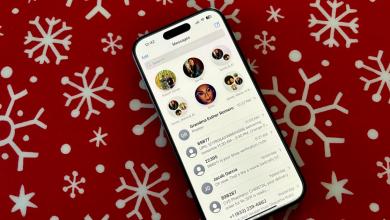So erstellen Sie eine Kontaktgruppe auf Ihrem iPhone
Wenn Sie vorhaben, in den kommenden Monaten von Ihrem iPhone aus viele Nachrichten an dieselben Personen zu senden, gibt es gute Neuigkeiten. Seit iOS 16 ermöglicht Apple die einfache Gruppierung von Kontakten. Dieses Tool eignet sich perfekt für die geschäftliche Kommunikation oder die Organisation von Veranstaltungen, bei denen Sie Nachrichten an mehrere Personen senden müssen.
In nur wenigen Schritten können Sie Ihre Kontakte ganz einfach gruppieren und eine Nachricht an die gesamte Gruppe senden. Sie können der Gruppe auch neue Mitglieder hinzufügen, sie entfernen oder die Kontaktgruppe vollständig löschen. Der beste Teil? Sie können dies direkt auf Ihrem iPhone und ohne eine Drittanbieter-App tun.
In dieser Anleitung besprechen wir die Besonderheiten der Erstellung einer Kontaktgruppe in der nativen Kontakt-App auf einem iPhone (und iPad). Außerdem erfahren Sie, wie Sie die Gruppe anpassen und bei Bedarf löschen.
So erstellen Sie eine Kontaktgruppe auf Ihrem iPhone
Wenn Sie eine neue Kontaktgruppe erstellen, können Sie beliebig viele Kontakte hinzufügen. Und die Schritte dazu sind wie folgt:
Schritt 1: Tippen Sie auf dem iPhone-Startbildschirm auf Kontakte App. Sie können dorthin auch gelangen, indem Sie auf tippen Telefon App, dann auswählen Kontakte ganz unten.
Bild wird mit Genehmigung des Urheberrechtsinhabers verwendet
Schritt 2: Klopfen Listen oben links.
Bild wird mit Genehmigung des Urheberrechtsinhabers verwendet
Schritt 3: Tippen Sie anschließend auf Liste hinzufügen oben rechts.
Bild wird mit Genehmigung des Urheberrechtsinhabers verwendet
Schritt 4: Geben Sie in das neu gebildete Feld Folgendes ein Listennamen. Klopfen Liste hinzufügen oben rechts.
Bild wird mit Genehmigung des Urheberrechtsinhabers verwendet
Schritt 5: Wählen Sie auf der Seite „Listen“ die Liste aus, die Sie gerade erstellt haben. Klopfen Kontakte hinzufügen. Wählen Sie jeden Kontakt aus, den Sie zur Liste hinzufügen möchten. Wenn Sie fertig sind, tippen Sie auf Erledigt oben rechts.
So senden Sie eine Nachricht an Ihre Kontaktgruppe
Nachdem Sie Ihre Kontaktgruppe erstellt haben, können Sie nun Nachrichten an Ihre Gruppe senden. So funktioniert das:
Schritt 1: Gehe zurück in die Listen Seite in der Kontakte-App und drücken Sie dann lange auf die Liste, die Sie gerade erstellt haben.
Bild wird mit Genehmigung des Urheberrechtsinhabers verwendet
Schritt 2: Wählen Nachricht an alle. Senden Sie eine Nachricht wie jede andere Nachricht an die Gruppe.
So entfernen Sie einen Kontakt aus Ihrer Gruppe
Es kann vorkommen, dass Sie jemanden aus Ihrer Gruppe entfernen möchten. Bei Bedarf geht das ganz einfach:
Schritt 1: Um zu beginnen, gehen Sie in die Kontakte App und wählen Sie dann die Liste aus, die Sie oben erstellt haben.
Bild wird mit Genehmigung des Urheberrechtsinhabers verwendet
Schritt 2: Wischen Sie auf dem Kontakt, den Sie entfernen möchten, nach links und tippen Sie darauf Entfernen. Ihr Kontakt wurde dauerhaft aus Ihrer Gruppe entfernt.
So löschen Sie eine Kontaktgruppe auf Ihrem iPhone
Ebenso können Sie die gesamte Kontaktgruppe löschen, wenn sie nicht mehr benötigt wird.
Schritt 1: Um zu beginnen, gehen Sie in die Kontakte App und wählen Sie dann die aus Aufführen Seite.
Bild wird mit Genehmigung des Urheberrechtsinhabers verwendet
Schritt 2: Klopfen Bearbeiten oben links.
Schritt 3: Tippen Sie auf die rotes Symbol links neben der Liste, die Sie löschen möchten.
Schritt 4: Tippen Sie auf die rotes Müllsymbol um die Liste zu löschen. Ihre Liste ist nun gelöscht.
Mit der Nachrichten-App auf Ihrem iPhone und iPad können Sie viele einzigartige Dinge tun. In iOS 17 gibt es noch mehr, beispielsweise die Möglichkeit, eigene iMessage-Sticker zu erstellen. Sie können Nachrichten auch bearbeiten und zurückziehen sowie die Option zum Filtern unbekannter Absender nutzen. Das Verwalten Ihrer Kontakte und Nachrichten kann mühsam sein, aber wenn Sie wissen, wie Sie die Kontrolle über die Ihnen zur Verfügung stehenden Einstellungen übernehmen, muss das nicht sein.