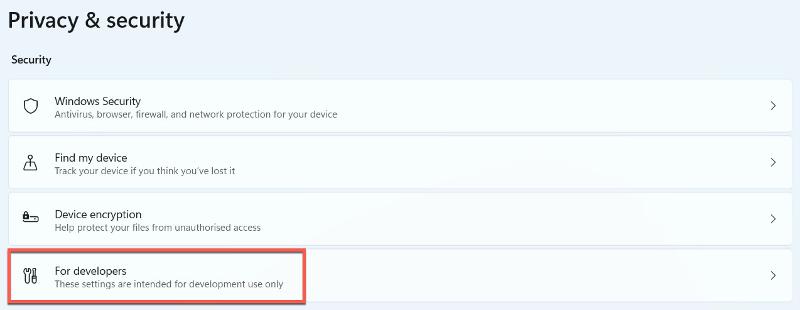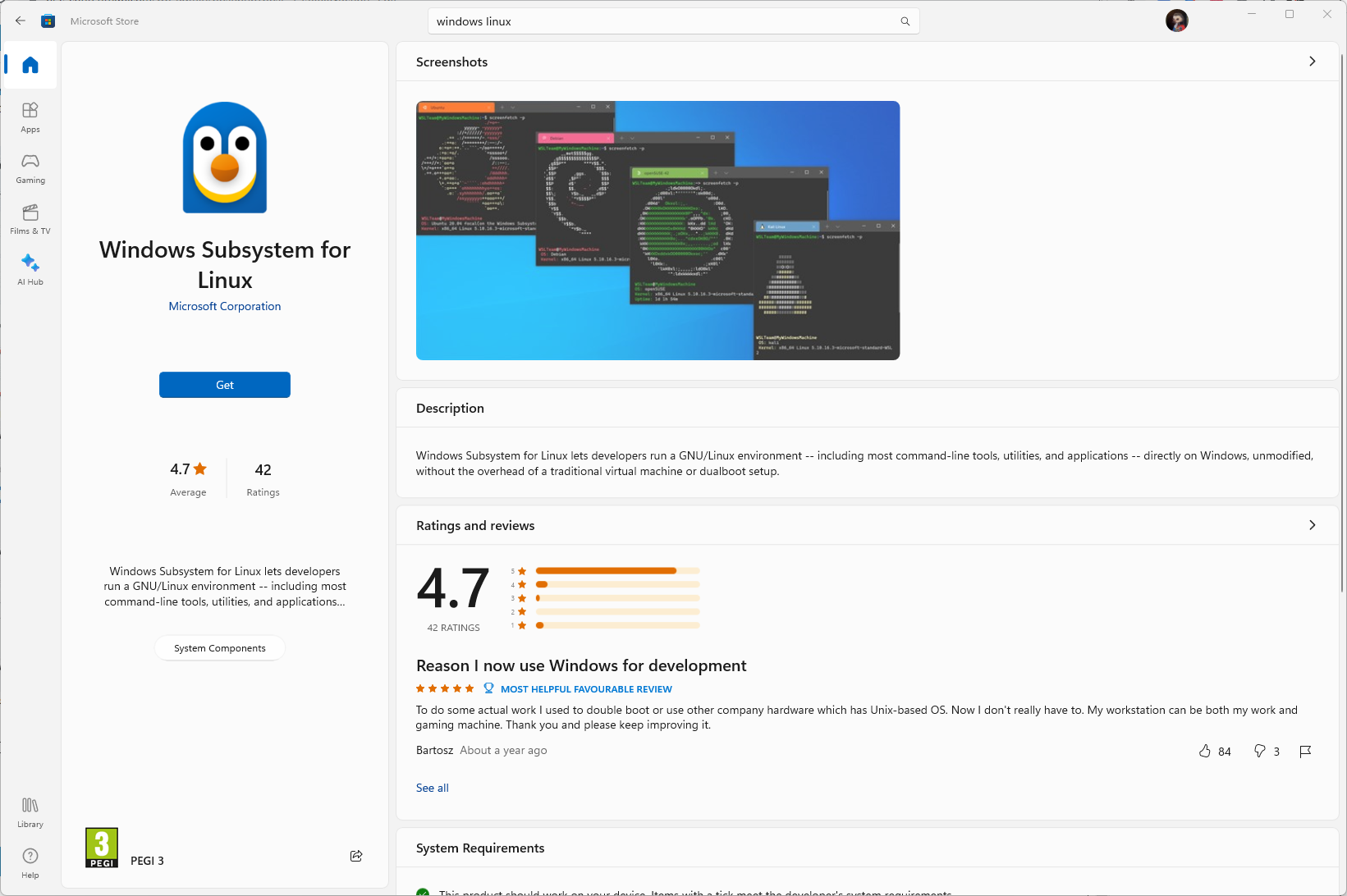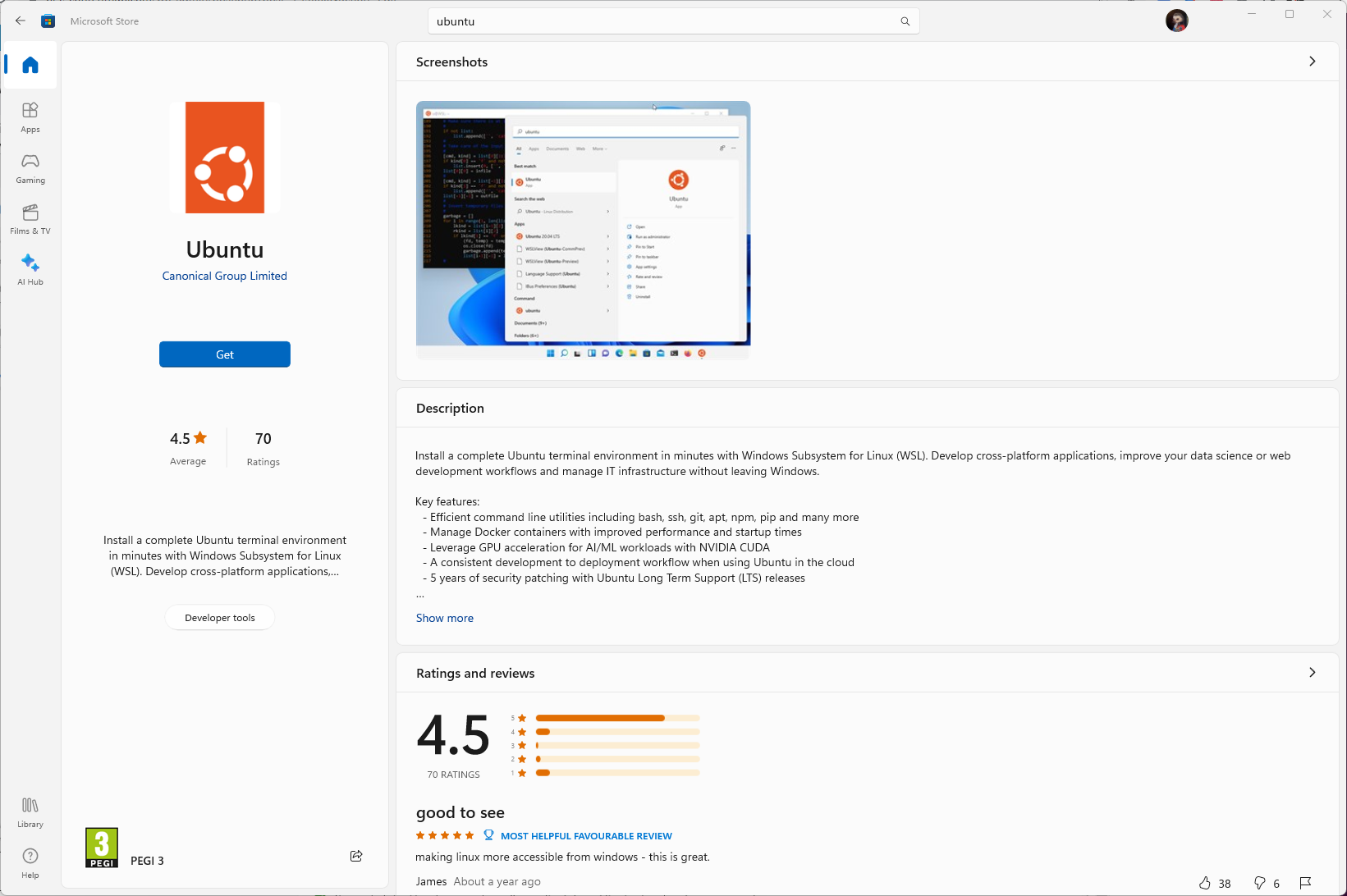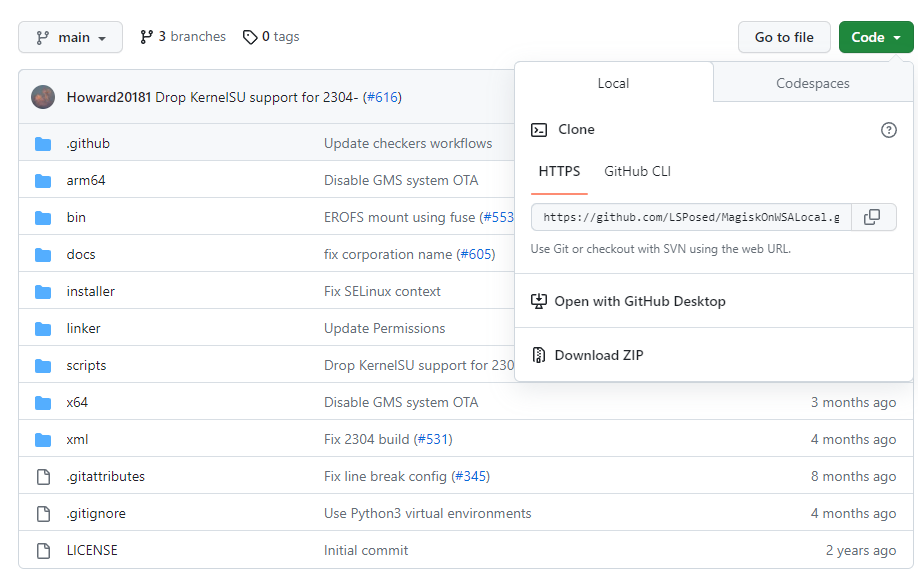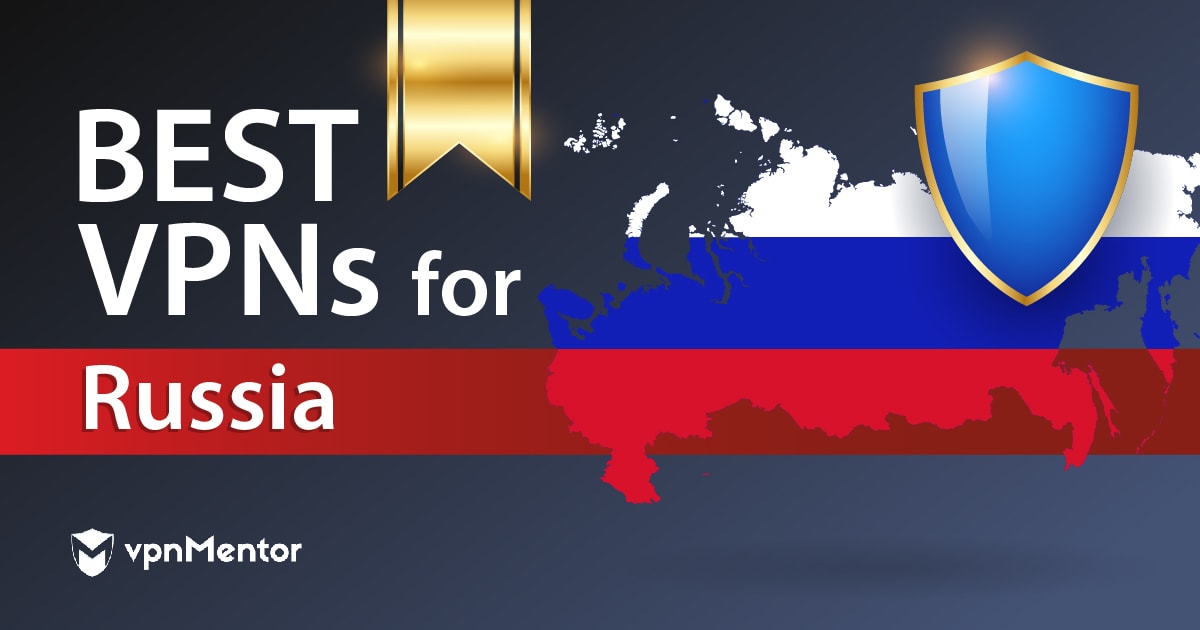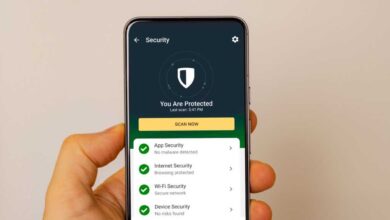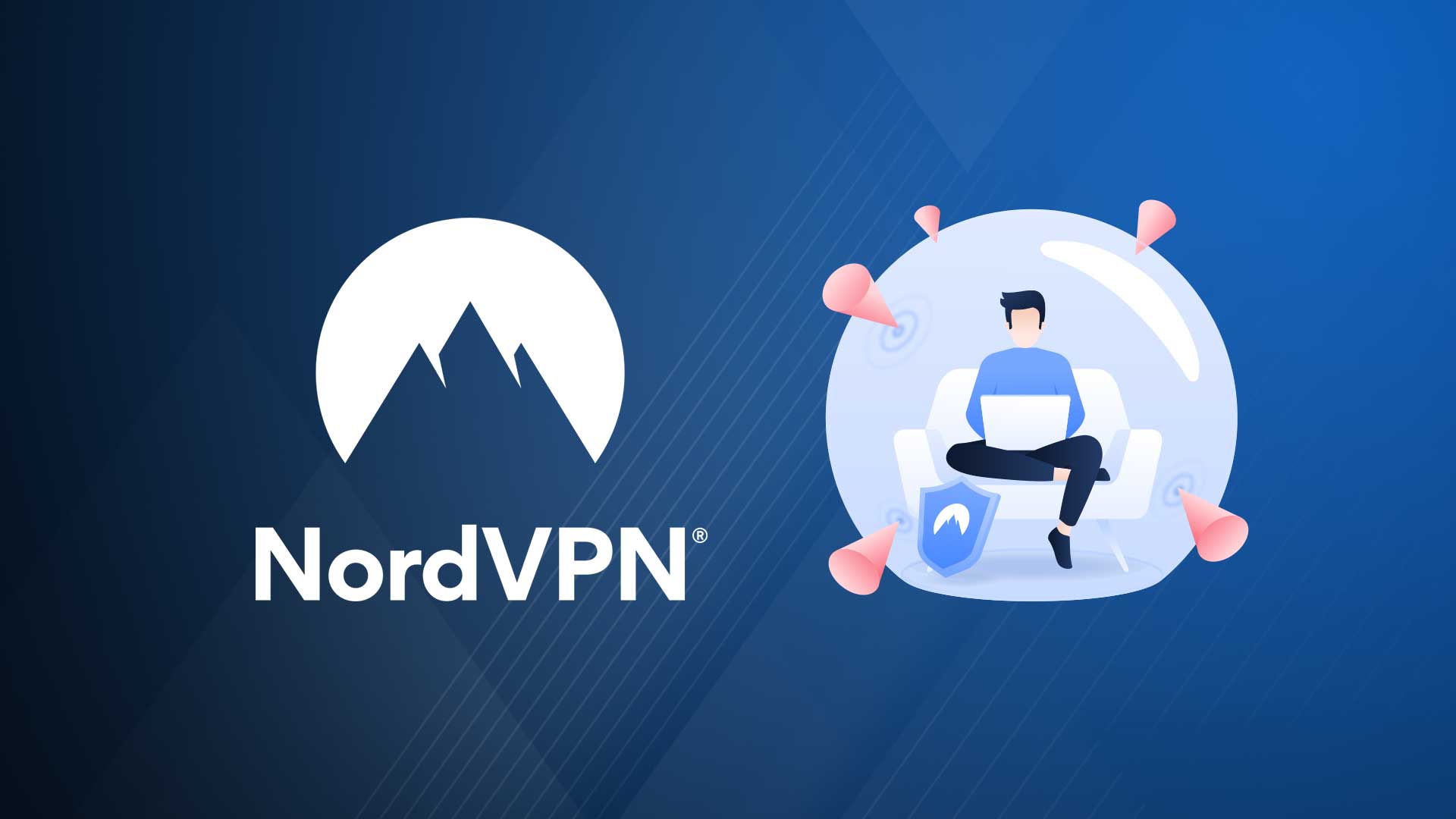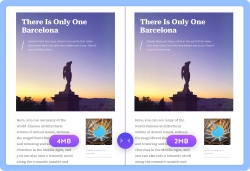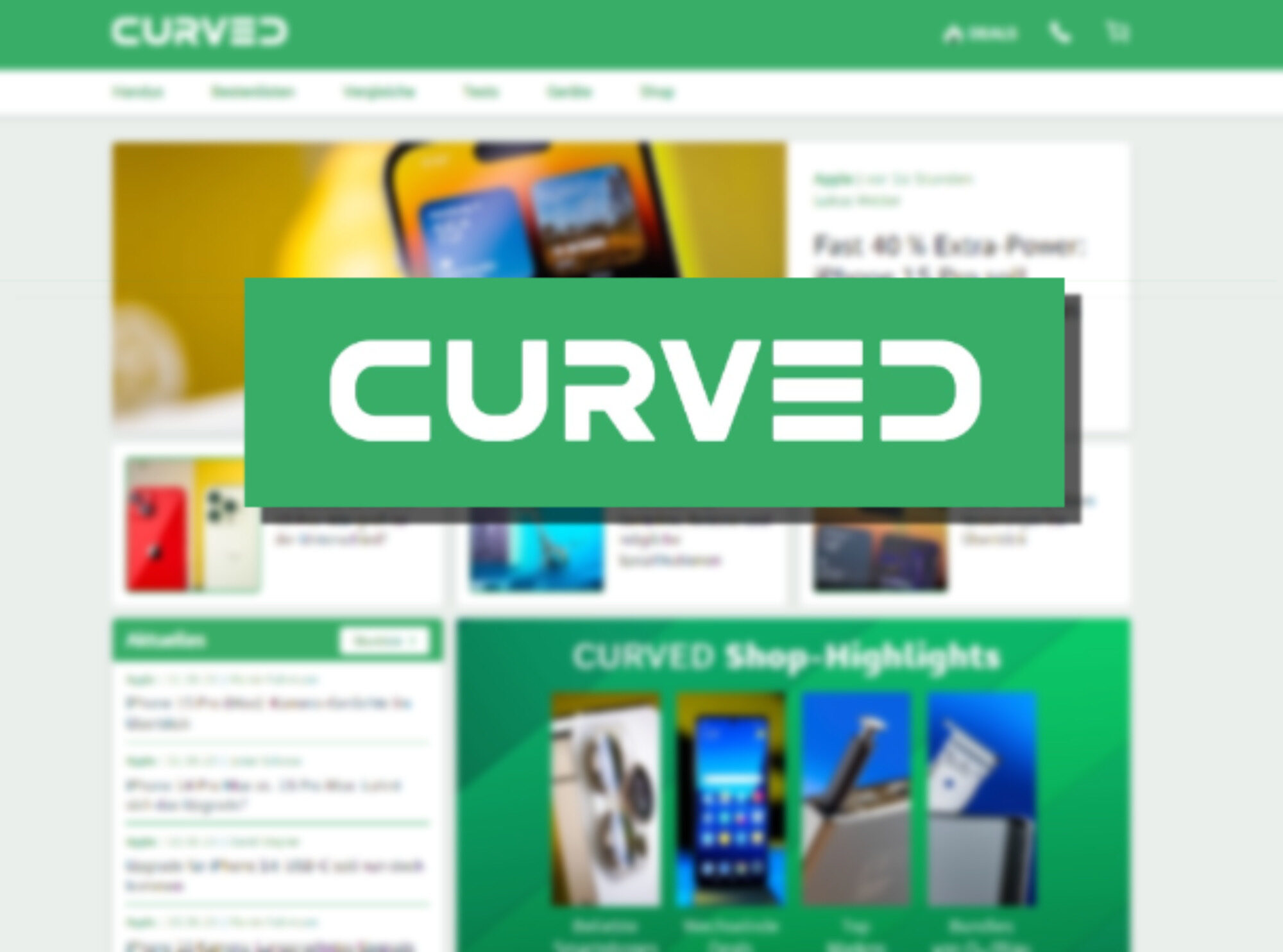So installieren Sie den Google Play Store unter Windows 11
Eine der Hauptfunktionen von Windows 11 ist die Möglichkeit, Android-Apps nativ auszuführen. Dies war bisher nur mit Software von Drittanbietern möglich und es war noch nie möglich, Telefon-Apps vollständig in den Windows-Desktop zu integrieren.
Es gibt jedoch zwei große Vorbehalte, die Sie beachten sollten. Android-Apps unter Windows 11 erfordern eine SSD und mindestens 8 GB RAM, obwohl ältere Festplatten und 4 GB RAM mit Windows 11 kompatibel sind. Microsoft empfiehlt sogar 16 GB für das beste Erlebnis, was die meisten Geräte nicht haben.
Aber selbst wenn Ihr Gerät Android-Apps reibungslos ausführen kann, werden Sie von der Erfahrung möglicherweise dennoch nicht begeistert sein. Das liegt daran, dass der Amazon Appstore genutzt wird, der nur einen Bruchteil der im Google Play Store verfügbaren Apps anbietet. Aber was wäre, wenn Sie beides haben könnten?
Eine Problemumgehung bedeutet, dass es technisch möglich ist, aber das bedeutet nicht, dass Sie es ausprobieren sollten. Hier ist die aktuelle Situation.
Sollten Sie den Google Play Store unter Windows 11 installieren?
Bevor wir eine mögliche Methode zur Installation des Google Play Store beschreiben, ein Wort der Warnung. Der hier beschriebene Prozess ändert sich ständig und erfordert Zugriff auf die vertraulichen Dateien Ihres PCs. Dies kann dazu führen, dass es nicht mehr richtig funktioniert oder völlig unbrauchbar wird.
Darüber hinaus war eine der vorherigen Methoden mit Malware behaftet. Sie müssen also bedenken, dass dies SEHR inoffiziell ist und viele Sicherheitsrisiken mit sich bringen könnte.
Darüber hinaus konnte die folgende Methode nicht überprüft werden, da sie auf beiden getesteten Geräten nicht funktionierte. Was noch schlimmer ist, es stoppte fast ganz am Anfang, startete den PC neu und weigerte sich, ihn wieder einzuschalten. Der PC muss auf das vorherige Systemabbild zurückgesetzt werden, da etwas im System32-Ordner kaputt geht.
Dennoch beschreiben wir den Vorgang allgemein und verlinken Sie auf eine ausführlichere Erklärung. Es muss jedoch gesagt werden, dass zum Zeitpunkt des Verfassens dieses Artikels Wir empfehlen dringend, dies nicht zu tun. Wenn Sie wirklich eine Android-App auf Ihrem PC verwenden müssen, versuchen Sie, diese bestimmte App von der Seite zu laden oder einfach den Amazon Appstore zu verwenden.
So installieren Sie den Google Play Store unter Windows 11
Bevor Sie fortfahren, sollten Sie beachten, dass dieser Vorgang nur mit x86-, 64-Bit-Geräten oder ARM-basierten Geräten funktioniert. Es funktioniert nicht, wenn Sie 32-Bit-Hardware verwenden – gehen Sie zu Einstellungen > System > Info und überprüfen Sie „Systemtyp“, wenn Sie sich nicht sicher sind.
Sie müssen außerdem sicherstellen, dass die Virtualisierung aktiviert ist. Gehen Sie zu Systemsteuerung > Programme > Windows-Funktionen aktivieren oder deaktivieren. Stellen Sie sicher, dass die Kästchen neben „Virtual Machine Platform“ und „Windows Hypervisor Platform“ beide aktiviert sind, und klicken Sie dann zur Bestätigung auf „OK“. Es wird eine Weile dauern, bis Sie die erforderlichen Dateien gefunden haben. Anschließend müssen Sie Ihr Gerät neu starten.
Wenn Sie das Windows-Subsystem für Android (WSA) bereits installiert haben, müssen Sie es deinstallieren. Öffnen Sie Einstellungen > Apps > Apps & Funktionen und suchen Sie danach. Wenn nichts angezeigt wird, ist es nicht installiert. Sobald das alles erledigt ist, können Sie fortfahren:
- Gehen Sie zu Einstellungen > Datenschutz und Sicherheit > Für Entwickler
- Klicken Sie unter „Entwicklermodus“ auf den Schalter, um ihn zu aktivieren, und klicken Sie dann zur Bestätigung auf „Ja“.
- Jetzt ist es an der Zeit, das Windows-Subsystem für Linux herunterzuladen. Dazu müssen Sie den Microsoft Store öffnen und nach „Windows-Subsystem für Linux“ suchen. Wenn Sie es gefunden haben, klicken Sie auf „Installieren“ und lassen Sie es herunterladen.
- Sobald Sie das getan haben, bleiben Sie noch eine Weile im Microsoft Store. Jetzt ist es an der Zeit, Ihre Linux-Distribution herunterzuladen. Für dieses Tutorial empfehlen wir Ubuntu – die wahrscheinlich gebräuchlichste und bekannteste Version. Suchen Sie im Microsoft Store nach Ubuntu und laden Sie das erste Ergebnis herunter.
- Geben Sie nach der Installation Ubuntu in Ihre Suchleiste ein. Klicken Sie mit der rechten Maustaste darauf und wählen Sie „Als Administrator ausführen“.
- Erstellen Sie Ihren Benutzernamen und Ihr Passwort im angezeigten Ubuntu-Terminal. Lassen Sie anschließend das Terminalfenster geöffnet.
- Gehen Sie zur MagiskOnWSALocal-Seite auf GitHub
- Klicken Sie rechts auf die Option „Code“ und kopieren Sie die URL in das HTTPS-Feld
- Öffnen Sie das Ubuntu-Terminal und geben Sie den folgenden Befehl zusammen mit dem Link ein, den Sie gerade kopiert haben: git Klon
- Drücken Sie Enter
- Geben Sie nun die folgenden Befehle ein:
cd MagiskOnWSALocal
CD-Skripte - Jetzt müssen Sie das Skript von GitHub ausführen. Führen Sie dazu einfach diesen Befehl aus:
./run,sh - Dadurch werden Magisk, der Google Play Store und das Windows-Subsystem für Android heruntergeladen. Sie wissen, dass der Vorgang abgeschlossen ist, wenn ein Installationsprogramm geöffnet wird
- Wählen Sie im Installationsprogramm „Einführung in MagiskOnWSA“ die Option „OK“.
- Sie verwenden höchstwahrscheinlich eine x64-CPU, also wählen Sie die x64-Option. Wenn Ihr PC über einen ARM-Prozessor verfügt, wählen Sie stattdessen die Option arm64.
- Wenn Sie nach der WSA-Version gefragt werden, wählen Sie Retail Stable
- Wenn Sie aufgefordert werden, WSA zu rooten, wählen Sie NEIN
- Klicken Sie im folgenden Dialog, in dem Sie aufgefordert werden, GApps zu installieren, auf JA und wählen Sie als nächstes die Option MindTheGApps
- Nun fragt Sie der Installer, ob Sie den Amazon Appstore behalten möchten. Klicken Sie je nach Wunsch auf JA oder NEIN
- Im Feld „Möchten Sie die Ausgabe komprimieren?“ Wählen Sie im Dialog NEIN
- Jetzt generiert Magisk das Windows-Subsystem für Android. Warten Sie, bis der Vorgang abgeschlossen ist. Sobald es heruntergeladen ist, müssen Sie es installieren
- Gehen Sie zum Datei-Explorer und klicken Sie auf den Ordner LinuxUbuntu
- Gehen Sie zu dem Ordner, in dem MagiskOnWSA installiert ist
- Öffnen Sie Ihren WSA-Ordner. Es beginnt mit WSA_ und einigen Zahlen, gefolgt von der Information, ob Sie Amazon entfernt haben und welche GApps Sie ausgewählt haben. Zum Beispiel: WSA_2302.40000.9.0_x64_Release-Nightly-MindTheGapps-13.0-RemovedAmazon
- Kopieren Sie alle Dateien und Ordner aus diesem Ordner. Navigieren Sie dann zu Ihrem Laufwerk C: und erstellen Sie einen Ordner mit dem Namen WSA. Fügen Sie die kopierten Dateien dort ein
- Geben Sie in der Suchleiste cmd ein und führen Sie die Eingabeaufforderung als Administrator aus.
- Geben Sie in der Eingabeaufforderung diesen Code ein:
cd C:WSA - Folgen Sie ihm mit dem folgenden Befehl, um das Paket zu installieren:
PowerShell.exe -ExecutionPolicy Bypass -File .Install.ps1 - Jetzt wird die WSA installiert. Warten Sie, bis das Installationsprogramm abgeschlossen ist, und ignorieren Sie die PowerShell-Fehler
- Jetzt ist es an der Zeit, den Entwicklermodus im Windows-Subsystem für Android zu aktivieren. Geben Sie in der Suchleiste Windows Subsystem für Android ein und öffnen Sie die App
- Öffnen Sie links die Registerkarte „Entwickler“ und schalten Sie den Entwicklermodus-Schalter auf „Ein“.
- Du bist fast da. Öffnen Sie jetzt die Play Store App und melden Sie sich mit Ihrem Konto an. Danach sind Sie fertig – der Vorgang ist abgeschlossen und der Google Play Store sollte voll funktionsfähig sein