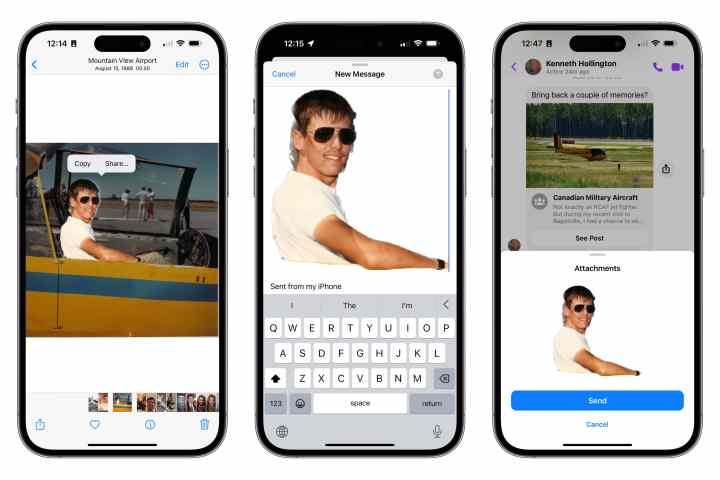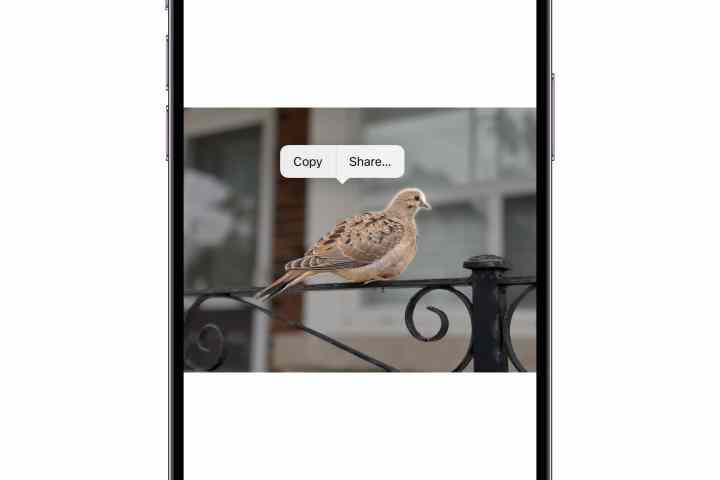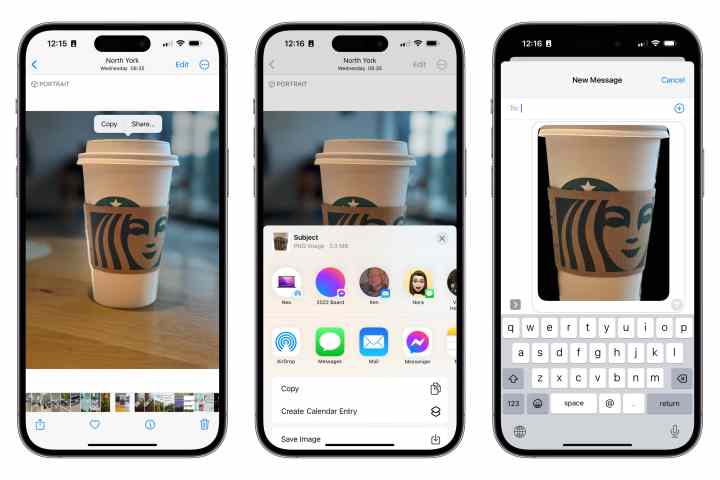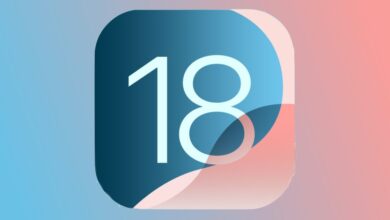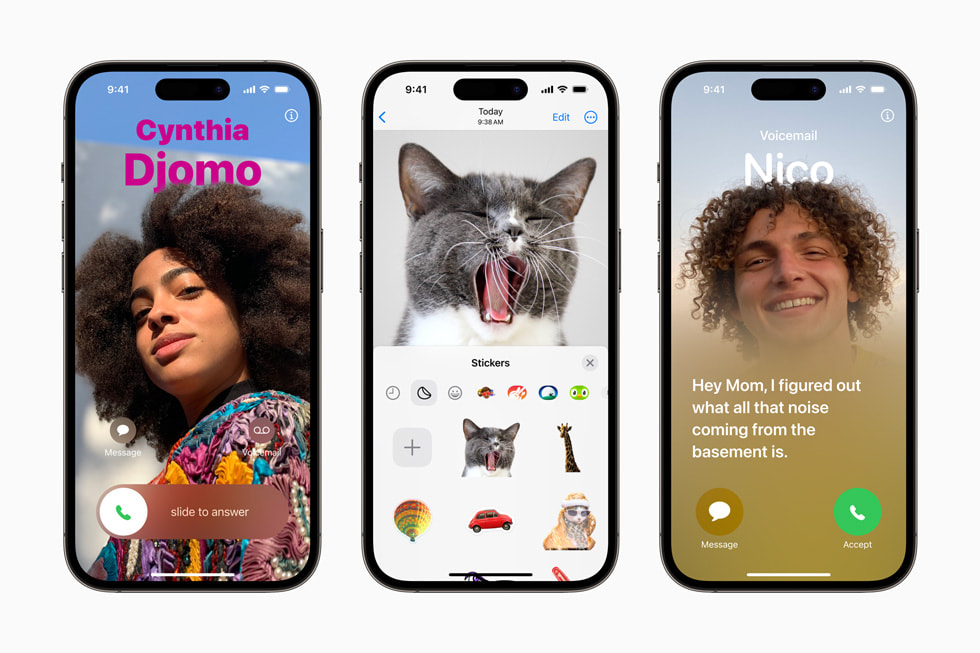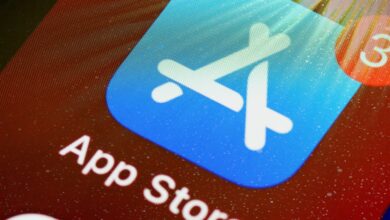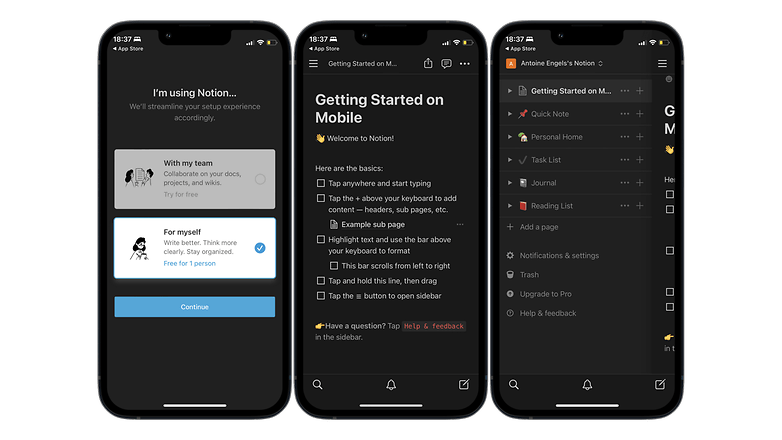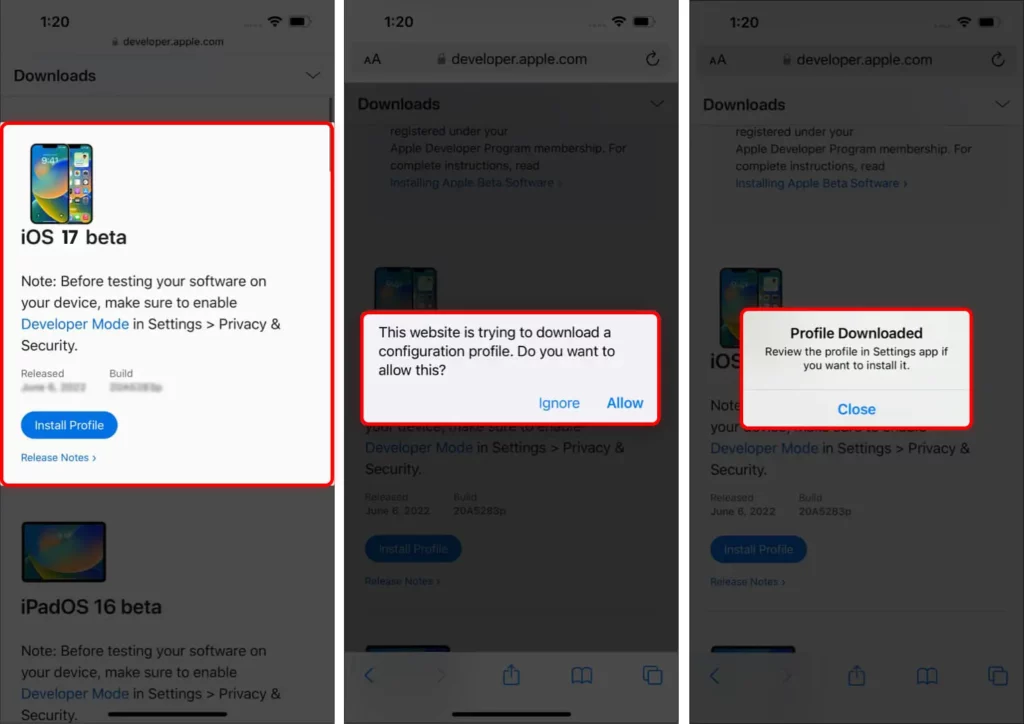So verwenden Sie den Fotoausschnitt von iOS 16 zum Ausschneiden und Einfügen von Bildern
In iOS 16 sind viele clevere kleinere Funktionen versteckt. Die vielleicht beeindruckendste davon ist die Möglichkeit, das Motiv eines Fotos aus Hintergrundelementen zu extrahieren und den Hauptteil des Fotos digital auszuschneiden, sodass Sie es darauf teilen können Besitzen Sie es oder fügen Sie es in ein anderes Bild mit einem völlig anderen Hintergrund ein.
Diese neue Funktion ist eine Erweiterung von Apples Visual Look Up, das letztes Jahr in iOS 15 eingeführt wurde. In seiner ursprünglichen Form nutzte Visual Look Up maschinelles Lernen, um bestimmte Objekte in Ihren Fotos zu erkennen – etwa beliebte Sehenswürdigkeiten, Blumen, Pflanzen, bestimmte Haustierrassen und sogar Vögel, Insekten und Spinnen. Wenn Sie in der Fotos-App ein erkanntes Objekt auswählen, erhalten Sie weitere Informationen mit Links zu Wikipedia-Artikeln und ähnlichen Bildern aus dem Internet.
Daher war es für Apple kein Problem, diese maschinellen Lernfunktionen zu verbessern, damit Sie diese erkannten Objekte direkt aus Ihren Fotos entfernen können. Noch besser ist, dass diese neue Funktion nicht nur mit Dingen funktioniert, die Visual Look Up erkennt; iOS 16 kann nahezu alles anheben, was als eindeutiges Motiv auf einem Foto identifiziert werden kann, sei es eine Person, ein Haustier, ein Straßenschild, ein Haushaltsgerät oder ein beliebiger Gegenstand, der auf einem Tisch liegt.
Darüber hinaus benötigen Sie, genau wie bei der ursprünglichen Visual Look Up-Funktion, nicht das neueste und beste iPhone 14, um sie nutzen zu können. Dies funktioniert auf jedem iPhone-Modell ab dem iPhone XS und iPhone XR von 2018, sofern darauf iOS 16 (oder höher) ausgeführt wird. Natürlich funktioniert es besser mit hochauflösenden Portrait-Modus-Aufnahmen, die mit einem iPhone aufgenommen wurden, es kann jedoch mit jedem Bild in Ihrer Fotobibliothek verwendet werden – sogar mit solchen, die Sie von alten gedruckten Fotos eingescannt haben.
Jesse Hollington / Digitale Trends
So kopieren Sie ein Motiv von einem Fotohintergrund
Die einfachste Möglichkeit, diese Funktion zu nutzen, besteht darin, das Motiv eines Fotos in die Zwischenablage Ihres Systems zu kopieren. Sie können es in jede andere App einfügen, die Bilder unterstützt, z. B. Nachrichten, E-Mail, Notizen oder Ihren bevorzugten Fotoeditor.
Schritt 1: Öffnen Sie ein passendes Bild in der Fotos-App auf Ihrem iPhone.
Schritt 2: Berühren und halten Sie das Motiv des Fotos kurz, bis ein leuchtender Umriss um das Foto herum erscheint.
Jesse Hollington / Digitale Trends
Schritt 3: Lassen Sie Ihren Finger los. Es sollte ein Kontextmenü erscheinen.
Schritt 4: Wählen Kopieren. Der umrissene Betreff wird in Ihre Zwischenablage kopiert.
Schritt 5: Öffnen Sie eine andere App und fügen Sie den Inhalt Ihrer Zwischenablage wie jedes andere Bild ein. Es wird nur das Motiv des Fotos eingefügt.
Jesse Hollington / Digitale Trends
So teilen Sie ein Thema direkt mit einer anderen App
Wenn Sie lediglich den Betreff eines Fotos über eine Messaging- oder Social-Media-App teilen möchten, können Sie die Zwischenablage überspringen und dies direkt über das Freigabeblatt von iOS 16 tun.
Schritt 1: Öffnen Sie ein passendes Bild in der Fotos-App auf Ihrem iPhone.
Schritt 2: Berühren und halten Sie das Motiv des Fotos kurz, bis ein leuchtender Umriss um das Foto herum erscheint.
Schritt 3: Lassen Sie Ihren Finger los. Es sollte ein Kontextmenü erscheinen.
Schritt 4: Wählen Aktie. Der iOS-Freigabedialog wird angezeigt.
Schritt 5: Wählen Sie aus, wo Sie das ausgewählte Thema teilen möchten. Die ausgewählte App wird wie beim Teilen eines anderen Fotos geöffnet, es wird jedoch nur das Motiv des Bildes angezeigt.
Jesse Hollington / Digitale Trends
So kopieren Sie einen Betreff per Drag & Drop
Es ist auch möglich, das Motiv eines Bildes zu kopieren, indem Sie es aus der Fotos-App in eine Drittanbieter-App ziehen, die Drag-and-Drop unterstützt. Dies funktioniert mit den meisten integrierten Apps wie Mail, Nachrichten, Notizen und Erinnerungen. Dies ist auch praktisch, wenn Sie mit Bildbearbeitungsprogrammen von Drittanbietern arbeiten.
Schritt 1: Öffnen Sie ein passendes Bild in der Fotos-App auf Ihrem iPhone.
Schritt 2: Berühren und halten Sie kurz das Motiv des Fotos, bis ein leuchtender Umriss erscheint.
Schritt 3: Beginnen Sie, Ihren Finger zu bewegen, ohne ihn anzuheben. Sie sollten eine Kopie des Motivs sehen, das mit Ihrem Finger aus dem Foto gezogen wird.
Schritt 4: Halten Sie Ihren Finger weiterhin auf dem Bild, während Sie mit einem anderen Finger vom unteren Rand des iPhone-Bildschirms nach oben wischen, um zum Startbildschirm zurückzukehren.
Schritt 5: Halten Sie Ihren Finger weiterhin auf dem Bild und öffnen Sie mit einem anderen Finger die App, in die Sie das Bild einfügen möchten.
Schritt 6: Ziehen Sie das Bild in der Ziel-App an die Stelle, an der Sie es einfügen möchten, und entfernen Sie Ihren Finger, um es dort abzulegen.
Was als nächstes passiert, hängt von der App ab. Fotoeditoren fügen das Motivbild normalerweise als neue Ebene hinzu, die Sie auf die gleiche Weise wie jedes andere Bild verschieben, in der Größe ändern und bearbeiten können. Wenn Sie das Bild in einer Messaging- oder Social-Media-App ablegen, wird es in einen neuen Beitrag eingefügt. Wenn die Ziel-App das Einfügen von Bildern nicht unterstützt, passiert nichts und der Betreff wird verworfen.