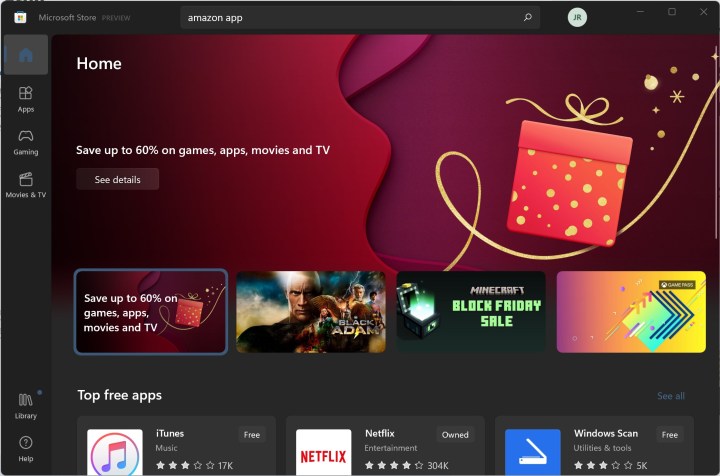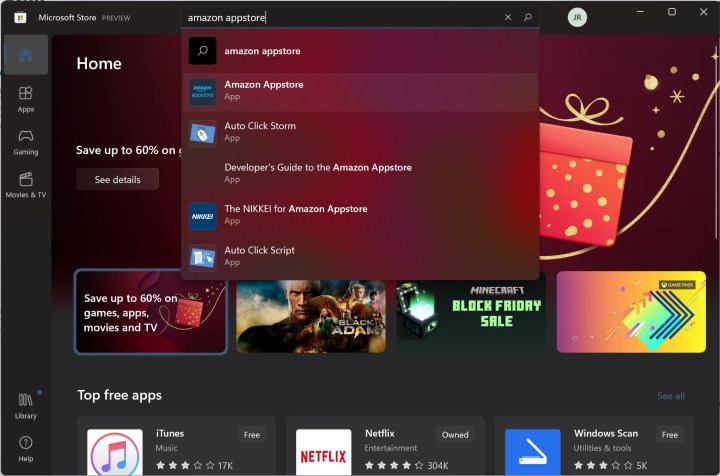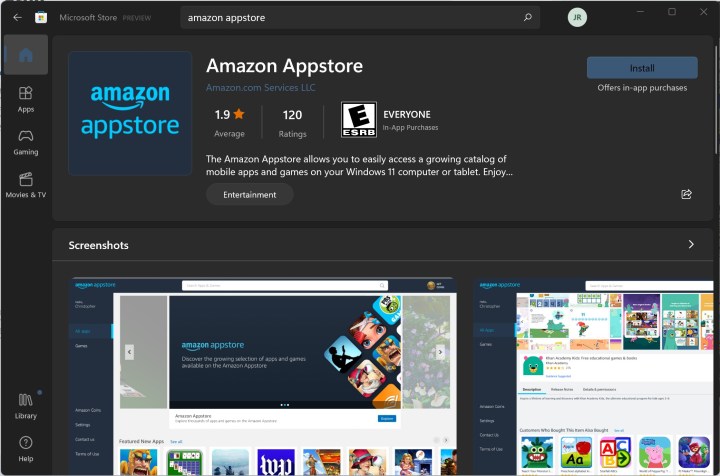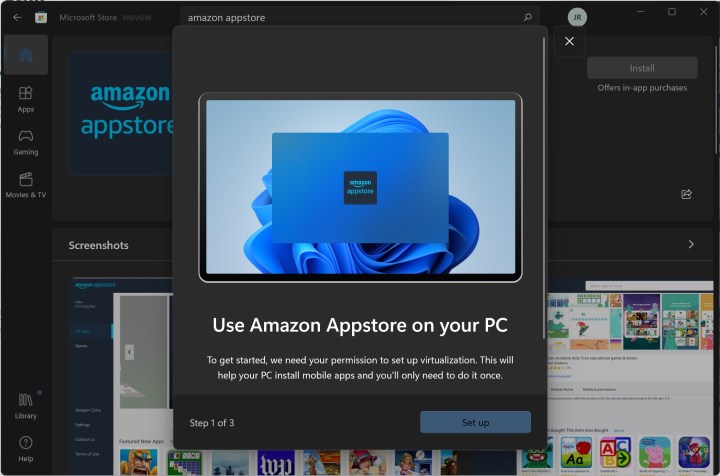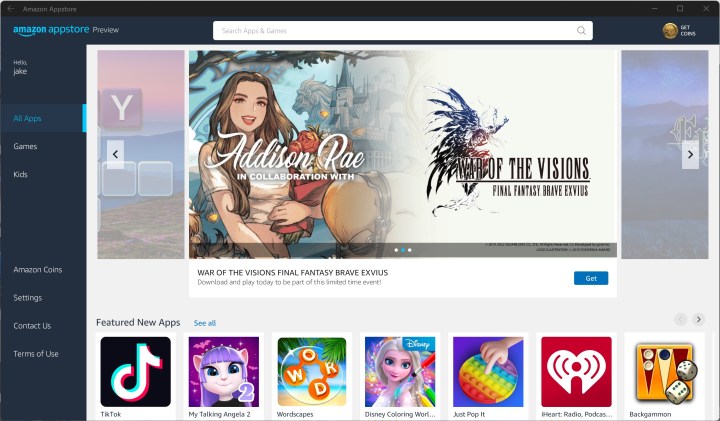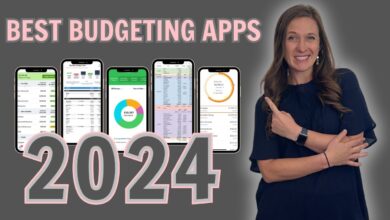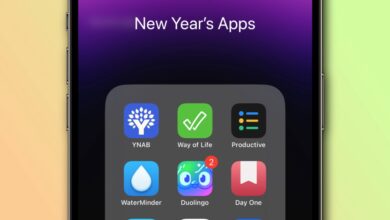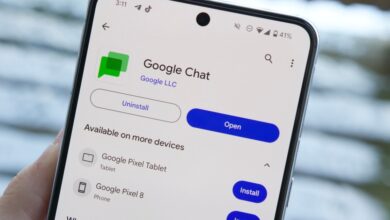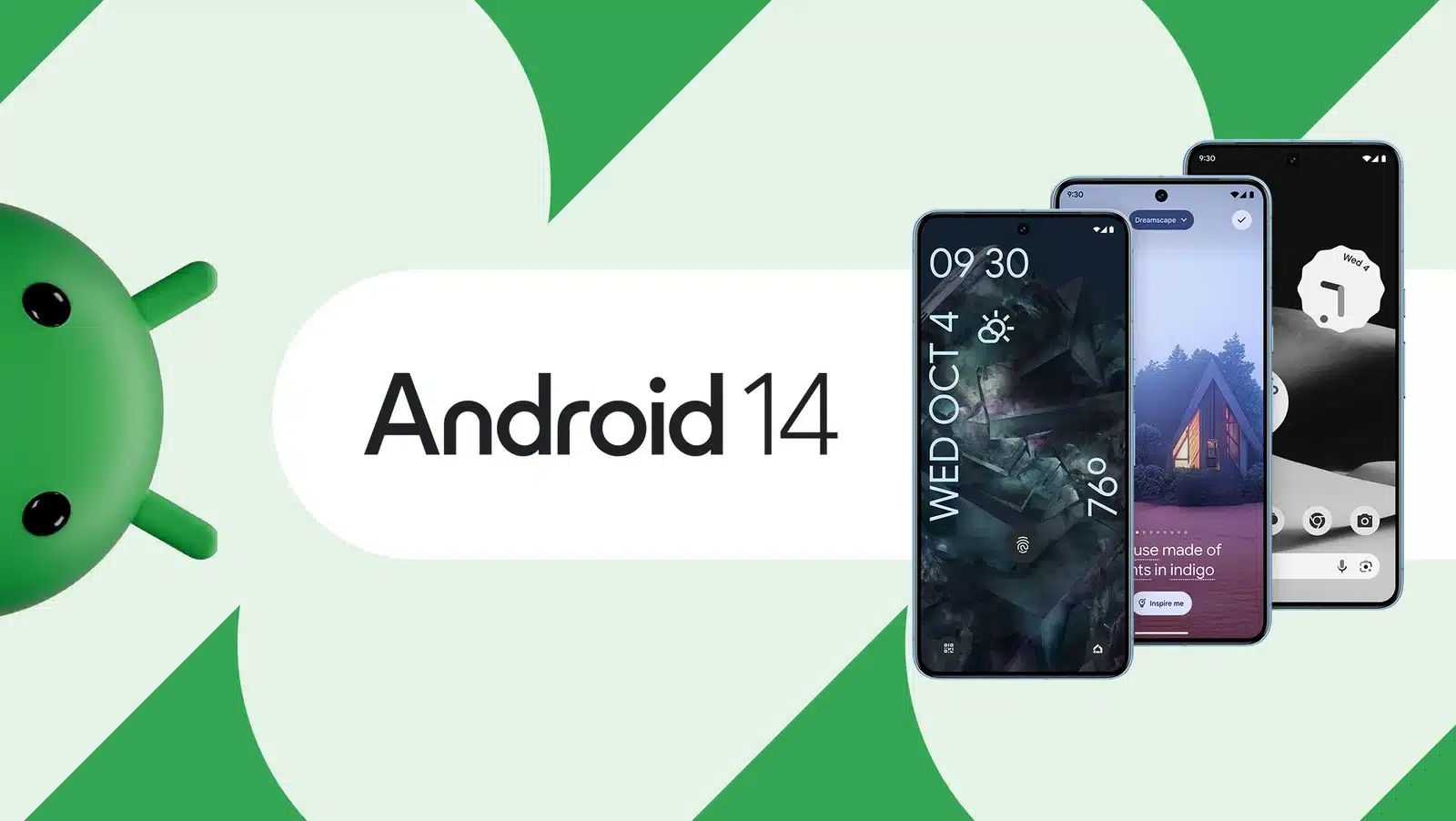So installieren Sie Android-Apps unter Windows 11
Windows 11 unterstützt Android-Apps über den Amazon App Store, was einen der größten Unterschiede zwischen dem neuesten Betriebssystem von Microsoft und Windows 10 darstellt. Allerdings ist es nicht so einfach, Android-Apps herunterzuladen und zu verwenden. Sie müssen wissen, wie Sie Android-Apps unter Windows 11 installieren.
Wir konzentrieren uns hier auf die native Installation von Android-Apps unter Windows 11. Sie können Android-Apps weiterhin durch Emulation unter Windows 10 verwenden. Wir empfehlen jedoch die Installation von Windows 11, wenn Sie Android-Apps über Windows ausführen möchten.
So installieren Sie Android-Apps unter Windows 11
Für Android-Apps unter Windows 11 benötigen Sie den Amazon Appstore und das Windows-Subsystem für Android. Sie sollten das Windows-Subsystem für Android bereits mit Windows 11 installiert haben, falls nicht, können Sie es erneut aus dem Microsoft Store herunterladen.
Schritt 1: Öffnen Sie den Microsoft Store mit dem Windows + S Schlüssel und suchen Sie nach „Microsoft Store“.
Bild wird mit Genehmigung des Urheberrechtsinhabers verwendet
Schritt 2: Suchen Sie nach „Amazon Appstore“ und wählen Sie die App aus.
Bild wird mit Genehmigung des Urheberrechtsinhabers verwendet
Schritt 3: Klicken Installieren.
Bild wird mit Genehmigung des Urheberrechtsinhabers verwendet
Schritt 4: An dieser Stelle müssen Sie möglicherweise die Virtualisierung aktivieren, falls Sie dies noch nicht auf Ihrem Computer getan haben. Windows 11 kann dies automatisch tun und das Windows-Subsystem für Android einrichten, wenn Sie es nicht installiert haben.
Wenn Sie die Eingabeaufforderung sehen, wählen Sie aus Aufstellen > Herunterladen > Nächste > Neu starten, indem Sie den Anweisungen des Microsoft Store folgen. Sie müssen Ihren Computer neu starten.
Bild wird mit Genehmigung des Urheberrechtsinhabers verwendet
Schritt 5: Sobald Ihr PC vollständig neu gestartet ist, sollte das Windows-Subsystem für Android erscheinen und anschließend sollte sich die Amazon Appstore-App automatisch öffnen.
Bild wird mit Genehmigung des Urheberrechtsinhabers verwendet
Schritt 6: Melden Sie sich bei Ihrem Amazon-Konto an (oder erstellen Sie ein neues) und beginnen Sie mit dem Herunterladen von Android-Apps für Windows!
Bild wird mit Genehmigung des Urheberrechtsinhabers verwendet
Unter Windows 11 sind Sie auf den Amazon Appstore beschränkt, aber es gibt immer noch eine lange Liste von Apps, die Sie herunterladen und verwenden können, darunter TikTok und Comixology. Wenn Sie wissen möchten, wo Sie anfangen sollen, lesen Sie unbedingt unseren Leitfaden zu den besten Android-Apps für Windows 11.
Wenn Sie außerhalb des Amazon Appstores etwas erkunden möchten, können Sie Android-Apps unter Windows 11 seitlich laden. Diese Apps werden jedoch nicht offiziell unterstützt, Sie gehen also auf eigenes Risiko vor.