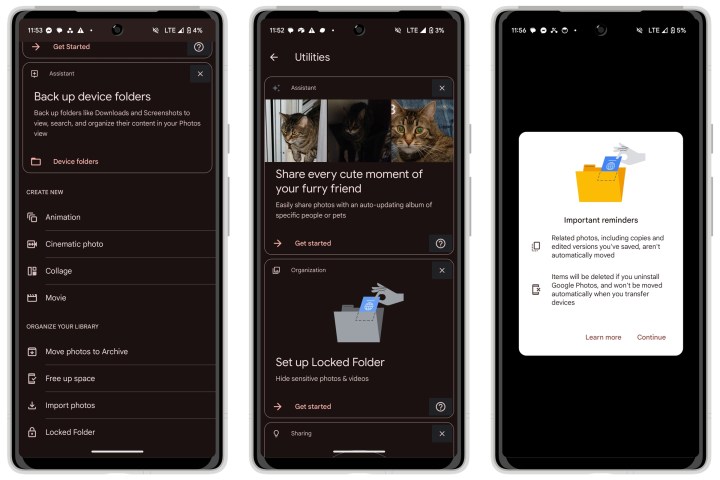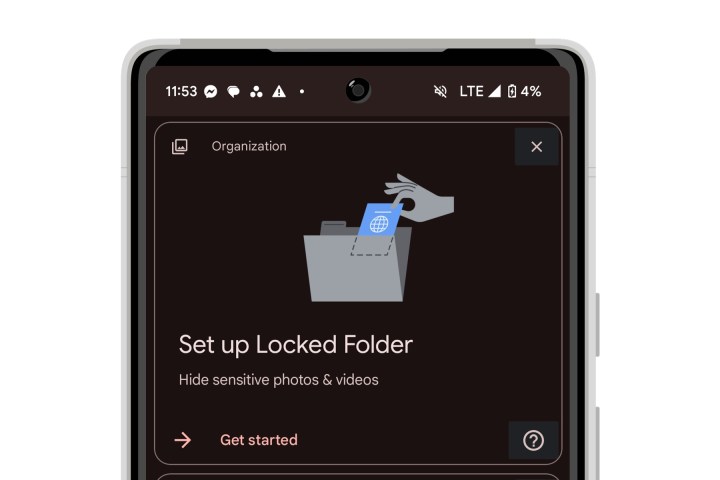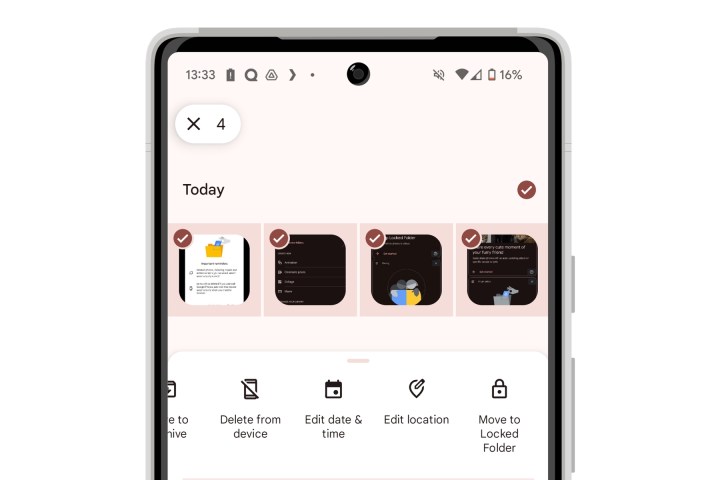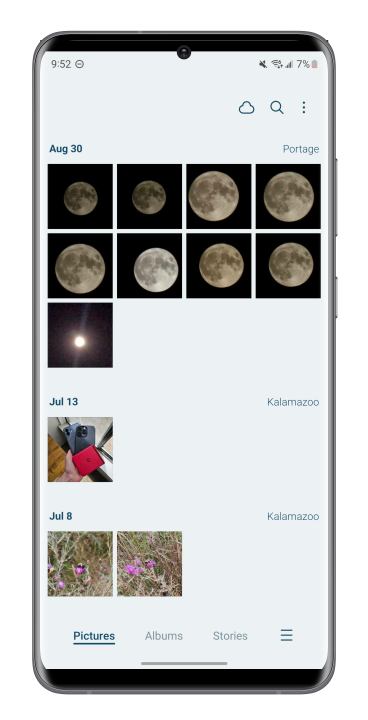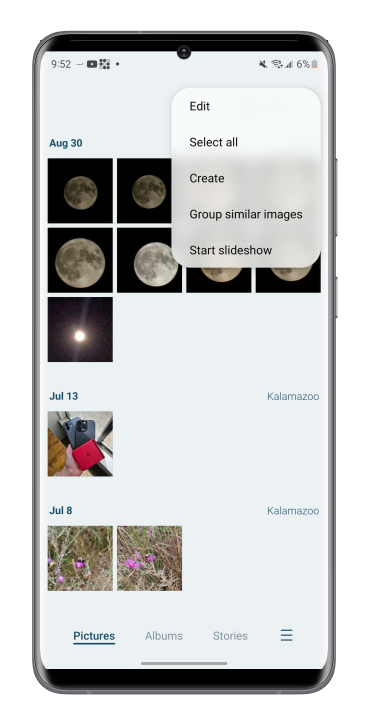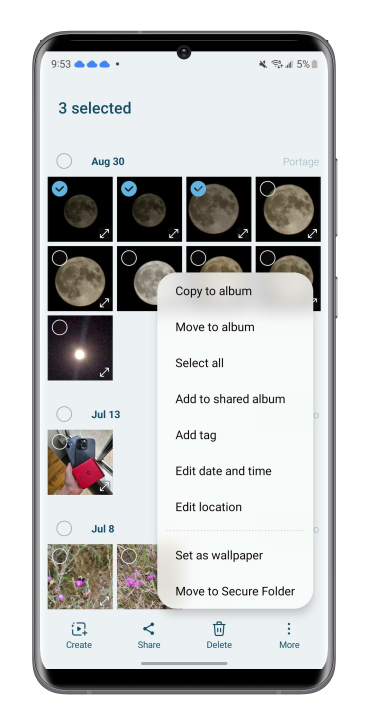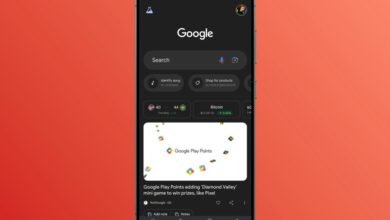So verbergen Sie Fotos auf Ihrem Android-Telefon oder -Tablet
Während moderne Smartphones recht sicher sind, solange sie mit einem Passcode oder biometrischen Daten wie einem Fingerabdruck gesperrt bleiben, schützen diese Funktionen standardmäßig nur die Vordertür. Wenn jemand Ihr Telefon in die Hand nimmt, während es entsperrt ist, gibt es normalerweise keine Hindernisse, die ihn davon abhalten, alles zu durchsuchen, von Ihren Kontakten und E-Mails bis hin zu Ihren Fotos.
Bei Fotos kann dies eine besondere Herausforderung darstellen, da es sich hierbei um die Dinge handelt, die wir auf unseren Mobiltelefonen am liebsten zur Schau stellen. Wahrscheinlich haben wir alle schon einmal diese Momente erlebt, in denen wir einem Freund oder Kollegen ein lustiges Katzen-Mem zeigen wollten, also übergeben wir unser Telefon und vertrauen darauf, dass er nicht nach rechts wischt und das Foto des haarigen Maulwurfs sieht, das wir gesendet haben an diesem Morgen zu unserem Arzt.
Während es eine Lösung ist, zu vermeiden, dass andere Personen Ihr Telefon berühren, gibt es eine noch bessere Möglichkeit, sicherzustellen, dass Ihre wirklich persönlichen Fotos privat bleiben. Zum Glück wissen sowohl Google als auch Samsung dies und haben daher eine Möglichkeit bereitgestellt, Bilder noch tiefer in ihren jeweiligen Foto-Apps zu vergraben, um sicherzustellen, dass Sie der Einzige sind, der sie zu sehen bekommt.
Jesse Hollington / Digitale Trends
So verstecken Sie Fotos auf Ihrem Android-Telefon
Auf den meisten modernen Android-Telefonen ist Google Fotos mittlerweile vorinstalliert. Für diejenigen, die dies nicht tun, können Sie es schnell und einfach aus dem Play Store herunterladen. Es ist eine der besten Foto-Apps für Ihr Android-Telefon, insbesondere weil Sie den Google Cloud-Speicher nutzen können, für den Sie wahrscheinlich bereits bezahlen, um Ihre Gmail-Nachrichten und Google Drive-Dateien zu verwalten.
Vor zwei Jahren hat Google eine Funktion für gesperrte Ordner zu Google Fotos hinzugefügt, um Ihre persönlichsten Fotos an einem sicheren Ort aufzubewahren und sie nur auf Ihrem lokalen Gerät zu speichern. Kürzlich wurde die Möglichkeit erweitert, diesen gesperrten Ordner sicher mit Google Fotos im Web und sogar mit Google Fotos auf Apple-Geräten zu synchronisieren. Dies ist zum jetzigen Zeitpunkt noch in der Einführungsphase, daher ist es möglicherweise noch nicht für Ihr Konto verfügbar. Wenn dies der Fall ist, beachten Sie bitte, dass die Fotos in Ihrem gesperrten Ordner bis zur Anzeige aus Google Fotos in die Cloud verschoben und nur auf Ihrem Gerät gespeichert werden. Sie werden gelöscht, wenn Sie Google Fotos deinstallieren, und nicht automatisch verschoben, wenn Sie zu einem neuen Gerät wechseln.
Bevor wir fortfahren, ist es erwähnenswert, dass Ihr gesperrter Ordner die gleiche Authentifizierungsmethode verwendet wie der Hauptsperrbildschirm Ihres Geräts, sodass Sie Fotos nicht vor jemandem verbergen können, der Ihr Gerät entsperren kann – der gleiche Passcode oder die gleichen Fingerabdrücke können den gesperrten Ordner entsperren genauso einfach, wie sie Ihr Telefon entsperren können.
Schritt 1: Installieren Sie die Google Fotos-App aus dem Play Store, falls sie noch nicht auf Ihrem Gerät vorhanden ist.
Schritt 2: Öffnen Sie die Google Fotos-App.
Schritt 3: Wählen Bibliothek von der unteren rechten Ecke.
Schritt 4: Wählen Dienstprogramme aus den Optionen oben.
Jesse Hollington / Digitale Trends
Schritt 5: Wählen Loslegen unter „Gesperrten Ordner einrichten“, wenn das Banner angezeigt wird. Andernfalls scrollen Sie nach unten und wählen Sie aus Gesperrter Ordner.
Schritt 6: Wähle aus Aufstellen Taste.
Schritt 7: Befolgen Sie die Anweisungen zur Authentifizierung mit Ihrem Fingerabdruck oder Passcode.
Schritt 8: Wenn Ihr gesperrter Ordner leer ist, wird Ihnen ein Bildschirm mit der Meldung „Hier ist noch nichts“ angezeigt. Wählen Sie das Elemente verschieben Klicken Sie auf die Schaltfläche, um Elemente aus Ihrer Hauptfotobibliothek auszuwählen und sie in Ihren gesperrten Ordner zu verschieben.
Jesse Hollington / Digitale Trends
Schritt 9: Wenn sich in Ihrem gesperrten Ordner bereits Fotos befinden, werden diese hier angezeigt. Sie können die Schaltfläche „Fotos hinzufügen“ in der oberen rechten Ecke des Bildschirms auswählen, um Ihrem gesperrten Ordner weitere Fotos hinzuzufügen. Alternativ können Sie Fotos auch in den gesperrten Ordner verschieben, indem Sie sie in der Hauptgalerie auswählen und auswählen In den gesperrten Ordner verschieben aus dem daraufhin angezeigten Optionsmenü.
Schritt 10: Wenn Sie die Fotos in Ihrem gesperrten Ordner sicher sichern möchten, können Sie dies aktivieren, indem Sie Ihre Profilbilder in der oberen rechten Ecke der Google Fotos-App auswählen und auswählen Fotoeinstellungen > Sicherung > Sichern Sie den gesperrten Ordner. Beachten Sie, dass Google erst am 29. August 2023 mit der Einführung dieser Funktion begonnen hat und daher möglicherweise noch nicht für alle verfügbar ist.
Schritt 11: Um in Zukunft auf die Fotos in Ihrem gesperrten Ordner zuzugreifen, öffnen Sie einfach die Google Fotos-App und wählen Sie Bibliothek > Dienstprogramme > Gesperrter Ordner und authentifizieren Sie sich mit Ihrem Fingerabdruck oder Passcode.
Beachten Sie, dass Android zum Schutz Ihrer Privatsphäre und Sicherheit das Aufnehmen von Screenshots im gesperrten Ordner nicht zulässt. Alle Screenshots, die Sie bei geöffnetem gesperrten Ordner aufnehmen möchten, führen zu einem leeren schwarzen Bild. Dies ist das erwartete Verhalten.
Galaxy S23 Ultra (rechts) und Galaxy A54 (links)
Andy Boxall / Digitale Trends
So verstecken Sie Fotos auf einem Samsung-Telefon
Während Sie Google Fotos auf einem Samsung-Smartphone genauso einfach installieren können wie auf jedem anderen Android-Gerät, bevorzugen viele Samsung-Leute die Verwendung der Galerie-App von Samsung, was verständlich ist, da sie eine gute Wahl für alle ist, die ein Galaxy S23 Ultra oder Galaxy besitzen Z Flip 5 mit ihren einzigartigen Kamerafunktionen.
Glücklicherweise haben Samsung-Fans auch die Möglichkeit, ihre persönlichen Fotos in der Samsung Gallery-App zu verstecken, indem sie die Funktion „Sicherer Ordner“ von Samsung nutzen.
Schritt 1: Zunächst müssen Sie „Sicherer Ordner“ aktivieren, sofern Sie dies noch nicht getan haben. Dies finden Sie unter Einstellungen > Biometrie und Sicherheit > Sicherer Ordner. Sie müssen sich mit Ihrem Samsung-Konto anmelden und eine bevorzugte Sperrmethode auswählen, um Ihren sicheren Ordner zu schützen.
Schritt 2: Starten Sie als Nächstes die Samsung Gallery-App auf Ihrem Telefon.
Schritt 3: Wählen Bilder aus der Menüleiste unten, um alle Ihre Fotos anzuzeigen oder Alben wenn Sie Fotos aus einem bestimmten Album auswählen möchten. Sie können auch ein ganzes Album in Ihren sicheren Ordner verschieben.
Schritt 4: Wenn Sie sich die Fotos ansehen, die Sie ausblenden möchten, klicken Sie auf die Schaltfläche mit den drei Punkten in der oberen rechten Ecke und wählen Sie aus Bearbeiten aus dem angezeigten Popup-Menü. Alternativ können Sie den Bearbeitungsmodus auch aufrufen, indem Sie auf das erste Foto, Video oder Album gedrückt halten, das Sie ausblenden möchten.
Schritt 5: Wählen Sie die Fotos oder Videos aus, die Sie in Ihren sicheren Ordner verschieben möchten. Sie können in der Albumansicht auch ein ganzes Album auswählen.
Schritt 6: Wähle aus Mehr Knopf unten.
Schritt 7: Wählen In den sicheren Ordner verschieben und geben Sie Ihre PIN ein oder authentifizieren Sie sich mit Ihrem Fingerabdruck, wenn Sie dazu aufgefordert werden.
Beachten Sie, dass es einige Zeit dauern kann, Ihre Elemente in den sicheren Ordner zu verschieben, da es sich beim sicheren Ordner um einen separaten, verschlüsselten Speicherbereich handelt. Sie können den Fortschritt überprüfen, indem Sie vom oberen Bildschirmrand nach unten wischen, um Ihre Benachrichtigungen zu überprüfen.
Schritt 8: Sobald die Verschiebung abgeschlossen ist, sollten die ausgewählten Elemente aus Ihrer Haupt-Samsung Gallery-App verschwinden. Um sie anzuzeigen, müssen Sie die App „Sicherer Ordner“ auf Ihrem Telefon öffnen und von dort aus die Samsung-Galerie öffnen.
Beachten Sie, dass Elemente in Ihrem sicheren Ordner nicht mit Cloud-Diensten gesichert oder synchronisiert werden. Obwohl Samsung Benutzern früher erlaubte, Inhalte sicherer Ordner in der Samsung Cloud zu sichern, wurde dies Anfang 2021 eingestellt. Sichere Ordner können mit Smart Switch auf ein neues Samsung-Telefon übertragen werden, wenn Sie One UI 5 oder höher verwenden, wir würden es aber tun Wir empfehlen dringend, eine separate Sicherung Ihrer Fotos an einem anderen privaten Ort zu erstellen, bevor Sie sie in Ihren sicheren Ordner verschieben, da die in diesem Bereich gespeicherten Daten möglicherweise nicht wiederhergestellt werden können, wenn Ihrem Telefon etwas zustößt.