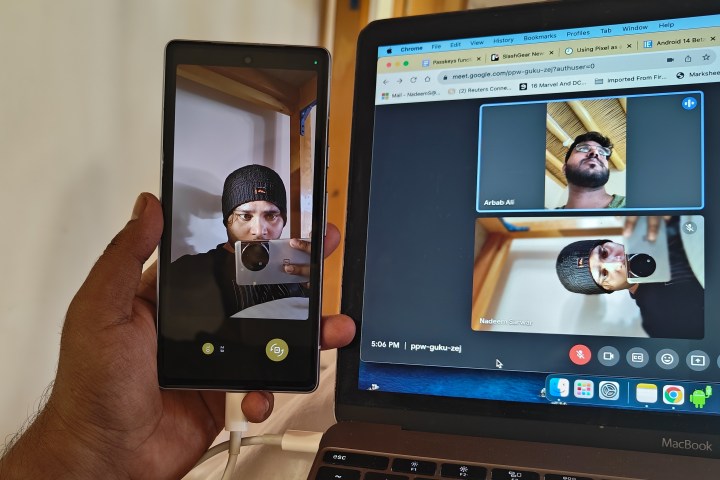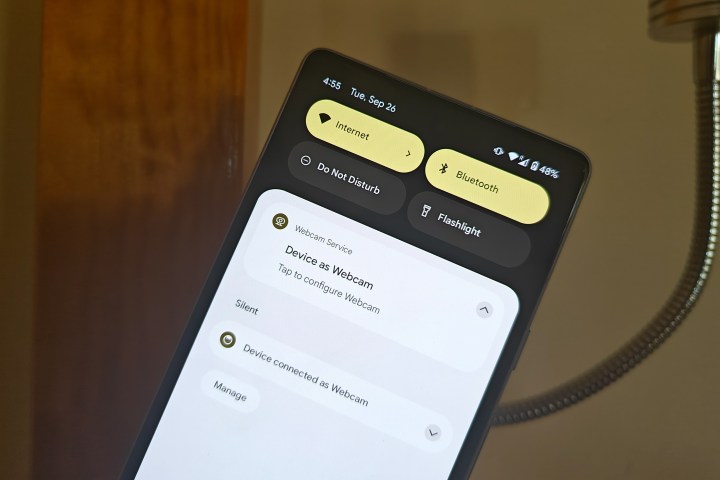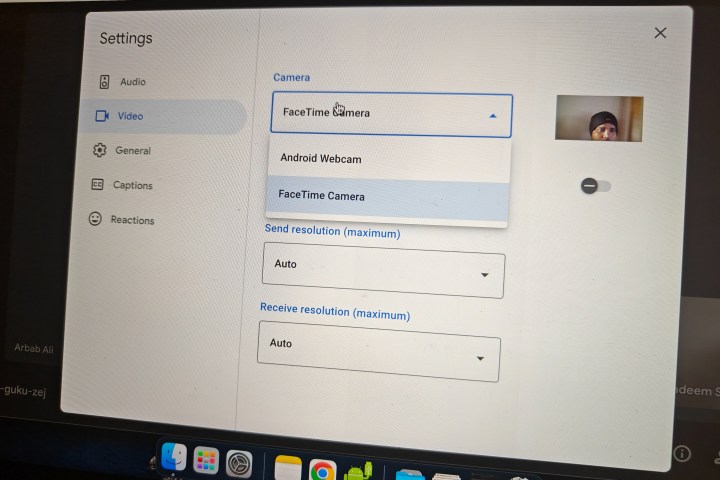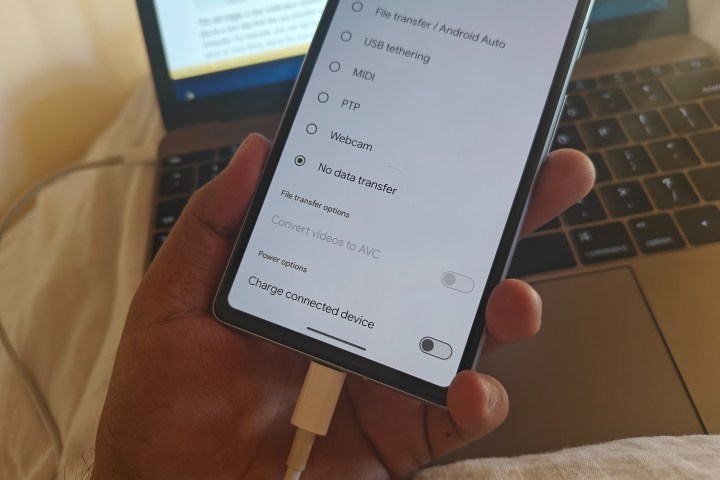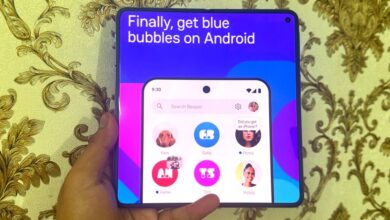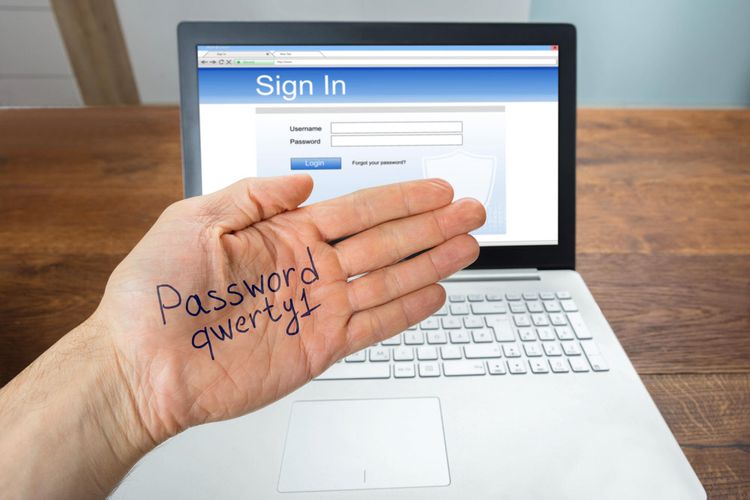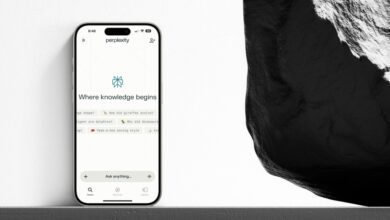So verwandeln Sie Ihr Android-Telefon ganz einfach in eine Webcam
Nach langer Vorfreude ist Android 14 gelandet. In den letzten Monaten haben wir mit Android 14 auf einem Google Pixel 7a experimentiert. Überraschenderweise weist die neueste große Version des mobilen Betriebssystems von Google wenig Ästhetik und dramatische Funktionserweiterungen auf. Stattdessen liegt der Fokus eher auf Verfeinerungen, insbesondere bei Geräten mit großem Bildschirm.
Aber es gibt immer noch ein paar neue Tools, über die man sich freuen kann, und eines davon ist die Möglichkeit, Ihr Android-Telefon als Webcam für Ihren PC zu verwenden. Mit Ausnahme der Surface-Tablets von Microsoft kommt es selten vor, dass man bei Besprechungen einen Laptop mit einer Webcam verwendet, die das Gesicht nicht in ein körniges Durcheinander verwandelt. Und wenn die Bandbreite nicht optimal ist, ist es vielleicht besser, den Video-Feed einfach komplett zu deaktivieren. Daher ist diese neueste Funktion von Android 14 nichts weniger als ein Geschenk des Himmels.
Nadeem Sarwar / DigitalTrends
So verwandeln Sie Ihr Android-Telefon in eine Webcam
Was an der neuen Funktion von Android 14 wirklich hervorsticht, ist, wie gut Google sie umgesetzt hat. Oder genauer gesagt, wie verdammt einfach es ist. Alles, was Sie tun müssen, ist, ein Kabel zu finden, das USB-Verbindungsverhalten im Benachrichtigungsfenster zu ändern, und schon kann es mit wenigen Klicks losgehen. Hier gibt es keine komplizierten Tricks und auch die gesamte Benutzeroberfläche ist ziemlich einfach. Die einzige Voraussetzung ist, dass auf Ihrem Smartphone Android 14 läuft.
Schritt 1: Verbinden Sie Ihr Telefon mit Android 14 über ein USB-Kabel mit Ihrem Computer.
Schritt 2: Sobald Sie Ihr Telefon anschließen, wird eine Benachrichtigung angezeigt USB-Kontakt erscheint oben. Standardmäßig ist der Lademodus eingestellt.
Schritt 3: Wählen Sie die Benachrichtigung aus, um sie zu erweitern und zu öffnen Seite „USB-Einstellungen“.. Unter der Überschrift mit dem Titel Verwenden Sie USB fürwerden Sie auf eine neue Option namens stoßen Webcam.
Nadeem Sarwar / DigitalTrends
Schritt 4: Sobald Sie auswählen Webcameine neue Warnung mit dem Titel Gerät als Webcam erscheint im Benachrichtigungsschatten.
Schritt 5: Wenn Sie auf die Benachrichtigung tippen, wird eine Vollbild-Sucheransicht geöffnet, in der Sie von beiden Seiten sehen können, was die Kamera Ihres Telefons aufnimmt. Die gleiche Ansicht wird an den PC weitergeleitet, wo Sie an einen Videoanruf gebunden sind.
Nadeem Sarwar / Digitale Trends
Schritt 6: Wenn Sie über einen geeigneten Ständer oder ein Tethering-Gerät verfügen, können Sie das Telefon befestigen und die leistungsstärkeren Rückkameras für eine bessere visuelle Klarheit nutzen.
Schritt 7: Der nächste Schritt besteht darin, von der Standard-Webcam-Ansicht zum Kamera-Feed zu wechseln, der von der Kamera Ihres Telefons generiert wird. Öffnen Sie dazu die Kameraeinstellungen in der Videoanruf-App, die auf Ihrem Computer aktiv ist. Folgen Sie beispielsweise in Google Meet diesem Pfad: Einstellungen > Video > Kamera > Android-Webcam.
Nadeem Sarwar / DigitalTrends
Es funktioniert einfach
Der gesamte Vorgang ist ziemlich einfach und funktioniert wie ein Zauber. Sie müssen lediglich den Benachrichtigungen folgen. Die Verwendung Ihres Android-Telefons als Webcam mit einem nativen Ansatz bietet jedoch noch einige weitere Vorteile. Zunächst haben Sie Zugriff auf den immer wichtigen Trick namens Autofokus. Zweitens können Sie je nach Netzwerkbandbreite die Videoauflösung erhöhen oder verringern, erhalten aber dennoch schärfere Bilder.
Es gibt auch diesen netten kleinen Trick, mit dem Sie fast nahtlos näher an Ihr Gesicht heranzoomen können. Leider fehlt dem von uns verwendeten Pixel-Telefon eine dedizierte Zoomkamera, sodass wir nicht testen konnten, ob ein 3-facher oder 5-facher optischer Zoom der Person am anderen Ende des Gesprächs eine klare Sicht ermöglichen würde.
Dieser Plug-and-Play-Ansatz mit seinen eigenen Feinheiten ist geradezu eine Offenbarung. Ja, es gibt Apps, die den gleichen Telefon-als-Webcam-Trick anwenden können, aber es handelt sich immer noch um eine Lösung eines Drittanbieters. Und das kann immer noch zu funktionellen Reibungen führen. Es ist einfach großartig, dies nativ tun zu können. Dies ist die Art von Komfort, die jeder Stakeholder anstreben sollte. Ja, Apple hat es zuerst getan, aber das ist eine Debatte für einen anderen Tag.
Entscheidend ist, dass Google jetzt den Komfort bietet. Es wäre schön, wenn es eine Option gäbe, das eigene Mikrofon des Telefons als Audioaufnahmemethode einzusetzen, aber wir vermuten, dass dies bereits auf der Wunschliste des Entwicklerteams steht. Wenn Sie ein Telefon mit Android 14 haben und Ihr Webcam-Spiel auf die nächste Stufe bringen möchten, gehen Sie wie folgt vor.