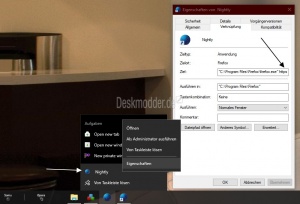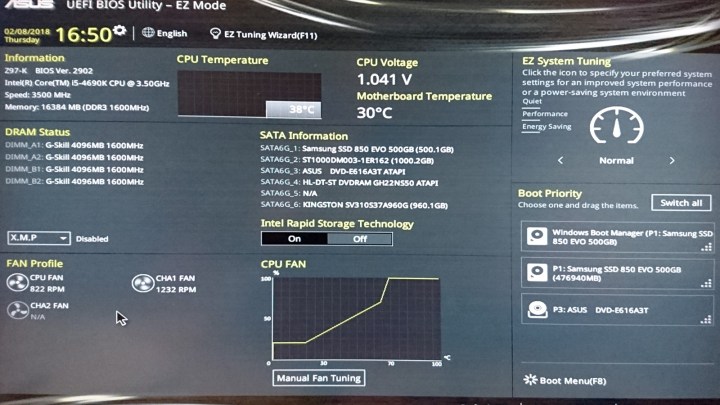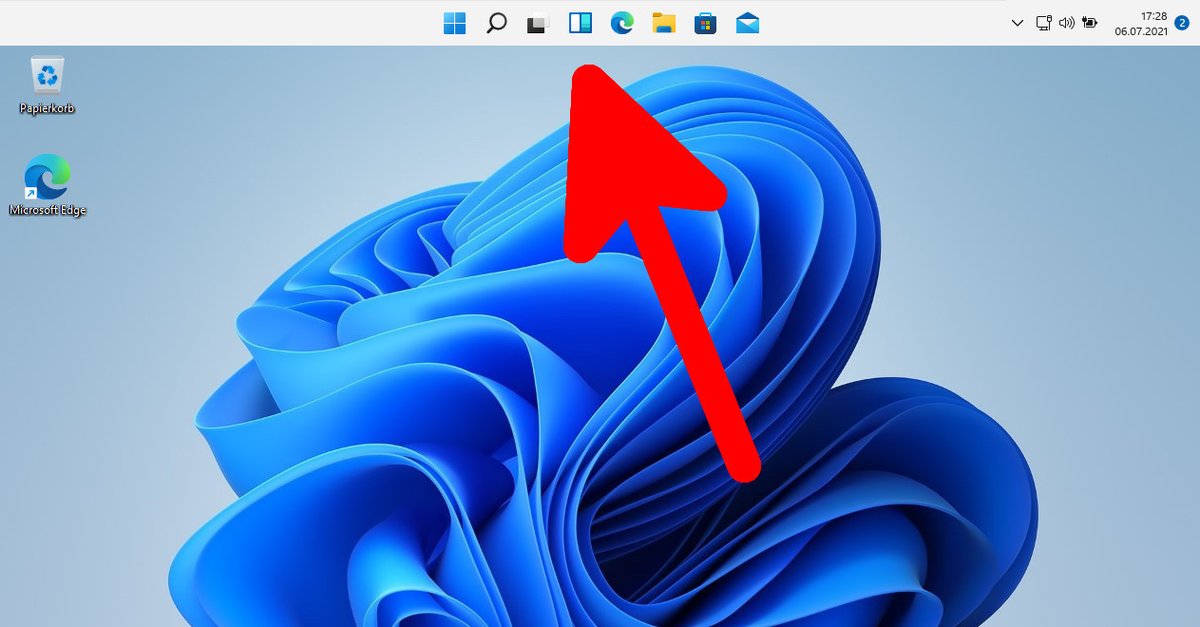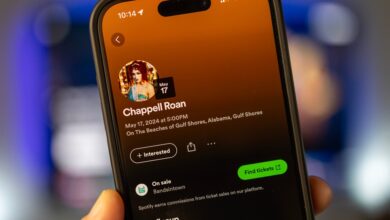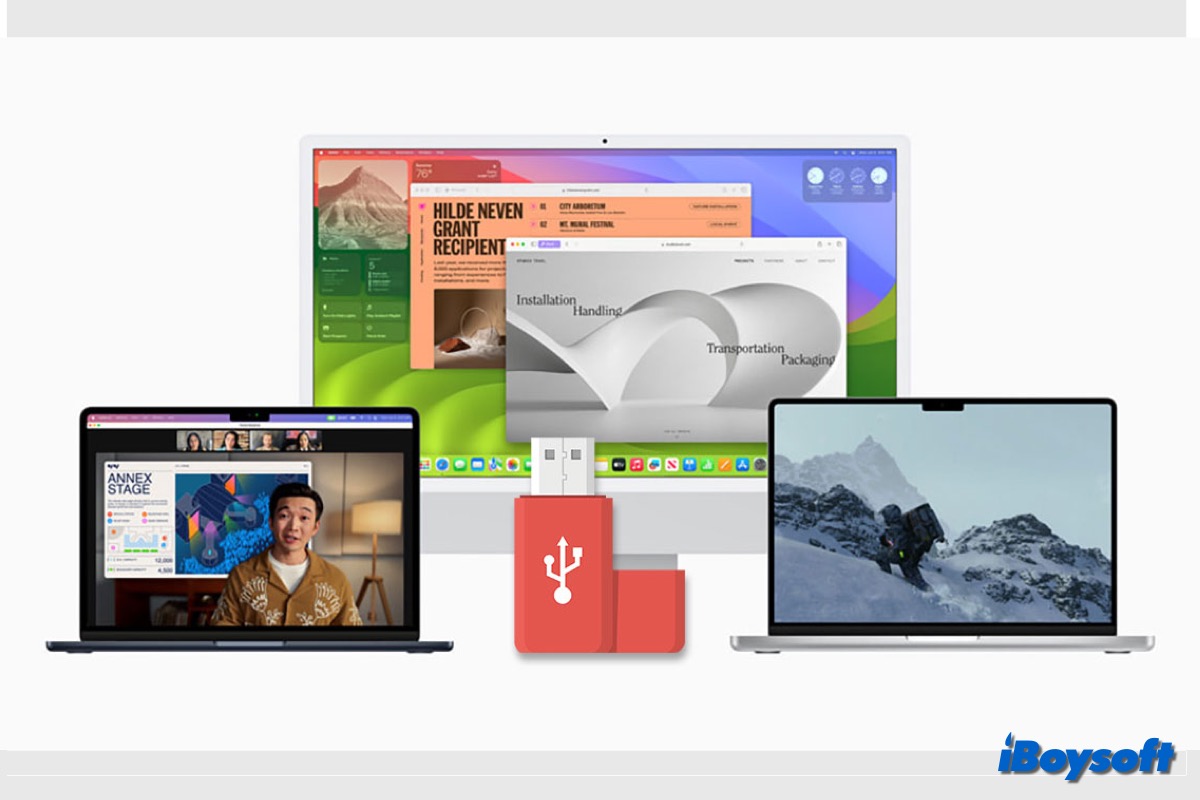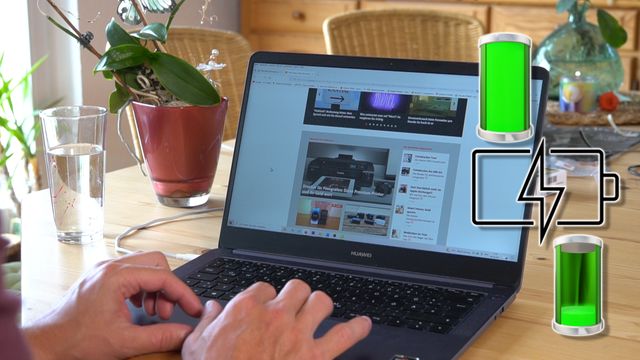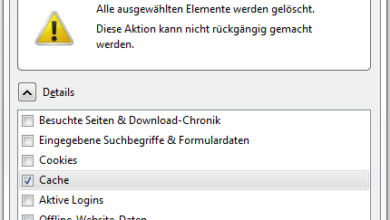7 Trackpad-Gesten für Mac, die jeder kennen sollte
Wenn Sie eines der besten MacBooks kaufen, wissen Sie, dass Apple eine Reihe großartiger Trackpad-Gesten eingebaut hat, die Ihnen helfen, schnell und einfach in macOS zu navigieren. Dies ist eine der besten Möglichkeiten, wie die Hardware und Software des Unternehmens nahtlos Hand in Hand arbeiten.
Es gibt viele macOS-Gesten, aber es gibt einige, die jeder Mac-Benutzer kennen sollte und die wir hier zusammengefasst haben. Von einigen haben Sie vielleicht schon gehört, andere könnten für Sie völlig neu sein. So oder so, hier ist unsere Meinung zu den besten macOS-Trackpad-Gesten und wie Sie sie verwenden.
So öffnen Sie Launchpad

Ob Sie sich einen schnellen Überblick über Ihre installierten Mac-Apps verschaffen oder einfach nur schnell etwas starten möchten, diese Geste ist von unschätzbarem Wert. Es öffnet die Launchpad-App, die alle Ihre Apps für einen schnellen Zugriff in einem Raster anzeigt.
Um es auszuführen, bewegen Sie einfach Ihren Daumen und die ersten drei Finger zusammen auf Ihrem Trackpad. Um Launchpad zu schließen, bewegen Sie einfach Ihre Finger und Ihren Daumen auseinander.
So zeigen Sie Ihren Desktop an

Sie können die oben beschriebene Launchpad-Geste auch in umgekehrter Reihenfolge ausführen. Spreizen Sie unter macOS Ihren Daumen und die ersten drei Finger auseinander und Ihre geöffneten Apps werden aus dem Weg geräumt und geben Ihren Desktop frei.
Dies ist eine praktische Möglichkeit, Dateien und Ordner auf Ihrem Desktop zu finden, die sonst durch ein App-Fenster verdeckt würden. Es ist auch eine großartige Möglichkeit, eine Datei von Ihrem Desktop in eine geöffnete App zu ziehen. Bewegen Sie einfach Ihre Finger und Ihren Daumen auseinander, klicken Sie dann auf die Datei und ziehen Sie sie auf das App-Symbol im Dock, bis sie zu blinken beginnt. Die App kehrt zurück und Sie können die Datei an Ort und Stelle ablegen.
So ziehen Sie Dateien (der bessere Weg)

Wenn Sie jemals versucht haben, eine Datei nur mit Ihrem Trackpad von einer Seite Ihres Bildschirms auf die andere zu ziehen, wissen Sie, dass dies schwierig sein kann, insbesondere wenn Sie den Rand Ihres Trackpads erreichen. Glücklicherweise gibt es einen besseren Weg, dies zu tun.
Öffne das Einstellungen App und wählen Sie Eingabehilfen > Zeigersteuerung > Trackpad-Optionen. Aktivieren Verwenden Sie zum Ziehen das Trackpad und wähle Drei-Finger-Ziehen aus dem Dropdown-Menü.
Dadurch können Sie eine Datei verschieben, indem Sie den macOS-Zeiger darüber positionieren und sie mit drei Fingern gleichzeitig bewegen. An diesem Punkt „rastet“ der Zeiger ein und beginnt mit dem Verschieben der Datei. Das Beste daran ist, dass Sie das Trackpad loslassen und dann erneut mit drei Fingern ziehen können, um die Datei erneut zu verschieben. Das bedeutet, dass Sie schnell mehrmals wischen und die Datei verschieben können, ohne Ihre Finger auf dem Trackpad lassen zu müssen, was nicht immer einfach ist.
So erzwingen Sie einen Klick

Mit den Trackpads von Apple können Sie „Klick erzwingen“ (oder etwas stärker drücken), um zusätzliche Funktionen zu erhalten. Das funktioniert wirklich gut und es lohnt sich auf jeden Fall, es in den Alltag zu integrieren.
Wenn Sie beispielsweise in Safari mit einem Finger einen Gewaltklick auf ein Wort ausführen, wird ein Popup-Fenster mit einer Definition des Wortes angezeigt. Am unteren Rand des Fensters befinden sich weitere Kategorien mit zusätzlichen Informationen, z. B. relevanten Filmen, Kartendaten, Siri-Informationen und mehr.
Dies funktioniert mit dem, was Apple „Datendetektoren“ nennt. Dies können Adressen, Telefonnummern, E-Mail-Adressen, Weblinks sein – alles, was Sie später in macOS bearbeiten können. Wenn Sie beispielsweise mit Gewalt auf einen Link klicken, erhalten Sie eine Popup-Vorschau der Webseite. Die vielen verschiedenen Verwendungsmöglichkeiten dieser Geste machen es sehr nützlich, sie immer zur Hand zu haben.
So öffnen Sie Mission Control

Manchmal ist Ihr macOS-Bildschirm mit einer Menge Apps und Fenstern überfüllt. Das kann es schwierig machen, eine App zu finden, die Sie vor einiger Zeit verwendet haben, ohne jedes Fenster zum Dock einzeln zu minimieren. Eine schnelle Geste löst dieses Problem jedoch.
Wischen Sie mit vier Fingern auf Ihrem Trackpad nach oben und Sie öffnen Mission Control, das jedes aktuell geöffnete Fenster anzeigt und Sie auf das gewünschte Fenster klicken kann. Diese Geste zeigt auch alle virtuellen Desktops an, die Sie geöffnet haben (mehr dazu in Kürze).
So verbergen Sie alle anderen Apps

Wenn Sie mit vier Fingern nach oben wischen, werden zwar alle geöffneten Apps angezeigt, aber manchmal möchten Sie sich einfach auf die App konzentrieren, die Sie gerade verwenden. Dazu genügt ein Wischen mit vier Fingern nach unten. Diese Geste (App Exposé genannt) zeigt alle geöffneten Fenster für die aktuelle App nebeneinander an. Dabei handelt es sich um eine Liste der zuletzt verwendeten Dokumente, die am unteren Bildschirmrand angezeigt wird.
Um diese Geste auszuführen, müssen Sie App Exposé aktivieren. Öffne das Einstellungen App, dann auswählen Trackpad > Weitere Gesten. Wählen Sie neben App Exposé die Option Wischen Sie mit vier Fingern nach unten aus dem Dropdown-Menü (es besteht auch die Möglichkeit, mit drei Fingern nach unten zu wischen, wenn Sie möchten).
So wechseln Sie den Desktop

Mission Control ist eine großartige Möglichkeit, mehrere Desktops zu verwalten, und Sie können darauf zugreifen, indem Sie mit vier Fingern nach oben wischen. Aber es gibt tatsächlich eine schnellere Möglichkeit, sich durch Ihre Desktops zu bewegen: Wischen Sie mit vier Fingern auf Ihrem Trackpad nach links oder rechts.
Beachten Sie, dass, wenn Sie mehrere Apps im Vollbildmodus geöffnet haben, diese durch das gleiche Ziehen mit vier Fingern in Ihre Wischbewegungen über Ihre Desktops integriert werden. Beispielsweise könnten Sie Desktop 1, dann eine Vollbild-App und dann Desktop 2 haben, die alle durch Wischen mit vier Fingern verbunden sind.