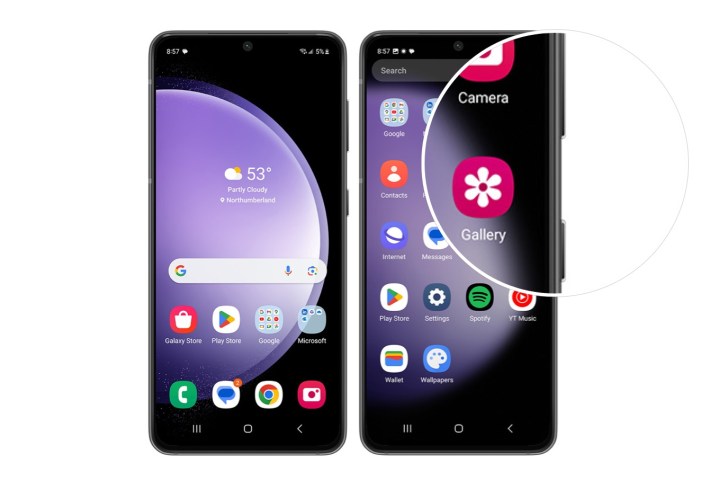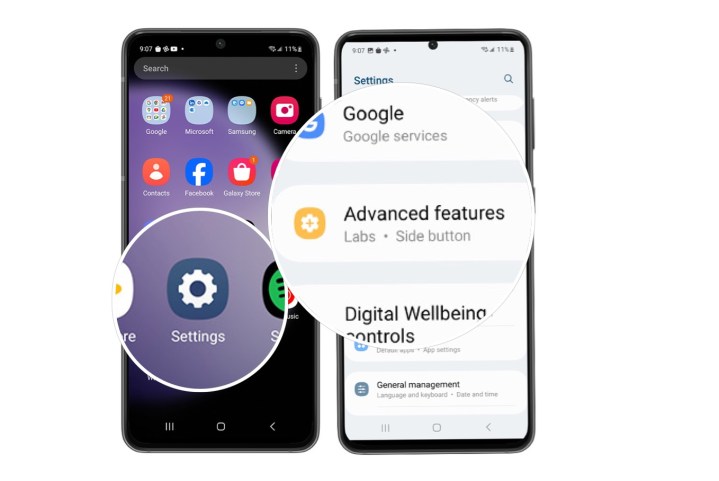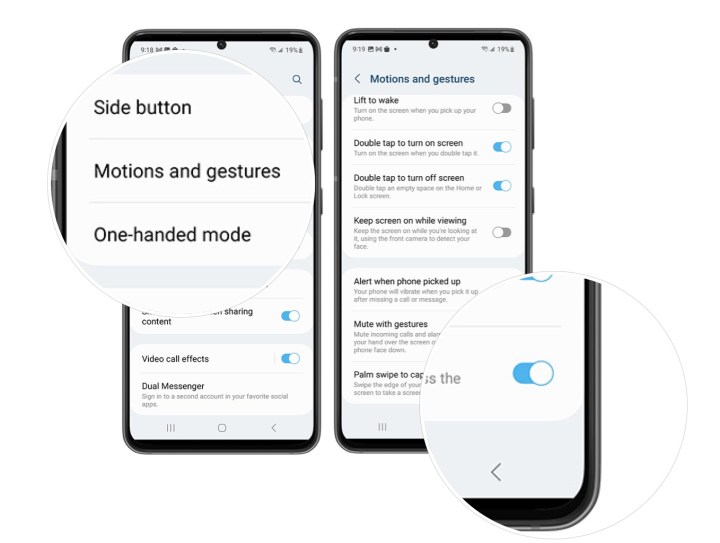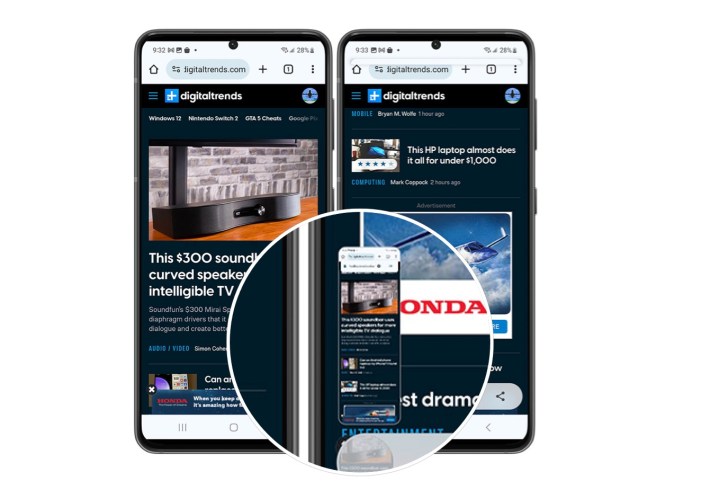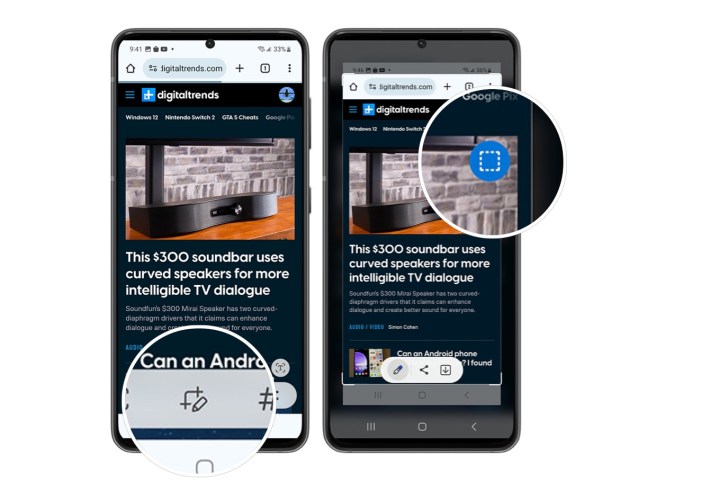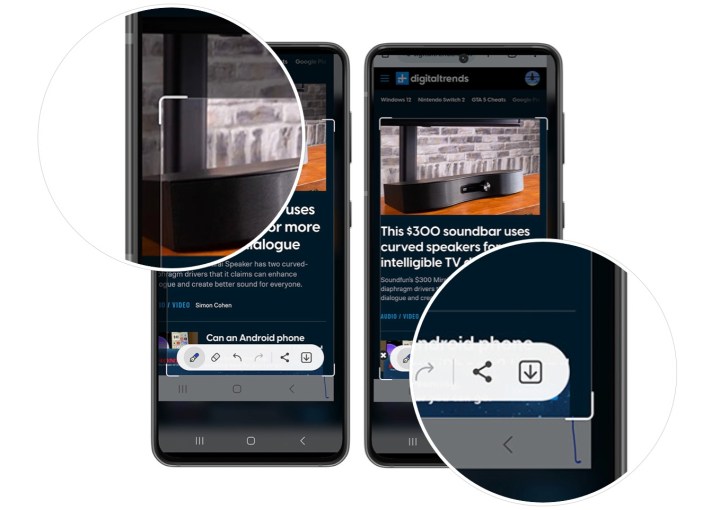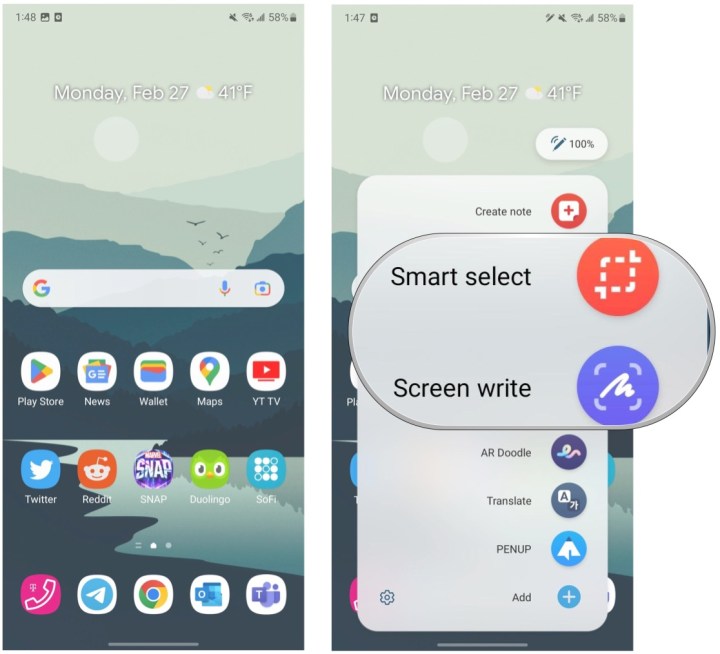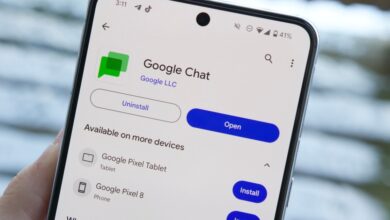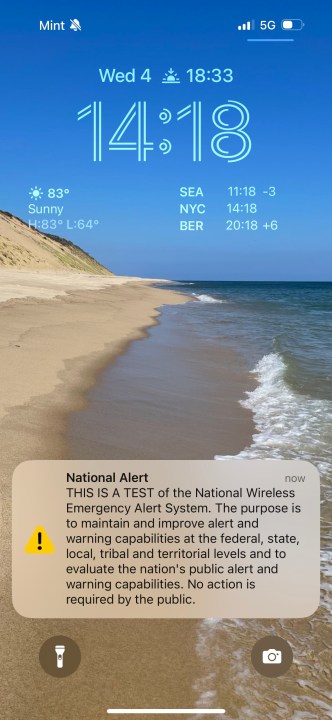So erstellen Sie einen Screenshot auf dem Samsung Galaxy S23
Sind Sie bereit für eine neue Generation von Smartphones, die Ihnen den Atem rauben wird? Dann sind Sie bei der Samsung Galaxy S23-Serie genau richtig. Diese Flaggschiff-Geräte, zu denen das Galaxy S23, das Galaxy S23 Plus und das Galaxy S23 Ultra gehören, verfügen über modernste Funktionen wie den Snapdragon 8 Gen 2-Prozessor, erstklassige Kameras und eine unschlagbare Akkulaufzeit. Aber wenn Sie neu in der Android-Welt sind oder einfach nur eine Auffrischung brauchen, fragen Sie sich vielleicht, wie Sie einen Screenshot dieser Schönheiten machen können. Machen Sie sich keine Sorgen, wir stehen Ihnen zur Seite! Mit unseren Expertentipps und -tricks können Sie im Handumdrehen Screenshots wie ein Profi machen. Diese Schritte funktionieren auch mit dem Galaxy S23 FE!
Falls Sie es noch nicht bemerkt haben: Screenshots sind eine großartige Möglichkeit, das, was Sie auf dem Bildschirm Ihres Geräts sehen, festzuhalten und es zu senden oder mit anderen zu teilen, beispielsweise über soziale Medien. Es ist auch eine großartige Möglichkeit, anderen dabei zu helfen, Dinge herauszufinden (wie diese Anleitung). So erstellen Sie einen Screenshot auf Ihrem Galaxy S23.
Tushar Mehta / Digitale Trends
Screenshot des Galaxy S23: Lautstärke- und Einschalttasten
Dies ist die einfachste und grundlegendste Methode zum Aufnehmen eines Screenshots. Mit dieser Option erfassen Sie einfach alles, was gerade auf dem Bildschirm angezeigt wird. Wenn Sie jedoch vorhaben, mit dieser Methode mehrere Screenshots schnell hintereinander aufzunehmen, sollten Sie zunächst warten, bis die Miniaturansicht der Screenshot-Vorschau in der unteren linken Ecke verschwindet. Dies dauert etwa 3–4 Sekunden.
Schritt 1: Legen Sie Ihre Finger gleichzeitig auf die Lautstärketaste und die Einschalttaste.
Schritt 2: Drücken Sie die Tasten gleichzeitig.
Einfach so haben Sie einen Screenshot auf Ihrem Galaxy S23 gemacht.
Digitale Trends
Screenshot des Galaxy S23: Zum Aufnehmen mit der Handfläche wischen
Im Gegensatz zu Apples iOS gibt es mehrere Möglichkeiten, Screenshots zu erstellen. Beim Galaxy S23 ist eine dieser anderen Methoden die Verwendung einer Wischgeste mit der Handfläche. Dies ist eine erweiterte Funktion, die jedoch standardmäßig aktiviert sein sollte. Sie können es auch manuell über die Einstellungen-App ein- oder ausschalten. Wenn diese Funktion aktiviert ist, streichen Sie einfach mit der Handkante über den Bildschirm, um einen Screenshot zu erstellen.
Schritt 1: Öffne das Einstellungen App.
Schritt 2: Wählen Erweiterte Funktionen.
Digitale Trends
Schritt 3: Wählen Bewegungen und Gesten.
Schritt 4: Stellen Sie sicher, dass der Schalter für Zum Erfassen mit der Handfläche wischen steht auf der Ein-Position.
Digitale Trends
Schritt 5: Streichen Sie mit der Handkante über den Bildschirm, um einen Screenshot zu machen.
Galaxy S23-Screenshot: Scroll-Screenshot
Manchmal möchten Sie einen Screenshot von etwas machen, das nicht auf einmal vollständig auf den Bildschirm passt, beispielsweise einen sehr langen und wortreichen Facebook-Beitrag. Während Sie mehrere Screenshots machen und entweder jemandem eine Reihe von Bildern schicken oder sie selbst zusammenfügen könnten, gibt es eine andere Methode, die Ihnen viel Zeit sparen kann.
Auf dem Galaxy S23 haben Sie die Möglichkeit, einen Scroll-Screenshot zu erstellen, bei dem es sich im Grunde um einen längeren Screenshot handelt, der den Bildschirm erfasst, während Sie nach unten scrollen. Die Option zum Aufnehmen eines scrollenden Screenshots wird in einer Symbolleistenschaltfläche angezeigt, die angezeigt wird, sobald Sie einen normalen Screenshot erstellen. Sie müssen also eine der beiden vorherigen Methoden verwenden, um auf diese Option zuzugreifen.
Schritt 1: Machen Sie einen Screenshot mit einer der oben genannten Methoden.
Schritt 2: Wähle aus Scrollender Screenshot Klicken Sie auf die Schaltfläche in der Screenshot-Symbolleiste, die neben der Miniaturansicht des Screenshots angezeigt wird. Es hat zwei nach unten zeigende Pfeile innerhalb eines Quadrats.
Schritt 3: Wählen Sie bei Bedarf weiterhin die Scroll-Screenshot-Schaltfläche aus, bis Sie alles erfasst haben, was Sie benötigen.
Digitale Trends
Screenshot des Galaxy S23: Smart Select
Manchmal ist das Gegenteil der Fall und Sie benötigen nur einen kleinen Teil der tatsächlichen Bildschirmaufnahme. Vielleicht möchten Sie einfach nur einen einzelnen Kommentar in einem Facebook-Thread oder nur einen Absatz in einem Artikel hervorheben, den Sie im Internet gefunden haben. In diesen Situationen möchten Sie das Smart-Select-Tool verwenden, anstatt den Screenshot zu scrollen. Der Zugriff darauf erfolgt auf die gleiche Weise wie das Scrollen des Screenshots. Sie können auf diese Symbolleistenschaltfläche nur zugreifen, nachdem Sie mit einer der ersten beiden in diesem Handbuch genannten Methoden einen Screenshot erstellt haben.
Schritt 1: Machen Sie einen Screenshot mit einer der oben genannten Methoden.
Schritt 2: Wähle aus Intelligente Auswahl Klicken Sie auf die Schaltfläche in der Screenshot-Symbolleiste, die neben der Miniaturansicht des Screenshots angezeigt wird. Darüber befindet sich ein Zuschnittsymbol mit einem Bleistift.
Schritt 3: Zieh den Eckgriffe um die Auswahl anzupassen. Wenn der Screenshot Bilder enthält, können Sie auf tippen, um das Bild zu vergrößern und alles andere auszuschneiden.
Digitale Trends
Schritt 4: Wenn du musst Kommentieren Sie den Screenshotverwenden Sie die Stift- und Radiergummi-Werkzeuge in der Symbolleiste.
Schritt 5: Wenn Sie fertig sind, wählen Sie das aus Aktie oder Speichern Schaltflächen in der Symbolleiste.
Digitale Trends
Screenshot des Galaxy S23: Verwenden Sie den S Pen auf dem S23 Ultra
Wenn Sie das Galaxy S23 Ultra besitzen, steht Ihnen dank des mitgelieferten S Pen eine fünfte Methode zum Erstellen von Screenshots zur Verfügung. Dazu müssen Sie lediglich den S Pen aus seinem Fach am S23 Ultra auswerfen. Sobald dies erledigt ist, werden Screenshot-Verknüpfungsschaltflächen auf dem Bildschirm angezeigt.
Schritt 1: Werfen Sie Ihre aus S-Stift auf dem S23 Ultra aus dem Fach.
Schritt 2: Auf dem Bildschirm erscheint ein Popup-Menü mit allen Dingen, die Sie mit dem S Pen machen können – es gibt zwei Screenshot-Optionen: Intelligente Auswahl Und Drehbuch schreiben.
Joe Maring / Digitale Trends
Schritt 3: Befolgen Sie bei Smart Select die obigen Anweisungen und nehmen Sie Ihre Anpassungen mit Ihrem S Pen anstelle Ihres Fingers vor.
Schritt 4: Befolgen Sie beim Bildschirmschreiben Schritt 4 im Smart-Select-Bereich Verwenden Sie oben Ihren S Pen anstelle Ihres Fingers, um auf der Screenshot-Aufnahme zu zeichnen und Anmerkungen zu machen.
Wie Sie sehen, ist es sehr einfach, einen Screenshot der Galaxy S23-Serie zu erstellen, einschließlich des S23 Plus, S23 Ultra und S23 FE. Und sobald Sie einen Screenshot gemacht haben, stehen Ihnen noch mehr Optionen zur Verfügung: Sie können einen längeren, scrollbaren Screenshot machen, der mehr Informationen in einem einzelnen Bild anzeigen kann, oder eine manuelle Auswahl treffen, um etwas Wichtiges hervorzuheben. Und Sie können eine Bildschirmaufnahme auch mit Anmerkungen versehen.
Wer ein S23 Ultra besitzt, verfügt über den S Pen, der eine Vielzahl von Optionen bietet, die auftauchen, sobald man den S Pen aus dem Fach wirft, einschließlich Screenshots. Unabhängig davon können die Funktionen „Screenshot“ und „Smart Select“ auf dem regulären S23 und S23 Plus beide mit dem Finger verwendet werden, da diese nicht mit dem S Pen kompatibel sind.