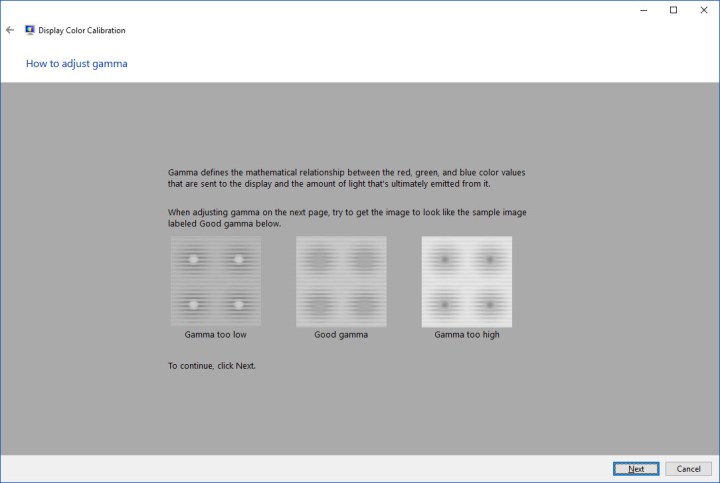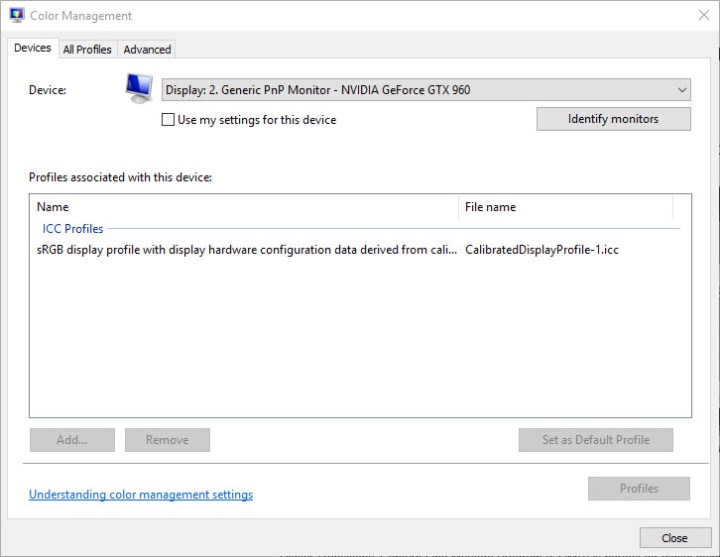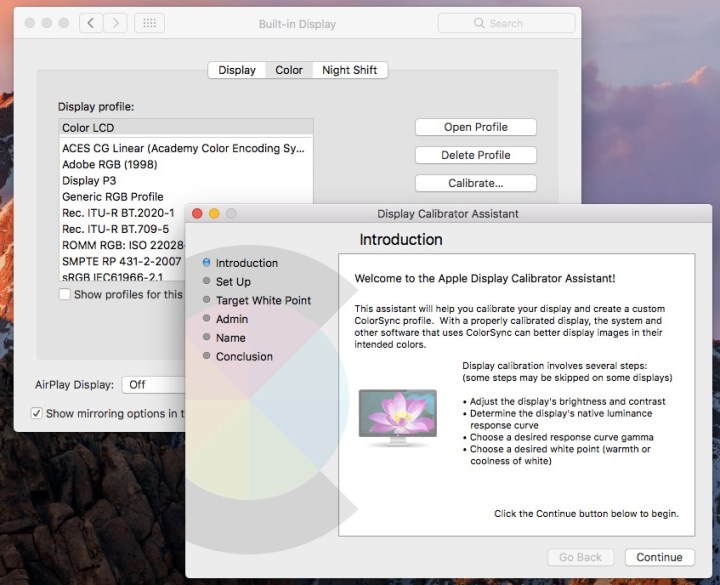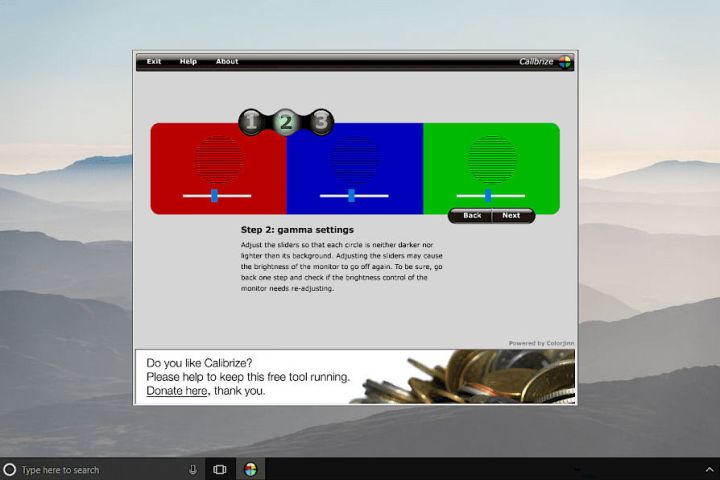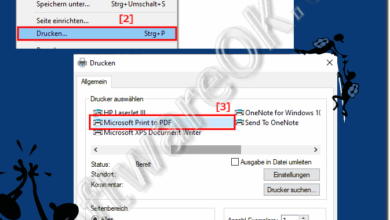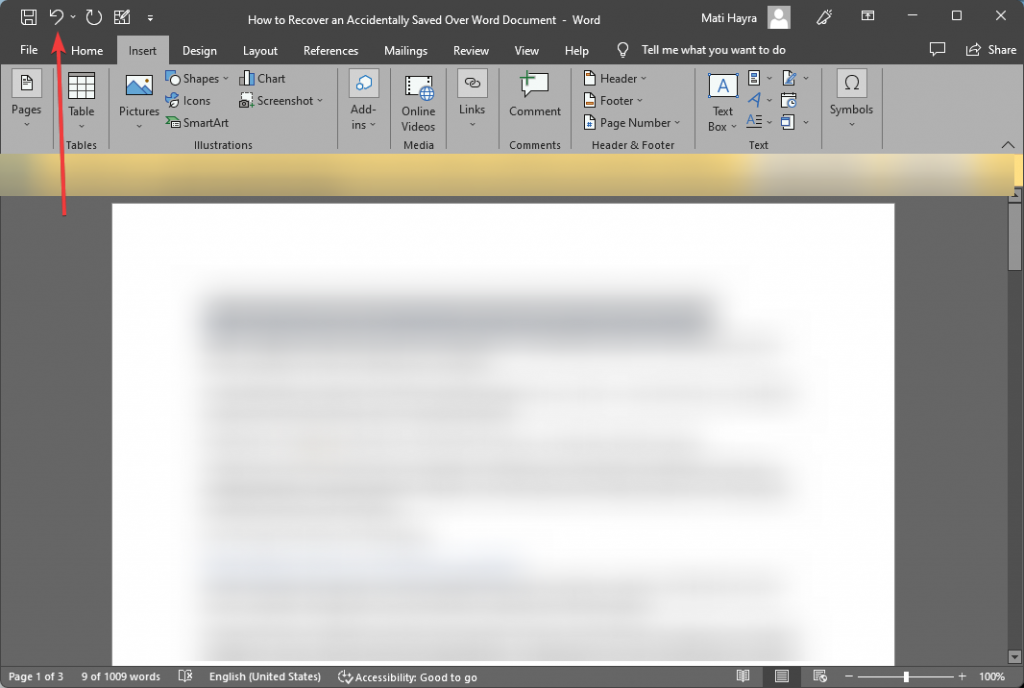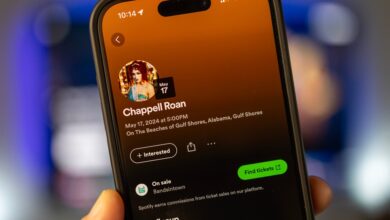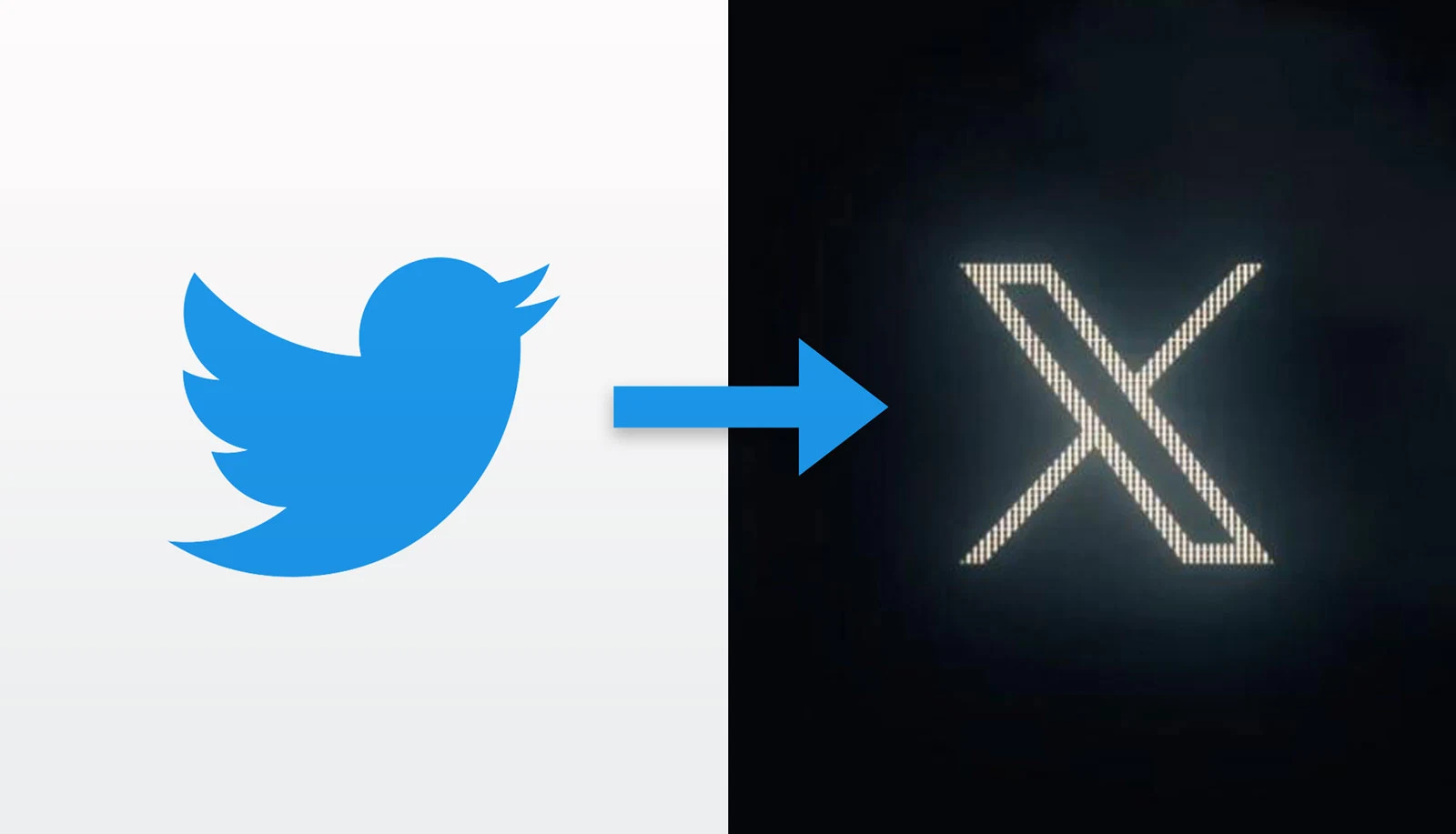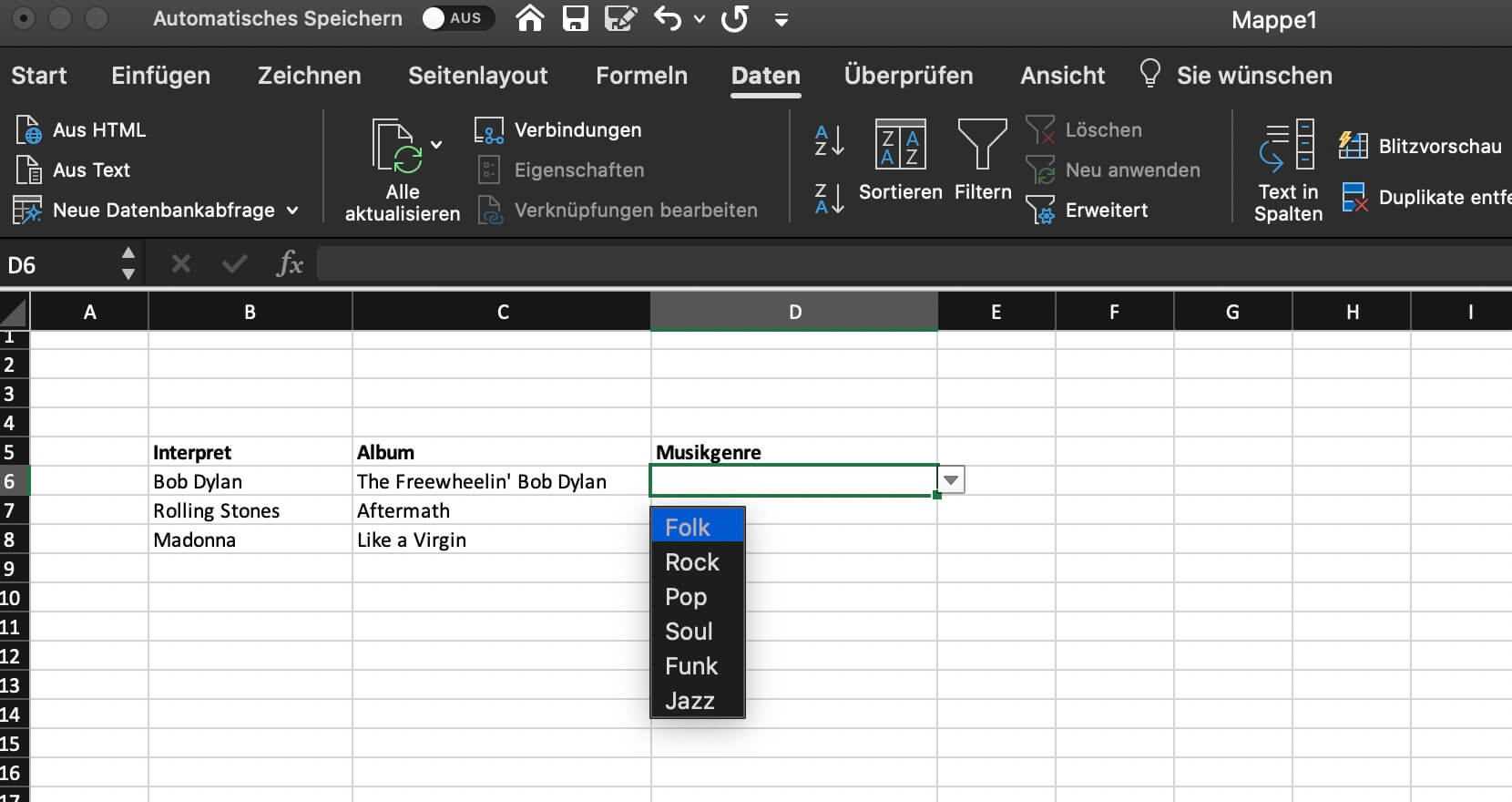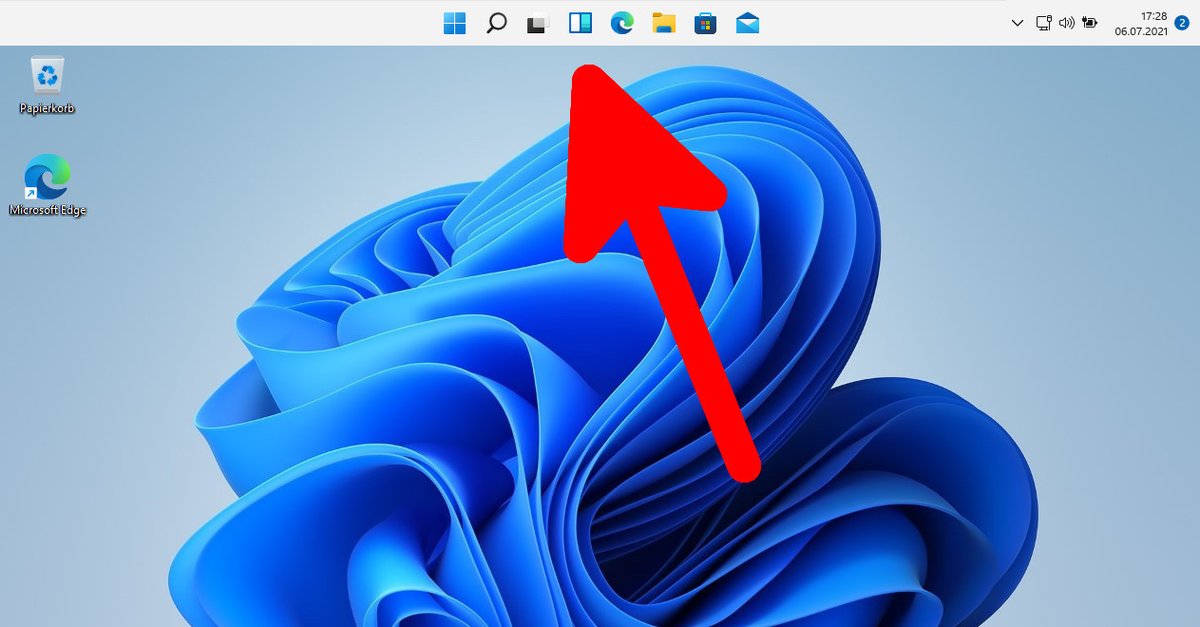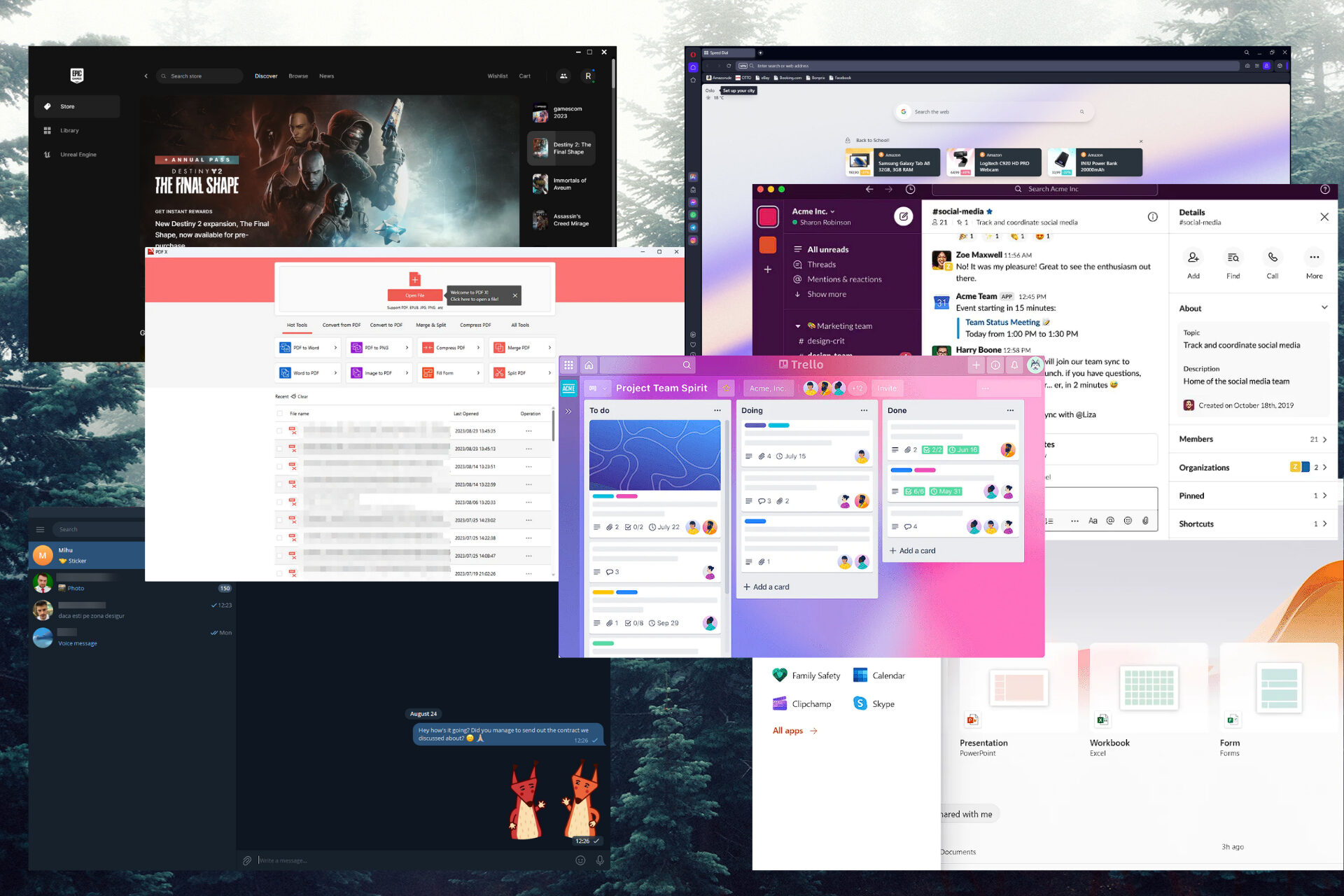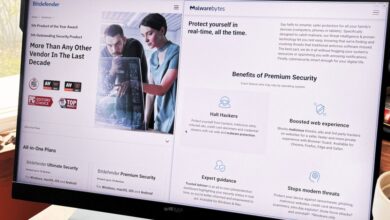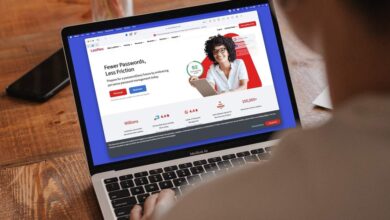So kalibrieren Sie Ihren Monitor
Haben Sie schon einmal einen neuen Monitor gekauft und fanden, dass er direkt nach dem Auspacken etwas glanzlos aussah? Möglicherweise muss es kalibriert werden. Dies ist ein Problem, mit dem selbst einige der besten Monitore konfrontiert sind, da ihre Farben einfach nicht so satt sind, wie sie sein sollten, oder der Monitor möglicherweise zu hell oder scharf ist.
Durch die Kalibrierung Ihres Monitors können diese und weitere Probleme behoben werden. Hier erfahren Sie, wie es geht.
Bild wird mit Genehmigung des Urheberrechtsinhabers verwendet
Machen Sie sich bereit für die Kalibrierung
Bevor Sie mit der Kalibrierung Ihres Monitors beginnen, ist es wichtig, dass Sie ihn und den Raum um ihn herum vorbereiten.
Schritt 1: Schalten Sie Ihren Monitor mindestens eine halbe Stunde vor der Kalibrierung ein, damit er sich auf seine normale Betriebstemperatur und -bedingungen erwärmen kann.
Schritt 2: Stellen Sie die Auflösung Ihres Monitors auf die native Standardbildschirmauflösung ein. Hier erfahren Sie, wie Sie es unter Windows und macOS machen.
Schritt 3: Stellen Sie sicher, dass Sie die Kalibrierung in einem Raum mit mäßiger Umgebungsbeleuchtung durchführen. Der Raum muss nicht stockdunkel sein, Sie möchten aber auch nicht die scharfen Blendungen und Farbstiche, die durch direktes Licht entstehen. Öffnen Sie im Zweifelsfall einen Vorhang oder schalten Sie eine Lampe ein.
Schritt 4: Machen Sie sich mit den Anzeigesteuerungen Ihres Monitors vertraut. Sie können sich auf dem Monitor selbst, auf der Tastatur oder im Bedienfeld des Betriebssystems befinden. Einige Displays verfügen sogar über eigene Fernbedienungen. Spielen Sie ein wenig herum oder schauen Sie auf der Website Ihres Herstellers nach, um mehr über die Navigation durch die Kalibrierungsmenüs zu erfahren.
Kalibrieren Sie mit den integrierten Windows- und Mac-Tools
Sowohl macOS als auch Windows verfügen über integrierte Kalibrierungstools, die Sie Schritt für Schritt durch den Prozess führen. Dies ist besonders hilfreich, wenn Sie mit der Überwachungskalibrierung noch nicht vertraut sind. Diese kostenlosen Tools sollten die erste Anlaufstelle sein, wenn Sie nur ein gelegentlicher Bild-Junkie sind oder mit einem knappen Budget arbeiten. Beachten Sie jedoch, dass die Anpassungen durch den Displaytyp und das Modell begrenzt sind.
Die verschiedenen Begriffe – Gamma, Weißpunkt usw. – mögen auf den ersten Blick etwas abschreckend wirken, aber jedes Dienstprogramm bietet eine relativ einfache Erklärung, was sie alle bedeuten. Realistisch gesehen müssen Sie sich nicht mit der Fachsprache auskennen, um Ihren Monitor zu kalibrieren.
Windows-Tool zur Anzeigekalibrierung
In den neuesten Windows-Versionen finden Sie das Farbkalibrierungstool am einfachsten über die Windows-Suchleiste.
Schritt 1: Geben Sie in Windows 11 „Kalibrieren“ in die Windows-Suchleiste ein und wählen Sie aus Kalibrieren Sie die Anzeigefarbe aus den Ergebnissen. Suchen Sie unter Windows 10 nach „Farbkalibrierung“ und wählen Sie das entsprechende Ergebnis aus.
In älteren Windows-Versionen finden Sie das Farbkalibrierung Dienstprogramm in der Anzeige Abschnitt der Bedienfelddie unten aufgeführt ist Aussehen und Personalisierung.
Mark Coppock/Digitale Trends
Schritt 2: Nachdem Sie sich nun im Kalibrierungstool befinden, befolgen Sie die Anweisungen auf dem Bildschirm, um die Einstellungen für Gamma, Helligkeit, Kontrast und Farbbalance Ihres Displays auszuwählen.
Viele Einstellungen werden von einem Beispielbild begleitet, das Sie anpassen können. Nehmen Sie einfach Anpassungen vor, um die Probe so nah wie möglich nachzuahmen.
Schritt 3: Sobald der Kalibrierungsassistent abgeschlossen ist, stellen Sie sicher, dass Sie Folgendes auswählen Aktuelle Kalibrierung, oder kehren Sie zur vorherigen Kalibrierung zurück, wenn Sie mit den Ergebnissen nicht zufrieden sind. Die neue Kalibrierung wird als .ics-Datei oder Farbkalibrierungsdatei gespeichert und als neues International Color Consortium (ICC)-Profil in der App „Farbmanagement-Einstellungen“ angezeigt.
Schritt 4: Der einfachste Weg, diese App zu öffnen, besteht darin, „Farbmanagement“ in das Suchfeld einzugeben und das erste Ergebnis auszuwählen. Sobald es geöffnet ist, können Sie Ihren Monitor aus der Geräteliste auswählen und sehen, welche ICC-Profile verfügbar sind.
Mark Coppock/Digitale Trends
Kaufratgeber
MacOS-Kalibrierung
Auch MacOS verfügt über ein eigenes integriertes Kalibrierungstool. Hier erfahren Sie, wie Sie damit Ihren Monitor kalibrieren.
Schritt 1: In macOS ist die Kalibrator-Assistent anzeigen befindet sich in den Systemeinstellungen unter Zeigt an Registerkarte, in der Farbe Abschnitt. Wenn Sie Schwierigkeiten haben, es zu finden, versuchen Sie, „Calibrate“ einzugeben Scheinwerfer um die verschiedenen Ordner und Dateien Ihres Computers zu durchsuchen. In den Ergebnissen sollte eine Option zum Öffnen des Dienstprogramms angezeigt werden Systemeinstellungen Panel.
Mark Coppock/Digitale Trends
Schritt 2: Die Schritt-für-Schritt-Anleitung Ihres Mac führt Sie durch den Kalibrierungsprozess, sobald Sie das Software-Dienstprogramm gefunden und geöffnet haben. Befolgen Sie einfach die Anweisungen auf dem Bildschirm, um Folgendes auszuwählen:
Schritt 3: Dadurch wird ein neues Farbprofil für Ihr Display erstellt. Wenn Sie die gewünschten Anpassungen nicht vornehmen konnten, wählen Sie dieses neue Profil aus und wählen Sie Profil öffnen. Dadurch wird ein neues Fenster mit allen mit dem Farbprofil verknüpften Tags und deren Beschreibungen geöffnet.
Schritt 4: Sie können jedes Tag auswählen, um weitere Informationen darüber anzuzeigen. Bei einigen Tags handelt es sich lediglich um grundlegende Farbdaten, andere Tags können jedoch geändert werden, um bestimmte Farbfaktoren für die Anzeige zu ändern.
Schritt 5: Wenn Sie über ein natives Display verfügen, suchen Sie nach Apple zeigt native Informationen an Tag als guter Ausgangspunkt. Wie Sie sehen, kann dies schnell technisch werden, sodass Sie Ihre Farbdaten (Phosphorwerte, Reaktionskurven usw.) kennen müssen, um mit dieser Methode genaue Änderungen vornehmen zu können.
Bild wird mit Genehmigung des Urheberrechtsinhabers verwendet
Kalibrieren Sie mit Online-Tools
Es gibt eine Handvoll webbasierter Kalibrierungstools, mit denen Sie Ihre Monitoreinstellungen manuell anpassen können. Sie können eine präzisere oder individuellere Kalibrierung ermöglichen als die integrierten Dienstprogramme.
W4zt-Bildschirmfarbtest: Diese einfache Webseite bietet Ihnen mehrere Farbverläufe und Graustufen-Farbfelder, die Sie für schnelle Vergleiche verwenden können, sowie einen einfachen Gammatest, den Sie durchführen können. Es ist schön, so viele Tests auf einer Seite zu haben, was diese Lösung ideal für schnelle und schmutzige Kalibrierungen macht, damit Sie weitermachen können.
Photo Friday: Um Ihre Helligkeit und Ihren Kontrast anzupassen, verfügt Photo Friday über ein einfaches Kalibrierungstool, das Ihnen eine gute Referenz für Ihre eigenen Kalibrierungen bietet. Das erledigt es zwar nicht für Sie, aber es verfügt über alle Informationen, die Sie benötigen, um Kontrast, Gamma und Helligkeit genau richtig einzustellen.
FlatPanels-Online-Monitortest: Das FlatPanels-Angebot an Online-Monitortests ist äußerst umfangreich und enthält Anleitungen und Tools, die Ihnen bei der Kalibrierung des Kontrasts, der Helligkeit, verschiedener Farbstärken, des Gammas und mehr Ihres Monitors helfen.
Bild wird mit Genehmigung des Urheberrechtsinhabers verwendet
Kalibrieren Sie mit der Hardware eines Kolorimeters
Auch wenn sie besser sind als eine vorübergehendere Lösung, weisen integrierte Kalibrierungsdienstprogramme dennoch einen großen Fehler auf: Sie. Da sie von Ihrer spezifischen Farbwahrnehmung abhängen, sieht das, was für Sie gut aussieht, für einen Freund möglicherweise völlig anders aus.
Der beste Weg, dieses Problem zu vermeiden und sicherzustellen, dass Sie Ihren Monitor richtig kalibrieren, ist der Kauf eines Kalibriergeräts. Für die beste Kontrolle und Präzision müssen Sie eine angemessene Menge Geld ausgeben. Dennoch gibt es erschwingliche Alternativen, die Ihnen dabei helfen, auf allen Ihren Monitoren einheitliche Farben zu erzielen.
Wenn Sie nach einem Kalibrierungstool suchen, empfehlen wir entweder das X-Rite ColorMunki Smile (99 €) oder das Spyder5Elite (200 €). Beide Geräte verfügen über einen Vollspektrum-Siebenfarbsensor, der eine Reihe von Standard- und Wide-Gamut-Displays präzise darstellen kann. Wenn Sie über ein größeres Budget verfügen, können Sie nach hochwertigen Kalibratoren suchen, die über noch erweiterte Optionen verfügen.
Diese Geräte sind benutzerfreundlich und erfordern einen einfachen dreistufigen Prozess: Befestigen des Geräts an Ihrem Bildschirm, Anschließen an einen USB-Anschluss und Öffnen der Kalibrierungssoftware. Wenn die Software gestartet wird, müssen Sie nur noch dem Einrichtungsvorgang folgen. Es ist ziemlich intuitiv, aber wenn Sie Probleme haben, finden Sie online Tutorials, die Sie durch die Arbeit führen.
Ab 180 € ist das Color Display Pro von X-Rite ein weiteres solides Gerät. Genau wie die Spyder-Serie wird jede dieser drei Optionen mit einer automatisierten Kalibrierungssoftware konfiguriert. Je mehr Geld Sie ausgeben, desto mehr Zusatzfunktionen und andere Vorteile bietet Ihnen das Gerät.