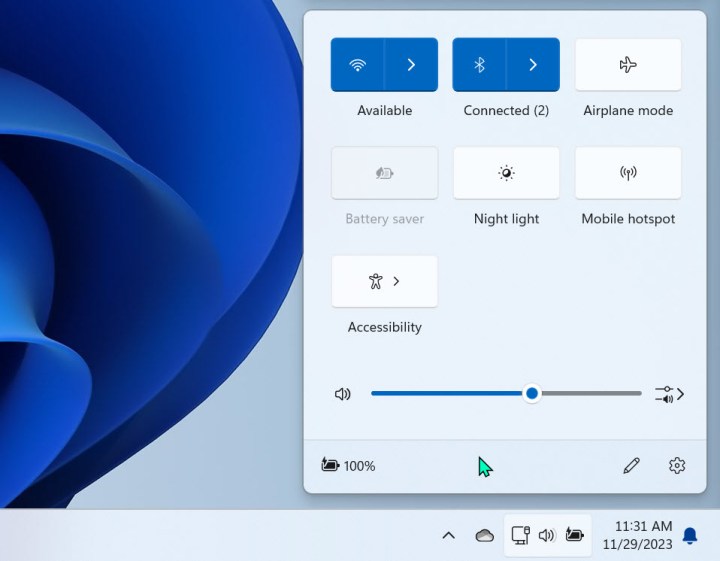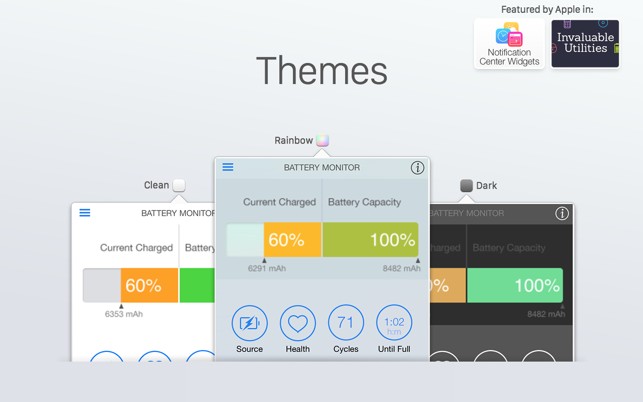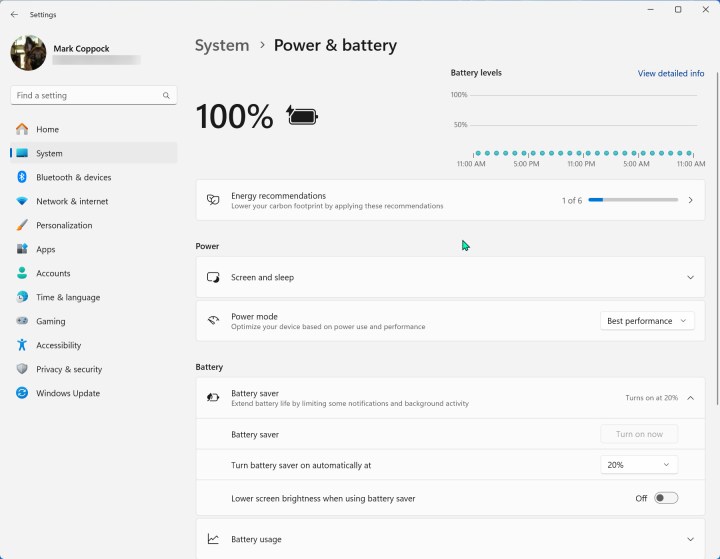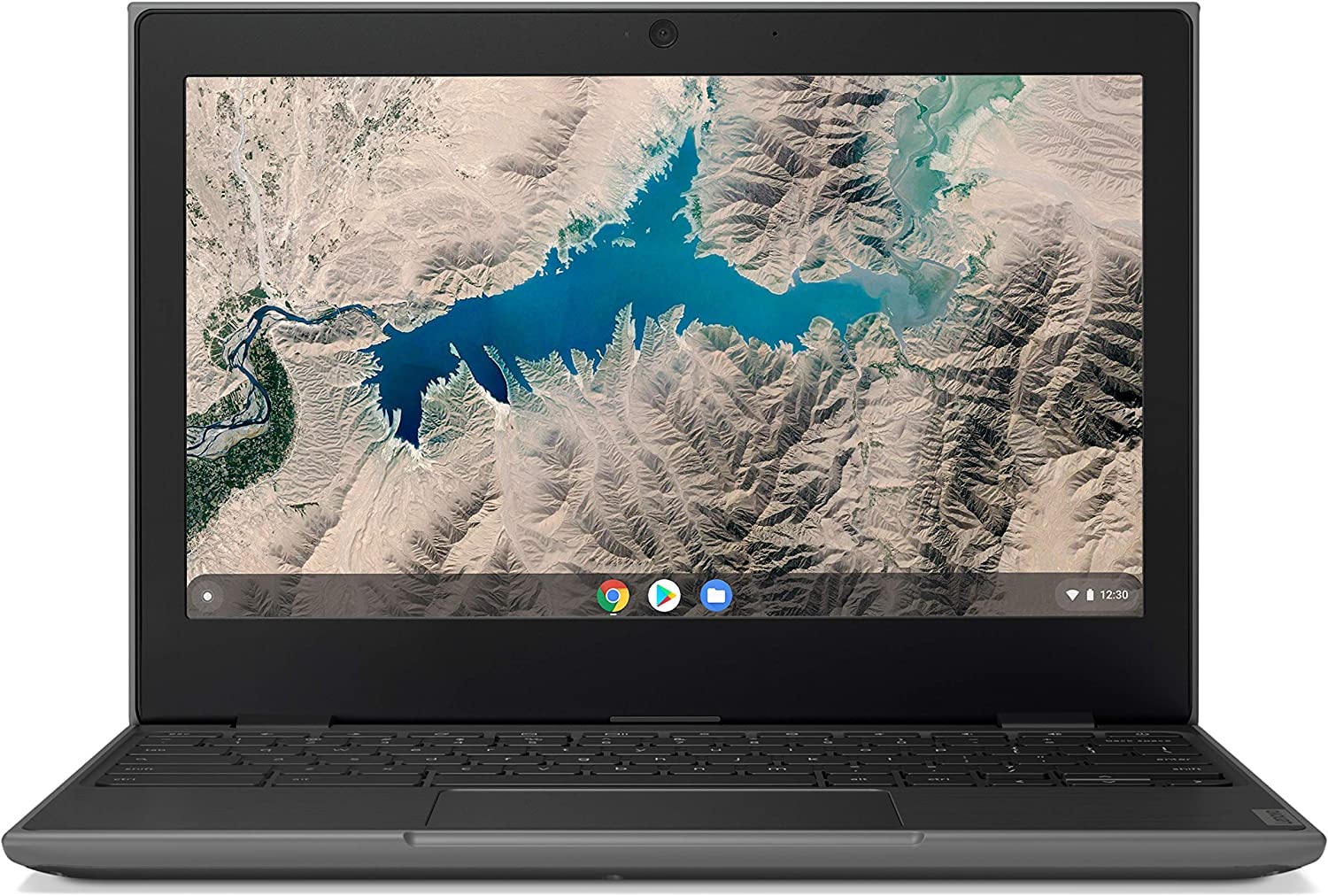So halten Sie den Akku Ihres Laptops gesund und verlängern seine Lebensdauer
Die richtige Pflege des Akkus Ihres Laptops ist wichtig, um sicherzustellen, dass Ihr mobiles Gerät so lange wie möglich läuft. Obwohl sich die Batterietechnologie im Hintergrund weiterentwickelt hat und die „Best Practices“ von vor einigen Jahren veraltet sind, gibt es immer noch eine Reihe von Möglichkeiten, wie Sie die Lebensdauer Ihres Laptop-Akkus verlängern (oder verringern) können. Wir haben die wichtigsten Tipps zur Pflege des Akkus Ihres Laptops zusammengestellt – von der Dauer, die Sie ihn angeschlossen lassen sollten, bis hin zur Entladung des Akkus.
Im Gegensatz zu vielen Desktop-Computern gibt es für Laptops keinen einheitlichen Ansatz. Da jedes Gerät ein wenig anders ist, ist es wichtig, so viel wie möglich über Ihren Laptop und seinen Akku herauszufinden. Unsere Tipps gelten für Lithium-Ionen-Akkus, die mit Abstand die am häufigsten verwendeten Akkus in modernen Laptops sind.
Mark Coppock / Digitale Trends
Sparen Sie Zyklen, schonen Sie Ihren Akku
Alle Laptop-Akkus sind für eine bestimmte Anzahl von Ladezyklen ausgelegt, normalerweise etwa 500 vollständige Zyklen – manchmal sogar mehr. Im Wesentlichen entspricht ein Ladezyklus einer vollständigen Entladung auf 0 % und einem anschließenden Wiederaufladen auf 100 %. Eine Entladung auf 50 % und dann wieder auf 100 % entspräche einem halben Zyklus. Mit der Zeit verringert sich bei jedem Ladezyklus die Kapazität eines Akkus im Vergleich zu seinen Designspezifikationen. Das heißt, je seltener Sie ihn entladen, desto länger hält der Akku – unter sonst gleichen Bedingungen.
Also, wo fängst du an? Sie können damit beginnen, die Energieeinstellungen Ihres Laptops aufzurufen und zu erfahren, wie Ihr Akku funktioniert und welche Akkueinstellungen aktiviert werden müssen. Achten Sie auch auf den Ruhezustand. Idealerweise soll Ihr Laptop in den Ruhezustand wechseln, bevor der Akku vollständig entladen ist – und auch während der Ausfallzeit, wenn Sie den Laptop eine Zeit lang nicht verwenden.
Um noch mehr Energie zu sparen, gehen Sie Ihre Apps durch und beenden Sie alle Apps, die im Hintergrund ausgeführt werden und Ihre Akkulaufzeit kontinuierlich belasten. In Windows 11 empfehlen wir Ihnen beispielsweise, nach dem Batteriesparmodus zu suchen und ihn zu aktivieren. Dieser Modus kann automatisch aktiviert werden, wenn die Akkulaufzeit Ihres Laptops 20 % erreicht (weiter unten erfahren Sie, warum dies besonders wichtig ist). Dadurch werden Hintergrund-Apps automatisch blockiert, Ihre Funktionen wie der Kalender werden nicht synchronisiert oder Benachrichtigungen werden nicht gesendet, die Bildschirmhelligkeit wird verringert und verschiedene andere Änderungen werden aktiviert, die Ihren Akku schonen, sodass Sie so schnell wie möglich zu einer Steckdose gelangen können.
Erwägen Sie bei MacBooks die Aktivierung von Power Nap auf macOS-Versionen vor Ventura, damit Sie Ihren Mac in den Ruhezustand versetzen können, ohne befürchten zu müssen, dass er wichtige Aufgaben überspringt, und so die Akkulaufzeit verlängern. Auf macOS Ventura und höher haben sich die Energieeinstellungen geändert – es gibt beispielsweise keine „Power Nap“-Option mehr – aber die gleichen Grundoptionen bleiben bestehen. Wenn Ihr Mac über mehr als ein Grafiksystem verfügt, kann die Aktivierung der automatischen Grafikumschaltung auch dazu beitragen, Strom zu sparen, indem er bei einfachen Aufgaben (z. B. textbasierte Arbeit, bei der Grafiken nicht verfügbar sind) in einen energieeffizienteren (und langsameren) Grafikmodus wechselt. (Das ist nicht so wichtig.)
Auch hier können Sie zahlreiche manuelle Änderungen vornehmen. Sie können Dinge wie Cloud-Speicher und Messaging-Anwendungen, die möglicherweise im Hintergrund ausgeführt werden, sicher herunterfahren. Sie können den Stromverbrauch auch manuell reduzieren, indem Sie WLAN und Bluetooth ausschalten, wenn Sie sie nicht verwenden, optionale Funktionen wie die Hintergrundbeleuchtung der Tastatur ausschalten und generell die Anzahl der Komponenten reduzieren, die den Akku verbrauchen. Sowohl Microsoft als auch Apple verfügen über Anleitungen, die den Vorgang näher erläutern.
FrameAngel/Shutterstock / Digitale Trends
Halten Sie Ihre Batterie in Schuss
Im Gegensatz zu einigen Empfehlungen müssen Sie einen Lithium-Ionen-Akku nicht regelmäßig vollständig entladen und dann wieder aufladen, um ihn irgendwie neu zu starten oder zu kalibrieren – das ist eine destruktive Vorgehensweise, die Ihren Akku sehr belastet. Ob es eine kluge Idee ist, mehrmals im Jahr eine vollständige Entladung durchzuführen, bleibt eine unbeantwortete Frage. Im Allgemeinen scheint man sich darüber einig zu sein, dass es die beste Vorgehensweise ist, den Akku entladen zu lassen (ohne ihn vollständig zu erreichen – etwa 20 % anzustreben) und ihn dann, wenn möglich, aufzuladen.
Eine Zeit lang wurde den Nutzern außerdem geraten, ihre Geräte nicht angeschlossen zu lassen, da man davon ausging, dass eine 100-prozentige Aufladung des Akkus zu einem schnelleren Verschleiß des Akkus führen könnte. Heutzutage sind moderne Geräte jedoch so konzipiert, dass sie den Ladevorgang bei 100 % stoppen, so dass es keinen Einfluss auf die Lebensdauer des Akkus hat, wenn sie angeschlossen bleiben, so die Battery University.
Wie bei vielen Fragen zum Thema Akku wird auch die Frage, ob Ihr Laptop angeschlossen bleibt, wenn er seine volle Kapazität erreicht hat, heiß diskutiert. Es ist also nichts Falsches daran, Ihr Gerät auszuschalten und den Netzstecker zu ziehen, wenn Sie sich dabei wohler fühlen. Aber im Allgemeinen ist es das Beste, was Sie für Ihren Lithium-Ionen-Akku tun können, ihn nicht unter 20 % entladen zu lassen. Schließen Sie es an und laden Sie es auf, wenn Sie können. Spülen Sie es dann aus und wiederholen Sie den Vorgang. Die gute Nachricht ist, dass Sie bei modernen Batterien und Systemen eigentlich nicht viel mehr tun müssen, als damit zu rechnen, dass Ihre Batterie irgendwann anfängt, ihre Gesamtkapazität zu verlieren.
Wenn Sie Ihren Laptop über einen längeren Zeitraum aufbewahren, ohne ihn zu verwenden, entladen oder laden Sie ihn auf 50 % auf, bevor Sie ihn wegräumen.
Es wird heiß hier drin, also verstecken Sie Ihre Batterien
Wenn ein Laptop-Akku zu heiß wird, beschleunigen sich die elektrochemischen Reaktionen im Inneren – aber das bedeutet nicht, dass der Akku effizienter wird. Stattdessen produziert die Batterie jetzt viel Energie, die sie nicht nutzen und nicht sicher an Hardware weiterleiten kann. Dadurch entsteht noch mehr Hitze, was das Problem verschärft. Dadurch kann nicht nur das Innere der Batterie dauerhaft beschädigt werden, sondern die Batterie wird auch durch eine Reihe chemischer Reaktionen abgenutzt, die nicht notwendig sind, sich aber ohnehin über die gesamte Lebensdauer der Batterie verzehren.
Heutige Lithium-Ionen-Batterien sind langlebig, können aber nur eine begrenzte Menge Wärme aufnehmen. Wenn Sie zum Beispiel Ihren Akku aufladen und dieser übermäßig warm wird, vielleicht weil die CPU oder der Grafikprozessor zu stark arbeitet oder die Umgebung zu heiß ist, schalten Sie das Gerät aus und nehmen Sie nach Möglichkeit den Akku heraus. Gönnen Sie ihm eine Pause, damit er abkühlen kann, oder stellen Sie ihn an einen Ort mit niedrigerer Temperatur. Die meisten modernen Laptops verfügen über versiegelte Akkus. In diesem Fall wird dringend empfohlen, das Gerät auszuschalten und abkühlen zu lassen, wenn Sie Wert auf eine Maximierung der Akkulebensdauer legen.
Halten Sie den Laptop ebenfalls von Ihrem Schoß fern. Wenn Unbehagen kein ausreichender Grund ist, verschlimmern Sie das Problem bei vielen Maschinen auch noch, indem Sie die Lüftungsschlitze blockieren. Sie sollten sicherstellen, dass sowohl die Lüftungsschlitze, die kühle Luft ansaugen, als auch die, die heiße Luft ausstoßen, ihre Aufgabe erfüllen können.
Abschließend und vielleicht am wichtigsten ist, dass Sie Ihren Laptop nicht an Orten aufstellen sollten, an denen er heiß werden könnte. Dazu gehört auch Ihr Auto an einem heißen Sommertag, unter einem Fenster, das direkter Sonneneinstrahlung ausgesetzt ist, oder in der Nähe einer Raumheizung. Ungewöhnliche Bedingungen wie diese können einer Batterie in kurzer Zeit großen Schaden zufügen, auch wenn Sie dies möglicherweise nicht sofort bemerken.
Bis zu einem bestimmten Punkt sind kalte Temperaturen in der Regel kein Problem und es wird empfohlen, den Akku an einem kühlen Ort aufzubewahren. Lassen Sie Ihren Laptop jedoch nicht bei Minusgraden stehen. Auch zu viel Kälte kann den Akku dauerhaft zerstören oder seine Lebensdauer verkürzen.
Wenn Sie die Temperatur noch genauer beobachten möchten (wenn Sie beispielsweise in einem besonders heißen Klima leben), können Sie eine Reihe von Apps ausführen, die die Temperatur Ihres Laptops überwachen. Dazu gehören CoreTemp und Real Temp für Windows, die Sie kostenlos herunterladen können.
Digitale Trends
Lassen Sie es angeschlossen (aber nicht immer)
Die meisten modernen Laptops können bedenkenlos angeschlossen bleiben. Tatsächlich funktionieren die meisten leistungsstarken Gaming-Laptops am besten, wenn sie angeschlossen sind. Der wichtigste Aspekt der Batteriegesundheit ist der Entladezyklus. Unabhängig davon, wie vorsichtig Sie sind, wird Ihr Akku mit der Zeit schwächer, wenn Sie ihn entladen und wieder aufladen. Wenn Sie eine intensive Anwendung ausführen – beispielsweise ein Spiel – können Sie diese ausführen, während Ihr Laptop angeschlossen ist, um die Anzahl der Entladezyklen Ihres Akkus zu reduzieren.
Sie sollten Ihren Laptop jedoch nicht die ganze Zeit in diesem Zustand belassen, da sonst der Akku sehr schnell entladen würde. Wie bereits erwähnt, ist es besser, den Akku mit einer Kapazität von 40 bis 50 % zu lagern, als ihn mit 100 % Kapazität zu lagern, wenn Sie ihn längere Zeit nicht verwenden möchten. Bei vollständig geladenen, unbeaufsichtigten Batterien kommt es schneller zu einer Verschlechterung, insbesondere bei hohen Temperaturen.
Wenn Sie sich also nicht bewegen und eine intensive Anwendung ausführen, ist es eine gute Idee, Ihren Laptop für die Dauer dieser Zeit angeschlossen zu lassen. Wenn Sie alltägliche Aufgaben erledigen, die nicht so viel Strom verbrauchen, wie zum Beispiel das Surfen im Internet, können Sie sich allein auf den Akku verlassen.
Digitale Trends
Laden Sie Software herunter, um Berichte zum Batteriezustand zu erhalten
Es kann schwierig sein, auf einen Blick zu erkennen, wie es Ihrer Batterie geht. Geräte wie iPhones verfügen über native Batteriewartungseinstellungen und Warnungen, die zumindest einige Informationen liefern. Diese Diagnosefunktionen sind jedoch auf Laptops schwieriger zu finden, wenn Sie sie nicht selbst installieren. Hier sind einige App-Optionen zur Batterieüberwachung, die Sie in Betracht ziehen sollten.
BatteryCare: Diese besonders leichte App – entwickelt für Windows-Computer – bietet Benachrichtigungen, CPU-/Speichertemperaturwerte, Entladezyklusüberwachung und viele praktische Informationen an einem Ort.
Batteriemonitor: Diese für macOS entwickelte App zeigt die Batterieladung in einer benutzerfreundlichen Oberfläche mit Informationen zum Batteriezustand und -zyklen, Warnungen, Batterietemperaturwerten und der aktuellen Gesamtkapazität an.
Wenn Sie keine speziellen Apps herunterladen möchten, stehen Ihnen dennoch Optionen zur Verfügung. Sie können beispielsweise PowerShell auf Ihrem Windows-Computer öffnen und den Befehl „powercfg /batteryreport“ ausführen, der Ihnen einen Dateipfad zu diesem etwas geheimen Bericht liefert. Kopieren oder ziehen Sie es in ein Browserfenster und Sie erhalten eine Seite mit vollständigen Informationen zu Ihrem Akku, einschließlich aktueller Nutzung, Zyklenanzahl, Nutzungsverlauf und mehr. Es verfügt nicht über die reibungslose Benutzeroberfläche einer Überwachungs-App, Sie müssen jedoch nichts extra herunterladen, um es zu erhalten.
Mark Coppock / Digitale Trends
Aktivieren Sie batterieschonende Modi auf Ihrem Computer
Windows 10-Betriebssysteme bieten in ihren Energieeinstellungen einen Batteriesparmodus. Wenn Sie den Energiesparmodus aktivieren, wenn der Strom zur Neige geht, können Sie die Batterielebensdauer verlängern, bis Sie an ein Ladegerät gelangen. Indem Sie den Batteriesparmodus auf Ihrem Computer aktivieren, schützen Sie Ihren Akku vor Schäden, die entstehen, wenn er einen Ladestand von 0 % erreicht. MacOS verfügt über ähnliche Fähigkeiten.
Es empfiehlt sich auch, adaptive Helligkeitsmodi zu aktivieren. Diese Modi passen die Helligkeit Ihres Bildschirms an das Umgebungslicht an, um den Akku zu schonen, wenn Sie sich an einem gut beleuchteten Ort befinden. Sie können auch den Dunkelmodus Ihres Laptops aktivieren, der Energie spart und möglicherweise auch Ihre Augen schont. Jede Option, die Ihnen hilft, Energie zu sparen, verlängert die Akkulaufzeit Ihres Laptops.
Aktualisieren Sie Ihr Betriebssystem
Für eine optimale Funktionalität müssen Sie die Software Ihres Computers regelmäßig aktualisieren. Wenn der Hersteller ein neues Update veröffentlicht, verfügt es nicht nur über Patches und Upgrades, sondern kann auch dazu beitragen, dass Programme effizienter laufen, wodurch der Akku geschont wird. Dasselbe Betriebssystem könnte in einem späteren Patch deutlich weniger Batteriestrom verbrauchen, sodass Ihre Batterie eine längere Lebensdauer hat, ohne dass sich sonst etwas ändern würde. Überprüfen Sie daher Ihr Betriebssystem und halten Sie Ihr Gerät – und seinen Akku – regelmäßig mit Updates versorgt.