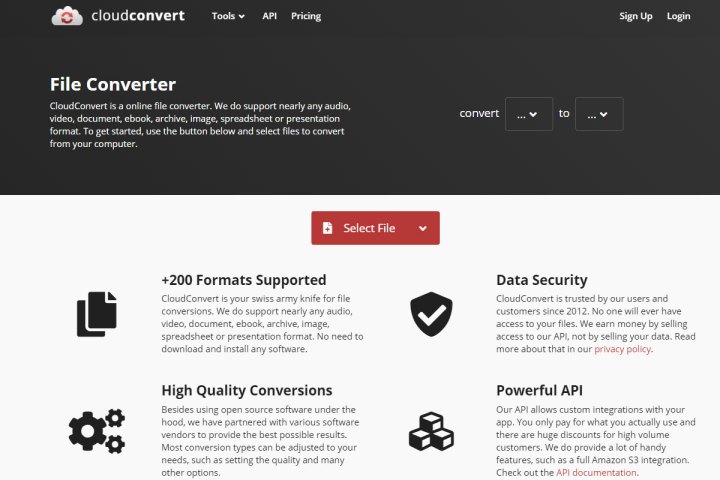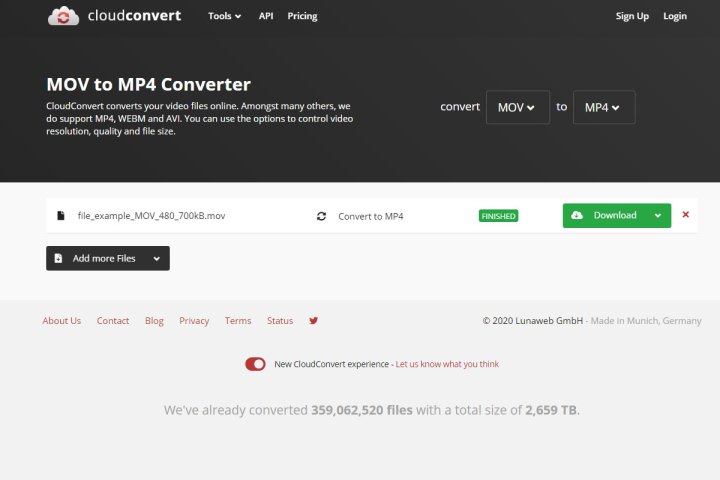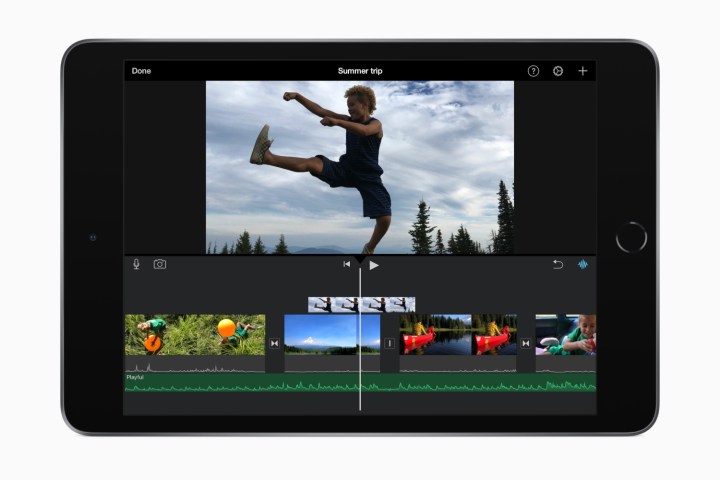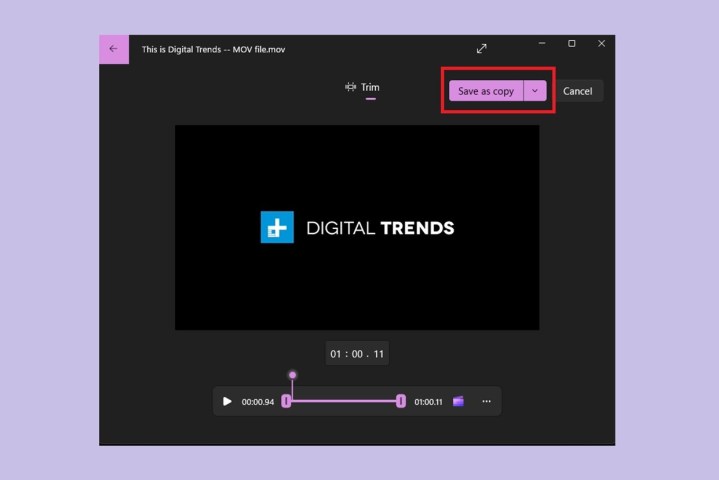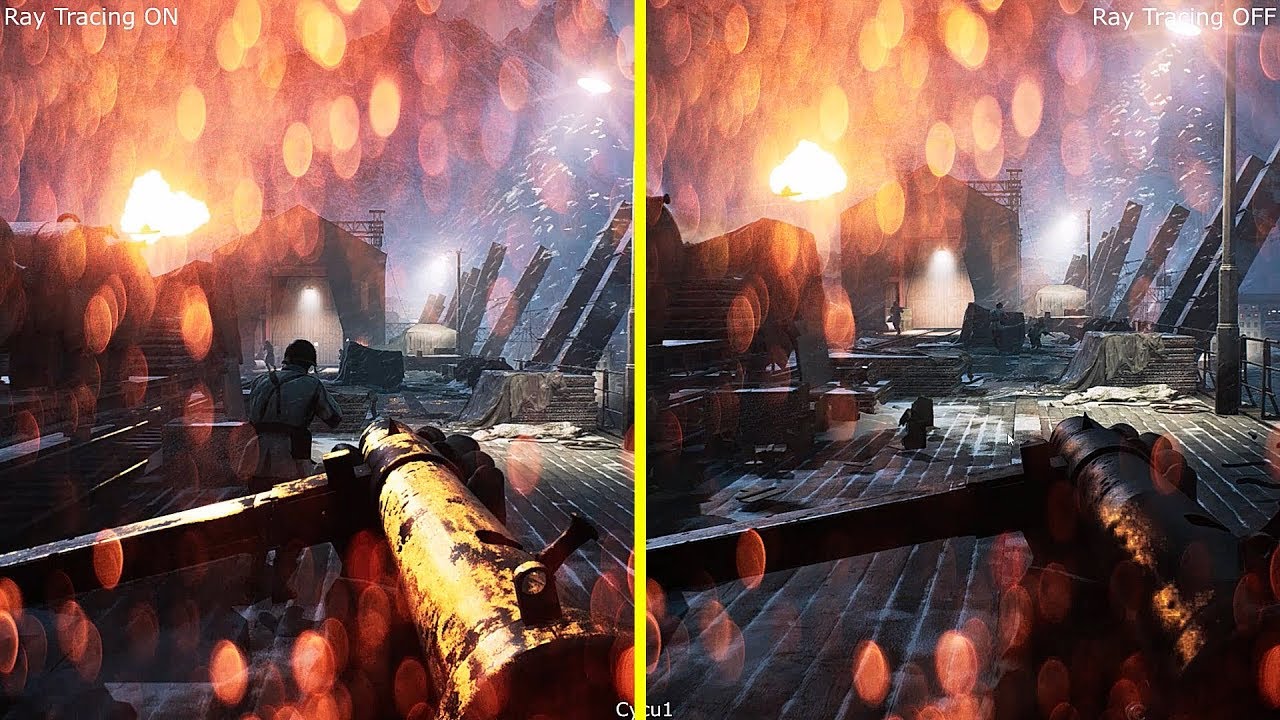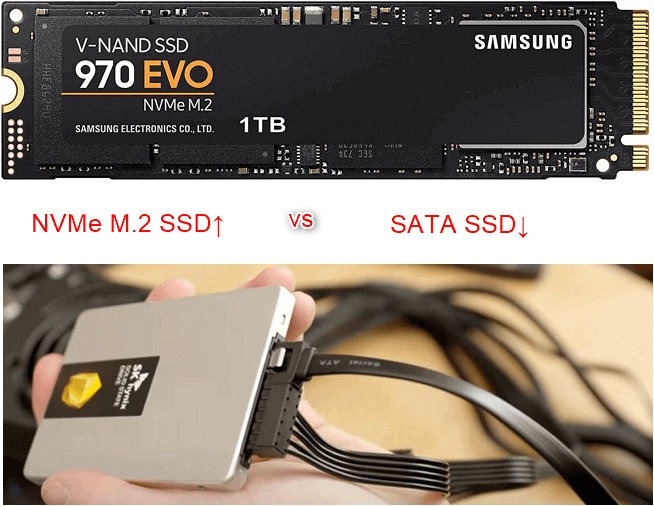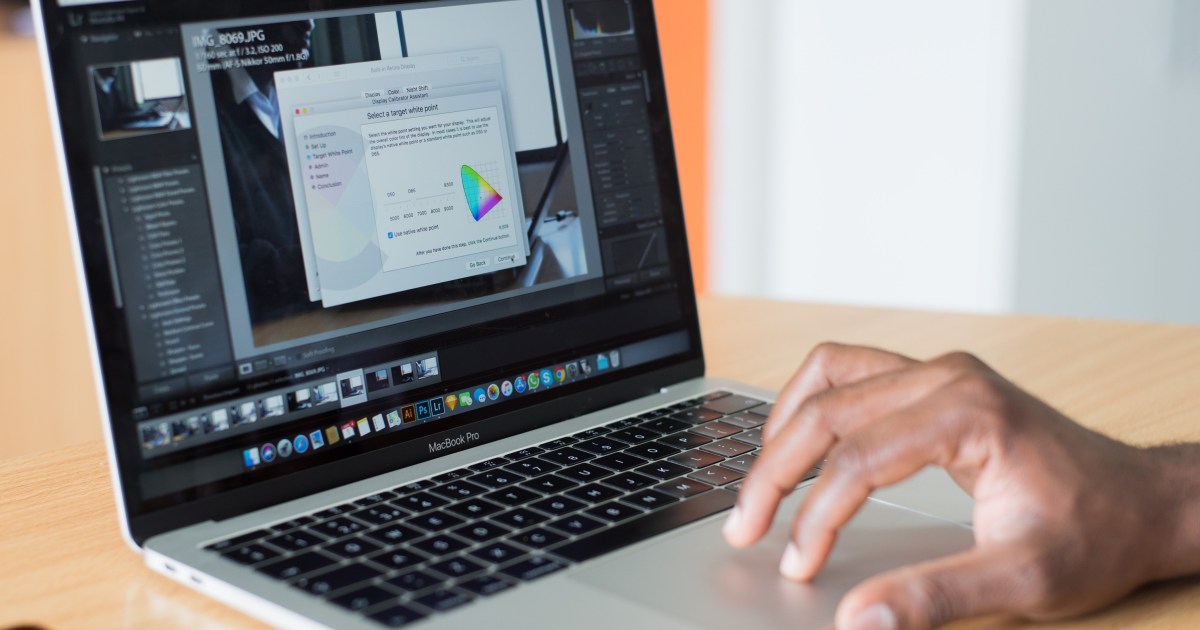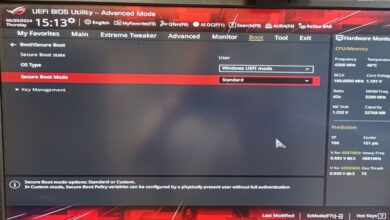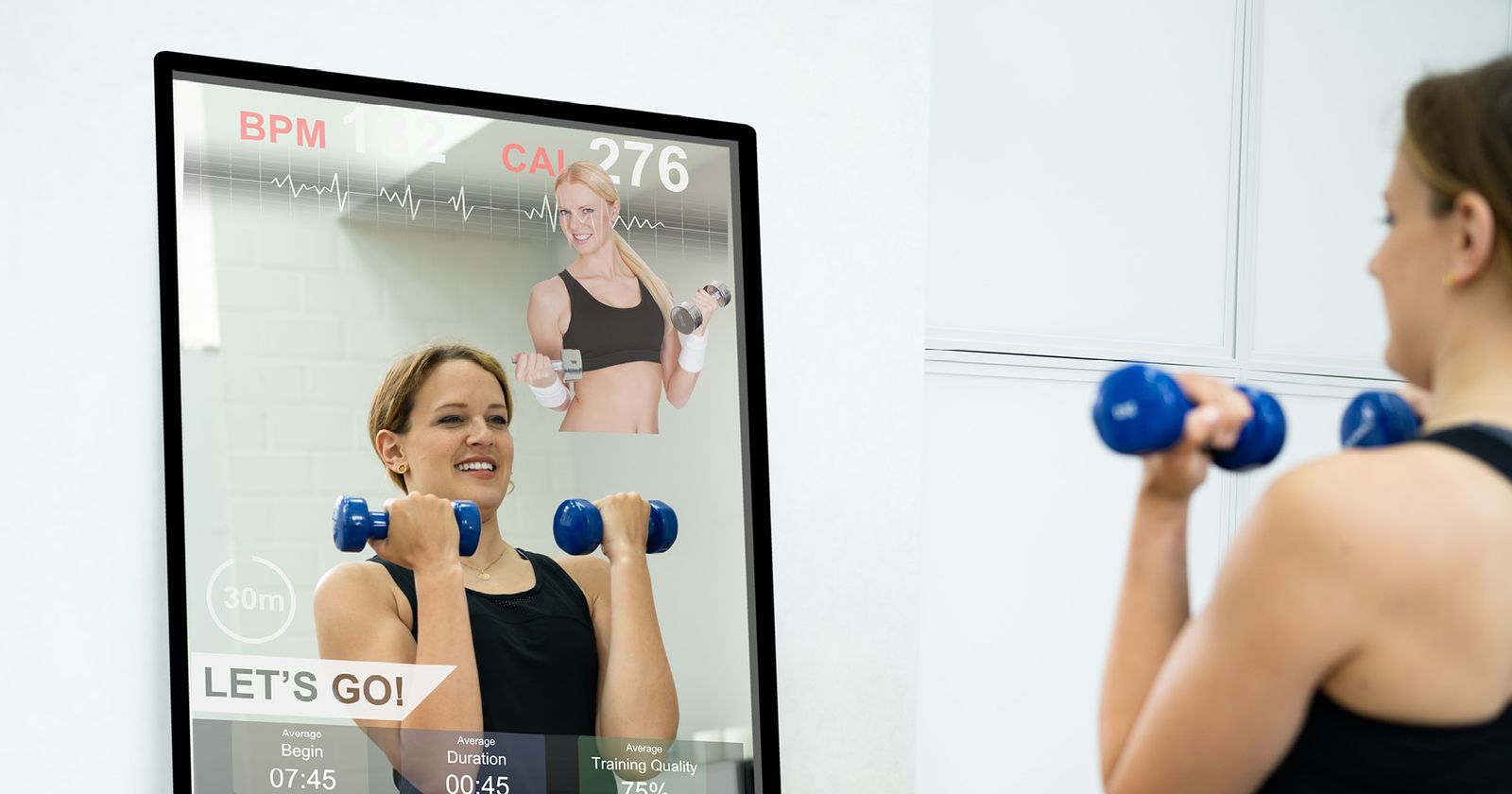So konvertieren Sie MOV in MP4
Heutzutage halten die meisten Leute MOV-Dateien für ein veraltetes Format, und da es bequemer ist, MP4-Dateien zu verwenden, möchten Sie wissen, wie man MOV in MP4 konvertiert. Wenn Sie noch eine umfangreiche Sammlung alter MOV-Dateien haben, die Speicherplatz auf Ihrem Mac belegen, können Sie diese mit etwas Geduld mit dieser Schritt-für-Schritt-Anleitung in ein MP4-Dateiformat konvertieren.
Unsere Lieblingsmethode ist der Online-Konverter CloudConvert. Die Nutzung ist kostenlos, schnell und funktioniert sowohl auf Macs als auch auf PCs, sofern Sie über eine Internetverbindung verfügen. In dieser Anleitung zeigen wir Ihnen, wie Sie mit CloudConvert MOV-Dateien in MP4 konvertieren, und gehen auch auf einige Offline-Konvertierungsoptionen ein.
So konvertieren Sie MOV im Browser in MP4
Um MOV-Dateien in MP4-Dateien zu konvertieren, verwenden wir am liebsten CloudConvert, einen Freemium-Onlinedienst, der eine Vielzahl von Dateiformaten problemlos verarbeiten kann. (Die Nutzung ist kostenlos, es gibt jedoch Premium-Versionen des Dienstes, die Sie abonnieren können. Für den kostenlosen Dienst ist möglicherweise die Registrierung eines kostenlosen Kontos erforderlich, aber dazu später mehr.)
Es ist seit Jahren unsere erste Wahl, aber da Sie Ihre Videodateien auf einen Remote-Server hochladen müssen, bedenken Sie, dass das Unternehmen, das Ihr Video konvertiert, möglicherweise Zugriff darauf hat. Und wenn Sie Online-Konvertierungsmethoden verwenden, denken wir, dass Sie bei der Konvertierung potenziell unangemessener oder privater Videos immer ein gewisses Maß an Zurückhaltung üben sollten. Aber CloudConvert scheint eine großartige Option zur Online-Dateikonvertierung zu sein, gegen die es unseres Wissens keine ernsthaften Beschwerden gibt.
Wir empfehlen außerdem Online-Convert.com als weiteres hervorragendes Konvertierungstool.
So konvertieren Sie MOV mit CloudConvert in MP4:
Schritt 1: Klicken Sie auf der CloudConvert-Startseite auf Datei aussuchen Taste. Wählen Sie die MOV-Datei aus, die Sie konvertieren möchten, und wählen Sie dann aus Offen aus der unteren Ecke des Datei-Explorer-Bildschirms.
Bild wird mit Genehmigung des Urheberrechtsinhabers verwendet
Schritt 2: Wählen Sie auf der nächsten Seite die aus Pfeil nach unten Symbol neben der Phrase Konvertieren zu. Dann wähle MP4 aus dem angezeigten Menü.
Schritt 3: Wähle aus Konvertieren Taste nach rechts. Sobald die Konvertierung abgeschlossen ist, spielt CloudConvert Ihre neu konvertierte Videodatei möglicherweise automatisch für Sie ab, sodass Sie sehen können, ob die Konvertierung Ihren Wünschen entspricht. Wenn das Video für Sie gut aussieht, können Sie die Datei herunterladen, indem Sie das grüne Symbol auswählen Herunterladen Taste.
Die Datei wird in Ihren Download-Ordner verschoben und von dort aus können Sie Ihr MP4-Video auf jedem kompatiblen Gerät oder jeder kompatiblen Plattform ansehen.
Notiz: Obwohl der Konvertierungsdienst kostenlos ist und für die Nutzung keine Registrierung eines Kontos erforderlich ist, gibt es eine Einschränkung. Es ist nur dann kostenlos und erfordert kein Konto, wenn Ihre Videodatei so klein ist, dass sie Ihr zugeteiltes tägliches „Conversion-Credits“ von 10 Credits/Minuten nicht überschreitet. Wenn Sie also eine große Videodatei haben, von der Sie wissen, dass die Verarbeitung länger als 10 Minuten dauern wird, müssen Sie sich zunächst für ein kostenloses Konto anmelden. Kostenlose Konten gewähren maximal 25 Conversions/Minuten pro Tag. Wenn Sie mehr benötigen, müssen Sie ein kostenpflichtiges Abonnement abschließen.
Bild wird mit Genehmigung des Urheberrechtsinhabers verwendet
Bild wird mit Genehmigung des Urheberrechtsinhabers verwendet
So konvertieren Sie MOV in MP4 auf dem Mac
Macs verfügen über einen überraschend vielseitigen integrierten Videoeditor, der völlig kostenlos ist. Die Rede ist von iMovie. Das Beste an der Verwendung von iMovie zum Konvertieren von MOV in MP4 ist, wie einfach der gesamte Vorgang ist. Lasst uns gleich eintauchen.
Schritt 1: Starten Sie iMovie.
Schritt 2: Wählen Datei aus dem Menü oben links und wählen Sie dann Neuer Film.
Schritt 3: Wählen Medien importieren.
Es öffnet sich ein Dateibrowser und Sie können die MOV-Datei auswählen, die Sie konvertieren möchten.
Schritt 4: Wählen Sie die zu konvertierende MOV-Datei aus und wählen Sie dann Importieren ausgewählt.
Schritt 5: Die MOV-Datei wird in iMovie angezeigt.
Wählen Sie es aus, sodass ein gelbes Kästchen um die Datei herum erscheint. Dann auswählen Datei > Aktieund wählen Sie dann Datei in der angezeigten Dropdown-Liste.
Schritt 6: Wählen 1080p für die Auflösung und wählen Sie dann aus Nächste.
Schritt 7: Wählen Sie einen Dateinamen und einen Speicherort für Ihre Datei. iMovie konvertiert die Datei automatisch in MP4. Einfach!
Screenshot/Anita George / Digitale Trends
So konvertieren Sie MOV in MP4 unter Windows
Das Konvertieren einer MOV-Datei in MP4 unter Windows ist nicht so einfach wie auf dem Mac, aber nicht unmöglich. Sie können dies mit Apps von Drittanbietern wie Handbrake tun, aber es ist viel einfacher, den integrierten Fotoeditor zu verwenden.
Schritt 1: Klicken Sie mit der rechten Maustaste auf Ihre MOV-Datei und bewegen Sie den Mauszeiger darüber Öffnen mit und auswählen Fotos.
Schritt 2: Wenn Fotos geöffnet wird und Ihre MOV-Datei angezeigt wird, wählen Sie das aus Videozuschnitt Symbol oben im Fenster der Fotos-App. Das Symbol sollte wie ein einfaches Bildsymbol mit einem Bleistift davor aussehen.
Schritt 3: An diesem Punkt wird es etwas seltsam, aber bleiben Sie bei uns. Wenn Sie Ihr Video zuschneiden müssen, können Sie dies tun.
Wenn Sie es nicht zuschneiden möchten, ist es dennoch wichtig, dass Sie es zumindest tun versuchen dies zu tun, damit die Als Kopie speichern Die Schaltfläche wird anklickbar. Bewegen Sie die Schieberegler zum Zuschneiden, lassen Sie sie los und sie bewegen sie zurück in ihre ursprüngliche Position (wenn Sie das Video nicht zuschneiden möchten).
Wählen Sie dann die aus Als Kopie speichern Taste.
Schritt 4: Suchen Sie den Ort, an dem Sie Ihre Datei speichern möchten, und klicken Sie dann auf Speichern unter Dropdown-Menü.
Wählen MP4 von der Liste.
Schritt 5: Klicken Speichern.
Es gibt viele Möglichkeiten, eine alte veraltete MOV-Datei in eine glänzende neue MP4-Datei zu konvertieren, unabhängig davon, auf welcher Plattform Sie sich befinden. Viele Tools sind direkt in das Betriebssystem integriert, beispielsweise die Windows-Fotos-App und Apples iMovie. Dann gibt es Optionen von Drittanbietern wie CloudConvert, die so ziemlich jeden Dateityp verarbeiten können (sogar FLV). Sie müssen sich nie wieder um die alte MOV-Datei kümmern.