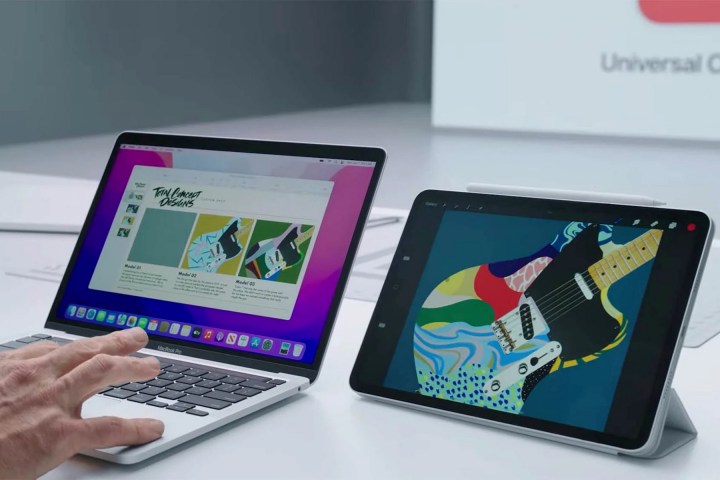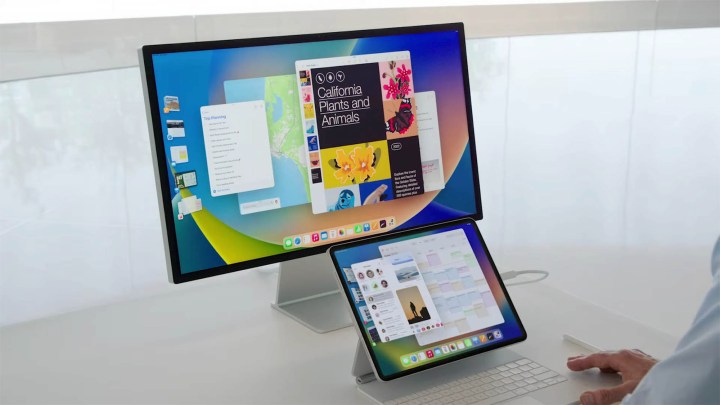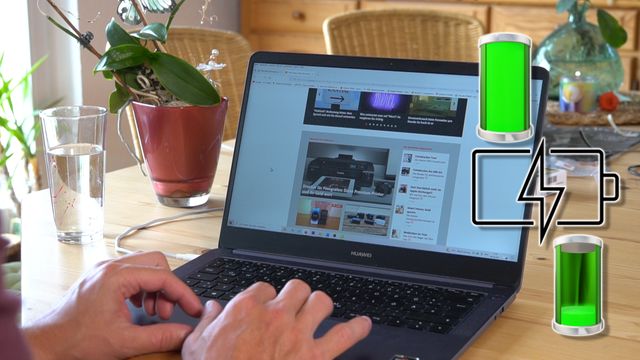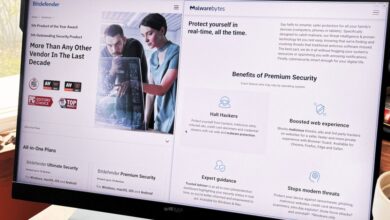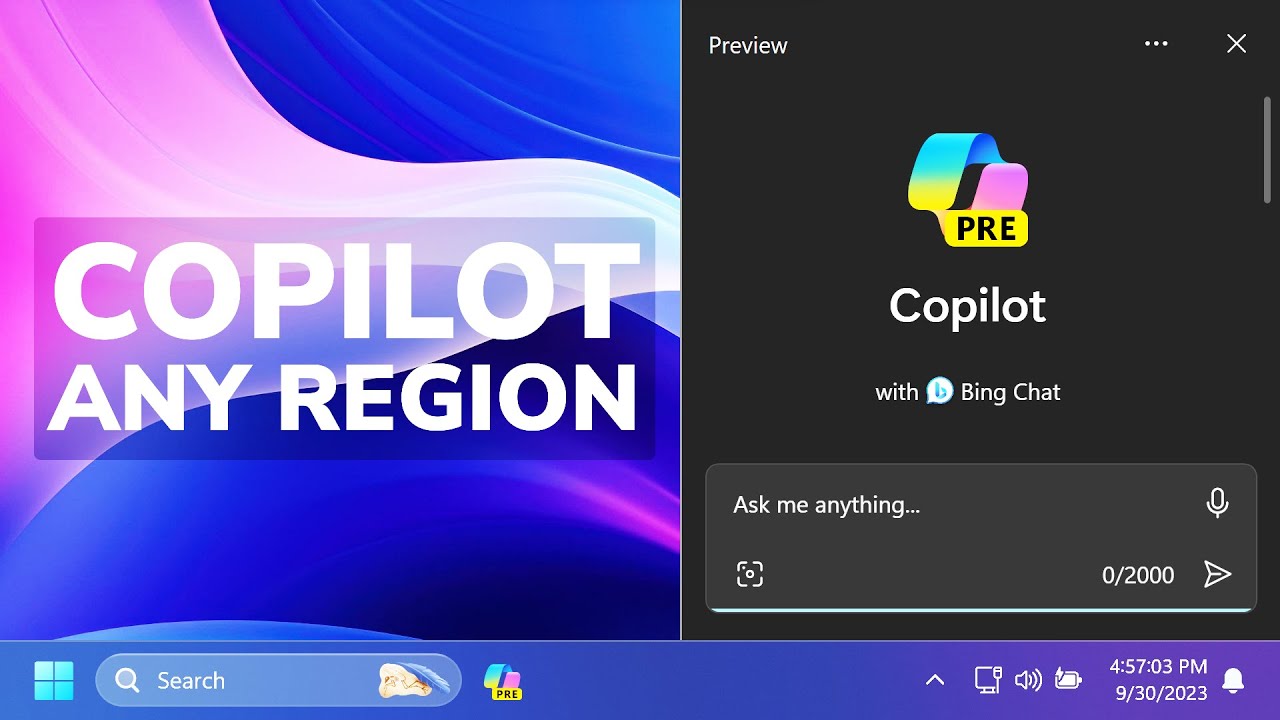So verwenden Sie Ihr iPad als zweiten Monitor für Ihren Mac
Einer der besten Aspekte des Apple-Ökosystems ist, wie gut alles zusammenarbeitet. Apple wird wegen seines „Walled-Garden“-Ansatzes oft kritisiert, aber wenn er gut funktioniert, ermöglicht er die Art von Produktivitätsfunktionen, von denen Android- und PC-Konkurrenten nur träumen können. Beispielsweise können Sie Ihr iPad mit minimalem Aufwand als zweiten Bildschirm für Ihren Mac verwenden und müssen sich nicht mit lästigen Kabeln und fragwürdigen Software-Hacks herumschlagen.
Apple bietet Ihnen drei Möglichkeiten, Ihr iPad als zweites Display für Ihren Mac einzurichten: Universal Control, Sidecar und Stage Manager. Sie haben alle unterschiedliche Verwendungszwecke und Sie werden vielleicht feststellen, dass eines für Ihre Zwecke besser geeignet ist als die anderen.
Mit Universal Control können Sie beispielsweise Ihren Maus- oder Trackpad-Zeiger nahtlos über Ihre Geräte bewegen und sogar Dateien zwischen ihnen ziehen und ablegen. Sidecar hingegen kann verwendet werden, um die Inhalte Ihres Mac auf Ihr iPad zu spiegeln, was hilfreich ist, wenn Sie Ihr iPad in ein Zeichentablett verwandeln möchten, das mit einem Apple Pencil verwendet werden kann. Die Idee hinter Stage Manager besteht darin, eine bessere Fensterverwaltung zu ermöglichen, und ein Teil davon beinhaltet das Verschieben von Fenstern zwischen Ihren Displays.
Hier haben wir beschrieben, wie Sie alle drei Funktionen nutzen, damit Sie entscheiden können, welche für Sie am besten geeignet ist. Befolgen Sie die Anweisungen und Sie haben im Handumdrehen eine Einrichtung für mehrere Geräte und mehrere Monitore.
Schauen Sie sich unbedingt die Systemanforderungen von Apple für Universal Control, Sidecar und Stage Manager für iPad an. Stage Manager für Mac erfordert macOS Ventura oder höher, bevor Sie beginnen können.
Apfel
So verwenden Sie Universal Control, um ein iPad als zweiten Monitor zu verwenden
Universal Control ist eine großartige Möglichkeit, Ihr iPad als zweites Display für Ihren Mac zu verwenden. Sie können damit beide Geräte mit einer Maus oder einem Trackpad und einer Tastatur steuern, sodass sich Ihr Mauszeiger problemlos und mit minimalem Aufwand zwischen den beiden Geräten bewegen kann.
Schritt 1: Zunächst müssen Sie sicherstellen, dass beide Geräte dieselbe Apple-ID haben. Ihr Mac benötigt macOS 12.4 (Monterey) oder höher, während Ihr iPad iPadOS 15.4 oder höher benötigt. Die vollständigen Systemanforderungen stellt Apple auf seiner Website bereit.
Schritt 2: Öffnen Sie nun die App „Einstellungen“ auf Ihrem Mac und suchen Sie nach Zeigt an in der Seitenleiste. Wählen Fortschrittlichdann aktivieren Erlauben Sie Ihrem Zeiger und Ihrer Tastatur, sich zwischen jedem Mac oder iPad in der Nähe zu bewegen. Wählen Erledigt. Wenn Sie ein anderes iPad oder einen anderen Mac manuell mit Ihrem Setup verknüpfen möchten, wählen Sie das aus +-Taste und wählen Sie Ihr Gerät aus den Optionen aus.
Schritt 3: Wechseln Sie als Nächstes zu Ihrem iPad. Öffnen Sie die App „Einstellungen“ und wählen Sie „ Allgemein > AirPlay & Handoffdann aktivieren Cursor und Tastatur. Beachten Sie, dass diese Option nur auf einem iPad angezeigt wird, das Universal Control unterstützt.
Schritt 4: Um Ihre Geräte miteinander zu verbinden, platzieren Sie sie nebeneinander und stellen Sie sicher, dass sie eingeschaltet und entsperrt sind. Bewegen Sie nun Ihren Maus- oder Trackpad-Zeiger über den Bildschirmrand hinaus, der dem anderen Gerät am nächsten liegt. Wenn Ihr iPad also links von Ihrem Mac platziert ist, bewegen Sie den Zeiger Ihres Mac über die linke Kante Ihres Computers hinaus. Während Sie dies tun, wird der Zeiger auf Ihrem anderen Gerät angezeigt. Schieben Sie es ganz durch, um die Verbindung herzustellen.
Schritt 5: Wenn Sie Ihren Maus- oder Trackpad-Zeiger über den Bildschirmrand hinaus bewegen, der dem anderen Gerät am nächsten ist, wird er auf diesem Gerät angezeigt. Sie können Dateien vom iPad auf den Mac und umgekehrt kopieren und einfügen und sogar Elemente per Drag & Drop von einem Gerät auf ein anderes ziehen. Wenn Sie Ihre Tastatur verwenden, können Sie auf jedem Gerät tippen, auf dem sich Ihr Mauszeiger befindet.
Schritt 6: Um die Position Ihrer Geräte im Betriebssystem neu anzuordnen, öffnen Sie die App „Einstellungen“ auf Ihrem Mac und gehen Sie zu Anzeigen > Anordnen. Ziehen Sie nun die Fenster per Drag & Drop an die gewünschte Stelle.
Apfel
So verwenden Sie Sidecar, um das iPad als zweiten Monitor zu verwenden
Schritt 1: Stellen Sie zunächst sicher, dass sowohl Ihr iPad als auch Ihr Mac mit derselben Apple-ID angemeldet sind. Es ist nicht notwendig, Ihr iPad über ein Kabel mit Ihrem Mac zu verbinden, Sie können dies aber tun, wenn Sie es aufladen möchten.
Schritt 2: Öffnen Sie nun die App „Einstellungen“ auf Ihrem Mac und wählen Sie „ Zeigt an in der linken Seitenleiste.
Schritt 3: Wählen Sie rechts die aus +-Taste befindet sich unter dem Namen Ihres Mac und wählen Sie dann Ihr iPad aus der Liste aus.
Schritt 4: Anstatt die Einstellungen-App aufzurufen, können Sie alternativ auch das Kontrollzentrum in der oberen rechten Ecke der Menüleiste Ihres Mac öffnen und dann auswählen Bildschirmspiegelung und wählen Sie Ihr iPad.
Schritt 5: Sobald Sidecar eingerichtet ist, wird in der Menüleiste ein Screen Mirroring-Symbol angezeigt. Wählen Sie diese Option, um die Funktionsweise Ihres iPad als zweites Display zu ändern, z. B. ob es den Inhalt Ihres Mac spiegelt oder ihn als separaten Bildschirm erweitert.
Schritt 6: Für eine detailliertere Steuerung gehen Sie zu Zeigt an Abschnitt in der Einstellungen-App auf Ihrem Mac. Wählen Sie hier Ihr iPad aus. Sie können jetzt entscheiden, ob Sie mit Ihrem iPad den Bildschirm Ihres Mac erweitern oder spiegeln, die Doppeltippfunktion für den Apple Pencil aktivieren und vieles mehr.
Apfel
So verwenden Sie Stage Manager, um das iPad als zweiten Monitor zu verwenden
Die letzte Möglichkeit, ein iPad als zweites Display für Ihren Mac zu verwenden, ist die Verwendung von Stage Manager. Mit dieser Funktion können Sie mehrere App-Fenster auf Ihrem iPad oder Mac verwalten, aber auch Apps zwischen Ihren Geräten ziehen.
Schritt 1: Um Stage Manager auf Ihrem Mac einzurichten, öffnen Sie das Kontrollzentrum in der Menüleiste Ihres Mac und wählen Sie das aus Schaltfläche „Bühnenmanager“.. Die Funktion ist aktiviert, wenn die Schaltfläche hervorgehoben ist und Ihre App-Fenster auf der linken Seite angezeigt werden.
Schritt 2: Öffnen Sie auf Ihrem iPad die App „Einstellungen“ und navigieren Sie zu Multitasking und Gesten. Stellen Sie hier sicher, dass der Schalter neben steht Bühnenmanager aktiviert ist, dann einschalten Aktuelle Apps.
Schritt 3: Das Verschieben eines App-Fensters zwischen Ihrem Mac und Ihrem iPad ist ganz einfach: Ziehen Sie einfach den oberen Rand des App-Fensters auf Ihren anderen Bildschirm oder machen Sie dasselbe mit dem App-Symbol im Dock.
Mit diesen drei Methoden haben Sie viele solide Möglichkeiten, Ihr iPad als zweiten Bildschirm für Ihren Mac zu verwenden. Probieren Sie alle drei aus, um herauszufinden, welches Ihnen am besten gefällt. Da jede Methode für unterschiedliche Situationen gedacht ist, finden Sie möglicherweise, dass eine davon für Sie besser geeignet ist. Wofür Sie sich auch entscheiden, Sie haben eine praktische Möglichkeit, mehr aus Ihren Apple-Geräten herauszuholen.