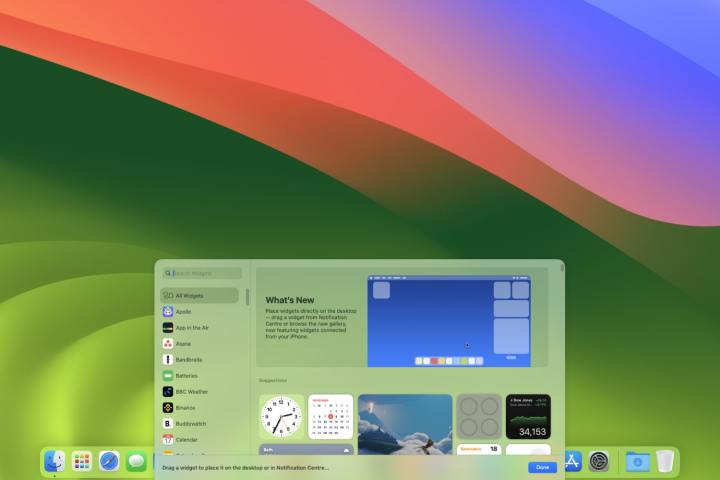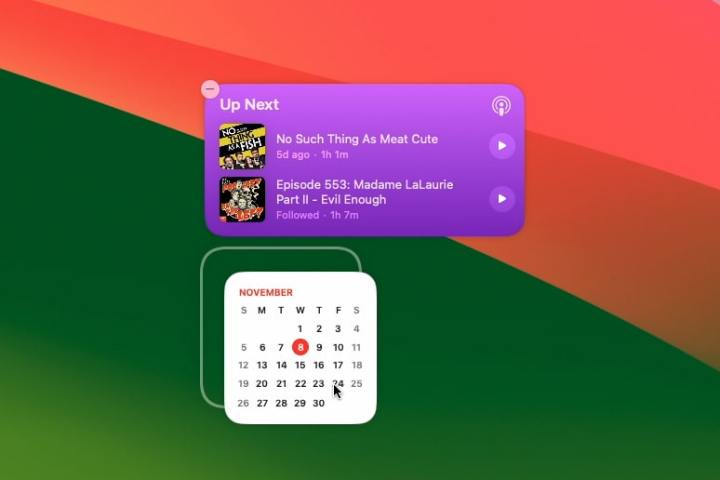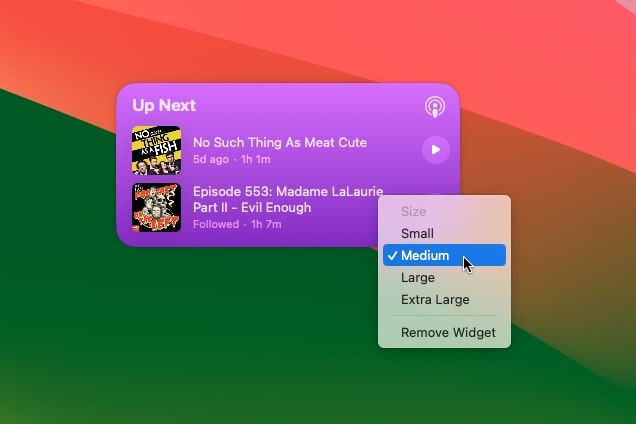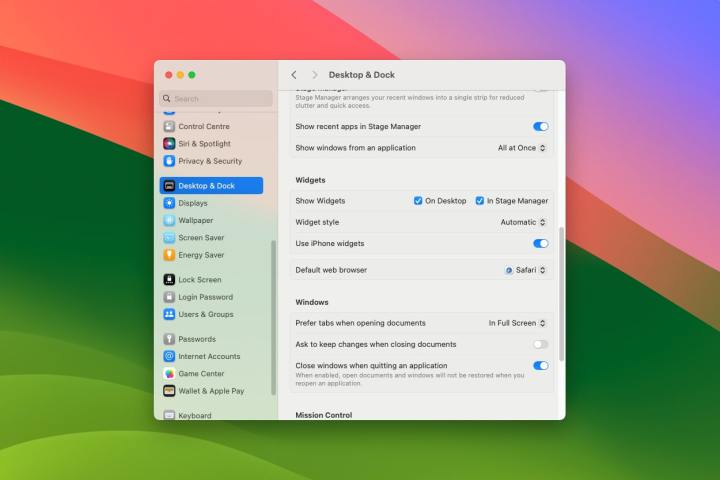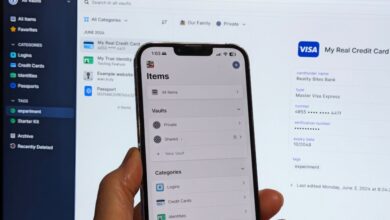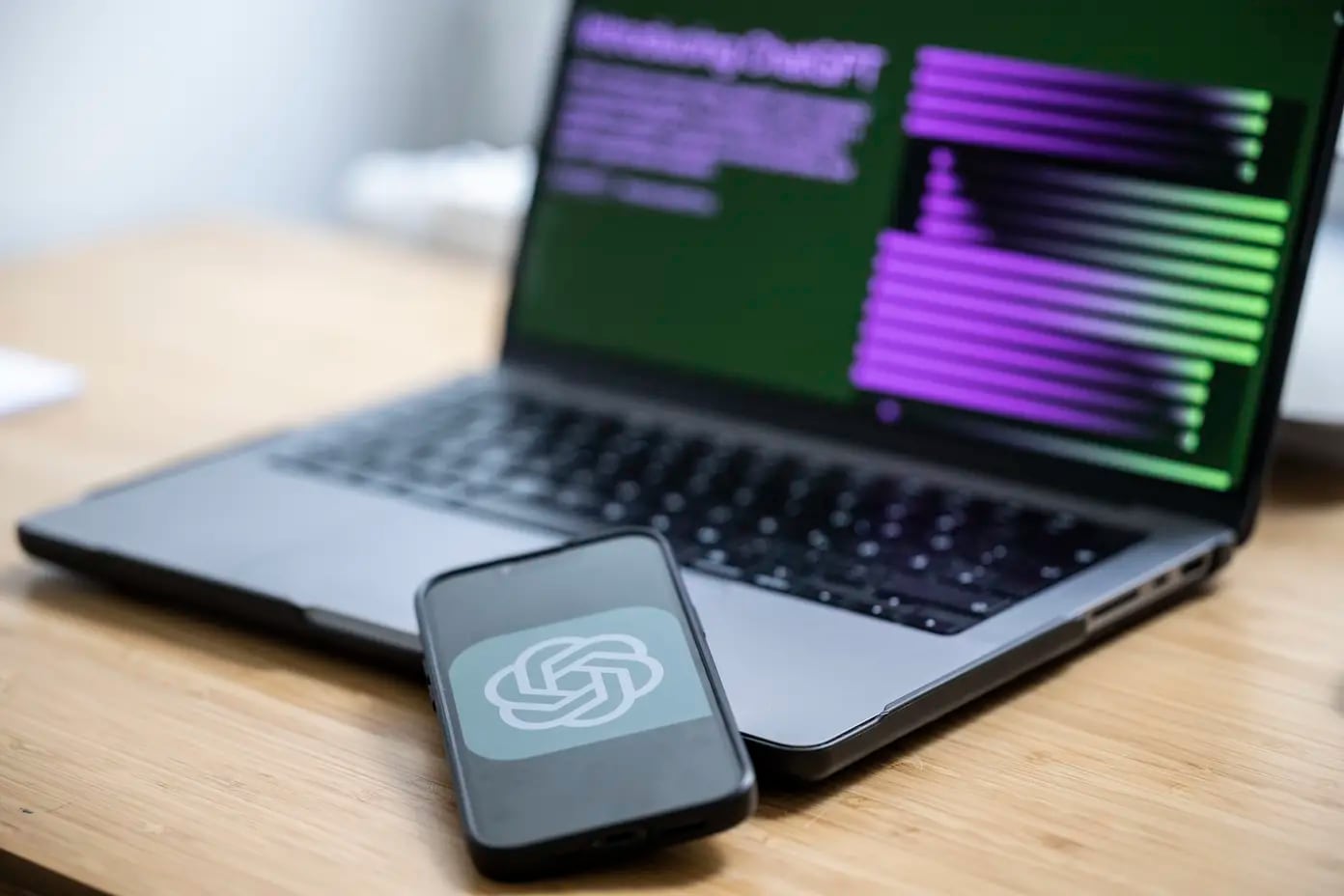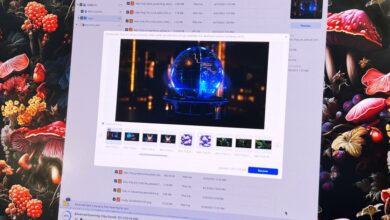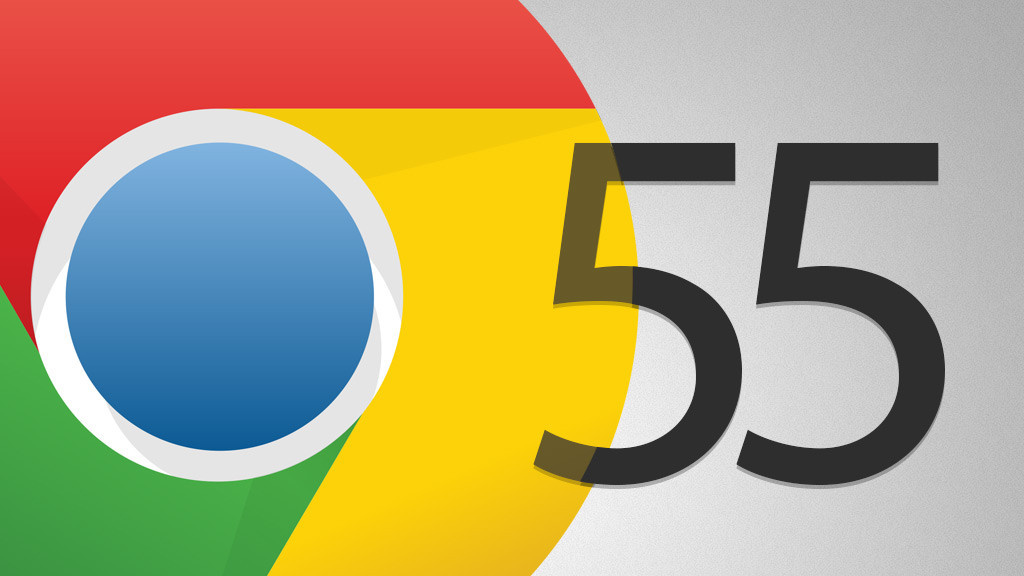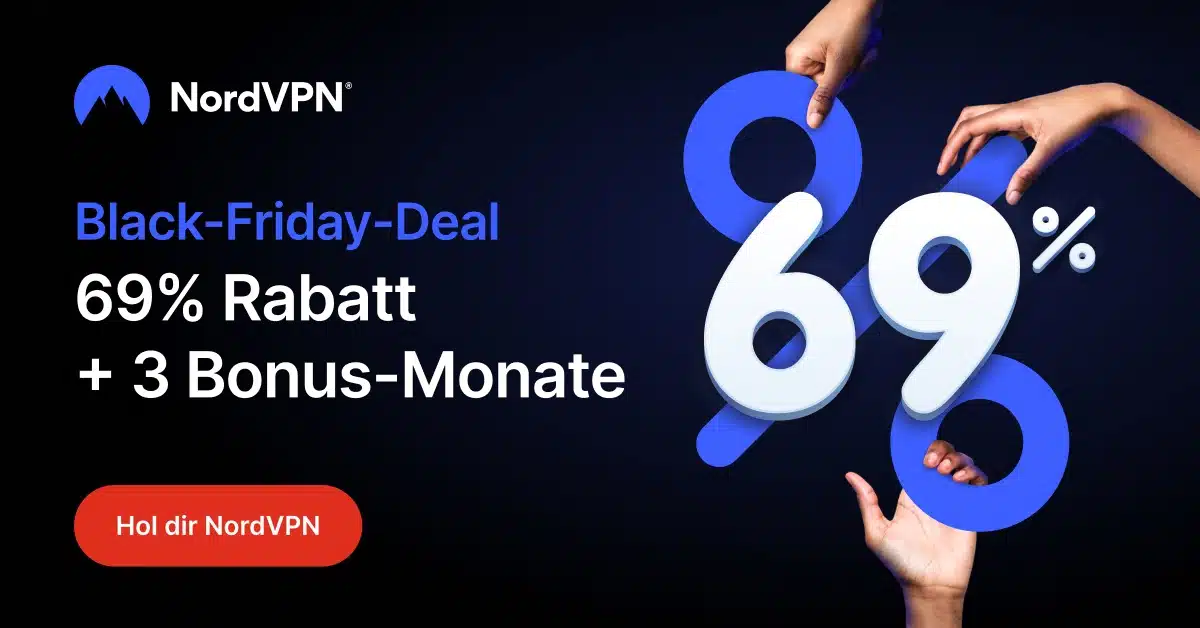So fügen Sie Desktop-Widgets in macOS Sonoma hinzu und verwenden sie
Apples macOS Sonoma hat eine Reihe interessanter neuer Funktionen für Mac-Benutzer mit sich gebracht, und Desktop-Widgets gehören zu den nützlichsten. Wie der Name schon sagt, können Sie Widgets jetzt per Drag-and-Drop direkt auf Ihren Desktop ziehen und so schnell auf Aufgabenlisten, lokale Wettervorhersagen, Smart-Home-Steuerungen und vieles mehr zugreifen. Hier zeigen wir Ihnen, wie Sie sie verwenden.
Das Beste an den macOS Sonoma-Widgets ist ihre Interaktivität. Jetzt ist es nicht mehr nötig, ein Widget zu öffnen, um die zugehörige App zu verwenden. Stattdessen können Sie einfach Ihre Erinnerungen abhaken oder Musik direkt von Ihrem Desktop aus abspielen, indem Sie einfach mit Ihren Widgets interagieren. Es spart viel Zeit und funktioniert mit einer Reihe von Widgets, einschließlich denen von Apple und Drittentwicklern.
Widgets sind jetzt in der neuen Widget-Galerie untergebracht, auf die Sie zugreifen können, indem Sie mit der rechten Maustaste auf Ihren Desktop klicken und „Widgets bearbeiten“ wählen. Sie müssen das Widget auch nicht auf Ihrem Mac installiert haben, damit es ausgeführt werden kann, da es verfügbar ist, wenn es sich auf Ihrem iPhone befindet (vorausgesetzt, es läuft mit iOS 17 oder höher). Stellen Sie einfach sicher, dass beide Geräte dieselbe Apple-ID und dasselbe Wi-Fi-Netzwerk verwenden und dass sich das iPhone in der Nähe Ihres Mac befindet.
In dieser Anleitung zeigen wir Ihnen, wie Sie Widgets auf Ihrem Desktop platzieren, wie Sie mit ihnen interagieren und wie Sie ihre Einstellungen mit nur wenigen Klicks ändern. Sobald Sie diese Funktion beherrschen, steht Ihnen eine großartige neue Möglichkeit zur Verfügung, mit macOS Sonoma Dinge zu erledigen.
Fügen Sie Widgets zum Desktop hinzu
Schritt 1: Um ein Widget zu Ihrem Desktop hinzuzufügen, müssen Sie zunächst die Widget-Galerie öffnen, indem Sie mit der rechten Maustaste auf Ihren Desktop klicken und auswählen Widgets bearbeiten. Oder öffnen Sie das Benachrichtigungscenter und wählen Sie Widgets bearbeiten am unteren Rand des Fensters.
Digitale Trends
Schritt 2: Dadurch werden Ihre geöffneten Fenster ausgeblendet und die Widget-Galerie angezeigt, die alle verfügbaren Widgets enthält.
Schritt 3: Um ein Widget hinzuzufügen, wählen Sie in der linken Seitenleiste einen App-Namen aus und ziehen Sie ein Widget auf Ihren Desktop.
Schritt 4: Sie können Ihr erstes Widget dort platzieren, wo Sie möchten. Bei nachfolgenden Widgets wird ein Ausrichtungsfeld angezeigt, wenn Sie das zweite Widget in die Nähe des ersten Widgets verschieben. Dies hilft Ihnen, Ihre Widgets ordentlich zusammenzufügen.
Digitale Trends
Schritt 5: Wenn sich an einer Stelle, auf die Sie ein Widget ziehen möchten, Dateien oder Ordner befinden, werden diese um Ihr Widget herumgeführt, wenn Sie es auf Ihrem Desktop platzieren.
Schritt 6: Zusätzlich zum Desktop können Sie Widgets auch aus der Widget-Galerie in das Benachrichtigungscenter verschieben.
Schritt 7: Wenn Sie mit dem Ziehen der Widgets auf Ihren Desktop fertig sind, wählen Sie das aus Erledigt Klicken Sie in der Widget-Galerie auf die Schaltfläche oder klicken Sie einfach auf Ihren Desktop oder Ihr Dock.
Interagieren Sie mit Ihren Widgets
Schritt 1: Mit einigen Widgets können Sie auf Ihrem Desktop interagieren, ohne die App öffnen zu müssen, zu der sie gehören.
Schritt 2: Platzieren Sie beispielsweise ein Widget aus der Podcasts-App auf Ihrem Desktop. Sie werden feststellen, dass Sie Podcasts direkt über das Widget abspielen und anhalten können, ohne die Podcasts-App öffnen zu müssen, um auf diese Steuerelemente zuzugreifen. Oder versuchen Sie, ein Erinnerungs-Widget hinzuzufügen – damit können Sie Ihre Aufgaben von Ihrem Desktop aus abhaken.
Digitale Trends
Schritt 3: Wenn Sie auf einen Bereich des Widgets klicken, der nicht interaktiv ist, beispielsweise auf den Hintergrund, wird die App selbst gestartet.
Schritt 4: Wenn Sie einen nicht interaktiven Bereich eines Widgets auswählen, dessen App auf Ihrem iPhone, aber nicht auf Ihrem Mac installiert ist, wird die Meldung angezeigt „Offen [app name] auf Ihrem iPhone, um fortzufahren.“
Bearbeiten Sie die Widget-Einstellungen
Schritt 1: Sobald ein Widget auf Ihrem Desktop vorhanden ist, gibt es verschiedene Möglichkeiten, es an Ihre Bedürfnisse anzupassen.
Schritt 2: Um die Größe eines Widgets zu ändern, klicken Sie mit der rechten Maustaste darauf und wählen Sie im angezeigten Kontextmenü eine Größe aus.
Digitale Trends
Schritt 3: Ebenso müssen Sie zum Entfernen eines Widgets nur mit der rechten Maustaste darauf klicken und auswählen Widget entfernen im Menü. Alternativ können Sie die Widget-Galerie öffnen und auf klicken – Taste in der oberen linken Ecke des Widgets.
Schritt 4: Einige Widgets verfügen über Einstellungen, die bearbeitet werden können (obwohl Sie dies nicht für jedes Widget tun können). Bei Widgets, die angepasst werden können, klicken Sie mit der rechten Maustaste auf das Widget und wählen Sie es aus „Bearbeiten [app name].“ Dadurch wird ein Einstellungsfenster geöffnet. Im Widget der Wetter-App können Sie beispielsweise den Ort ändern, der für Wetterergebnisse verwendet wird.
Schritt 5: Wenn Sie die Systemeinstellungen-App öffnen und auswählen Desktop und Dock In der Seitenleiste sehen Sie unter dem einige weitere Optionen Widgets Überschrift. Sie können beispielsweise ändern, ob Widgets ausgeblendet werden, wenn Sie eine andere App verwenden. Oder Sie stellen Widgets so ein, dass sie verschwinden, bis Sie andere Fenster ausblenden und Ihren Desktop anzeigen. Sie können iPhone-Widgets auch deaktivieren, wenn Sie Ihren Mac verwenden.
Digitale Trends
Interaktive Widgets sind eine praktische Ergänzung zu macOS Sonoma und sollten Ihnen auf lange Sicht viel Zeit und Klicks sparen. Platzieren Sie ein paar Ihrer Lieblings-Widgets auf Ihrem Desktop und Sie werden feststellen, dass es viel einfacher ist, Dinge zu erledigen als je zuvor.