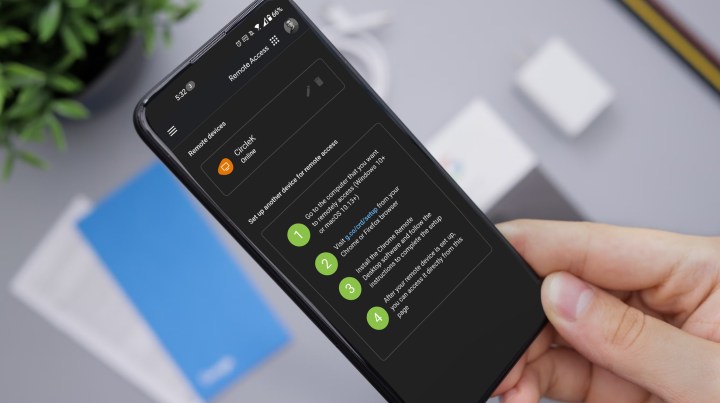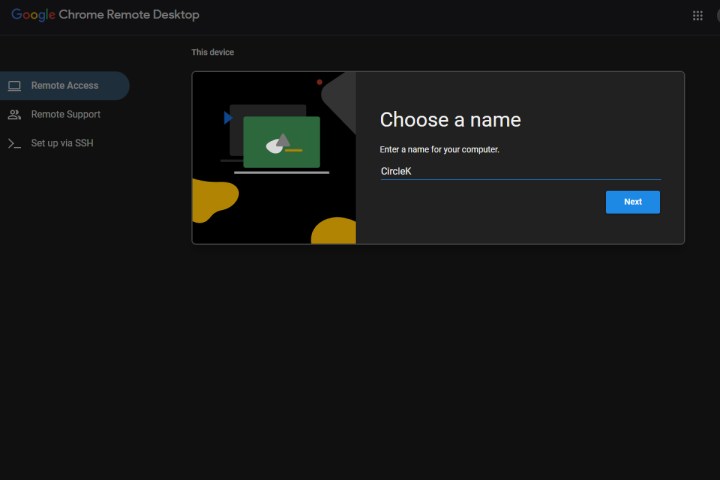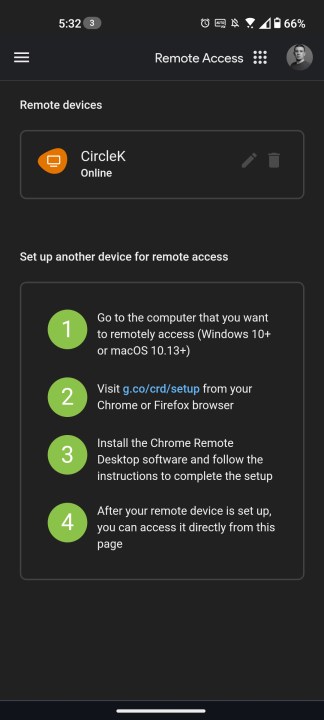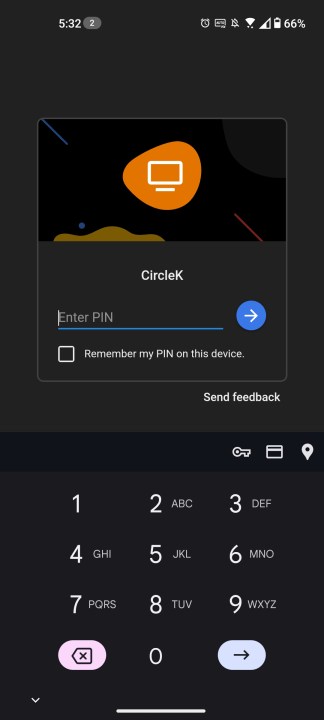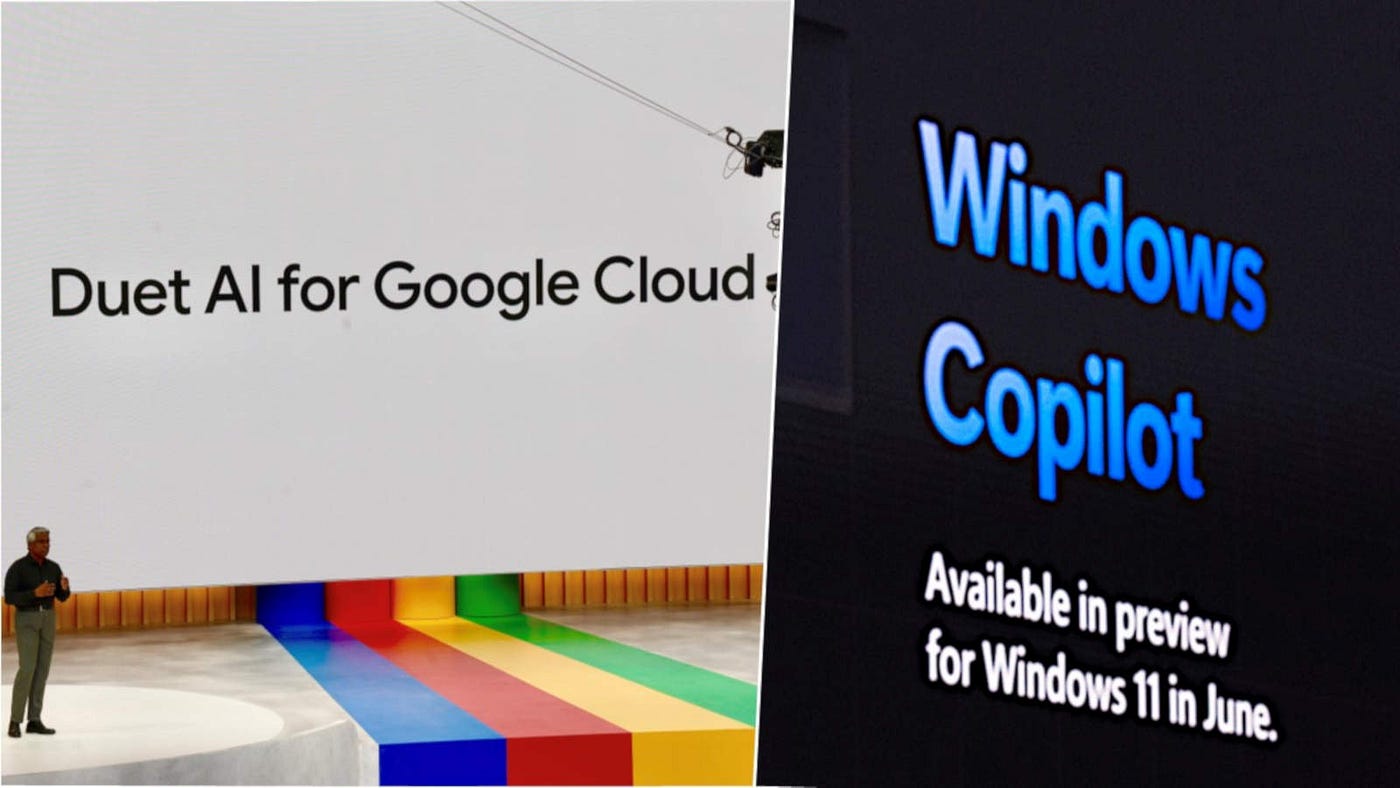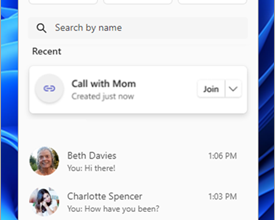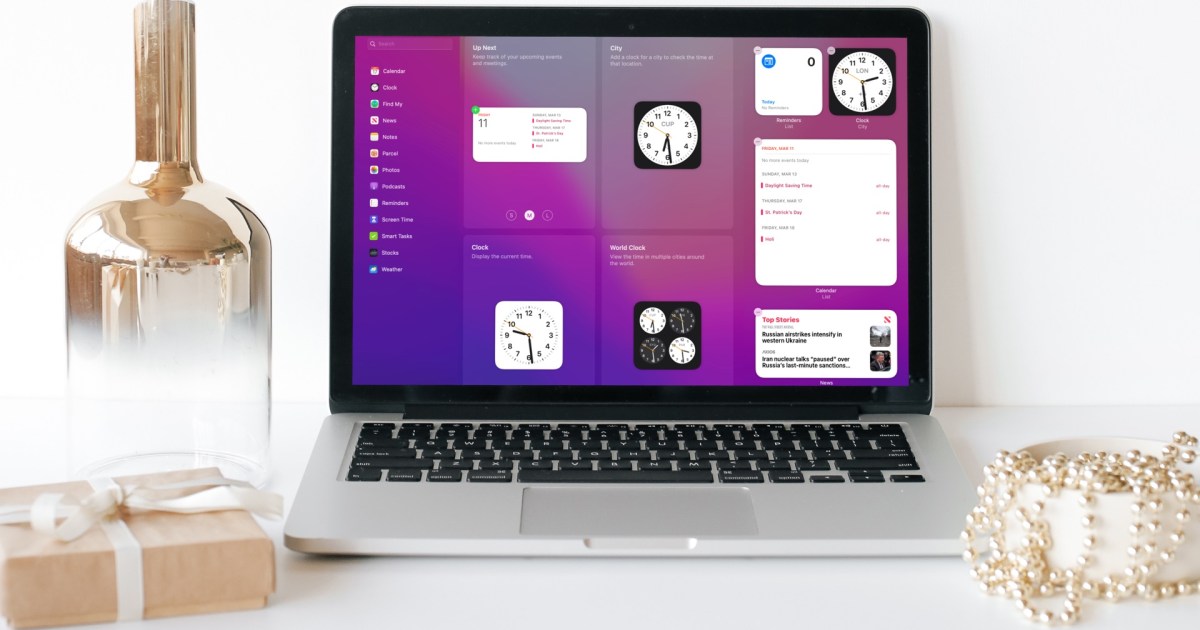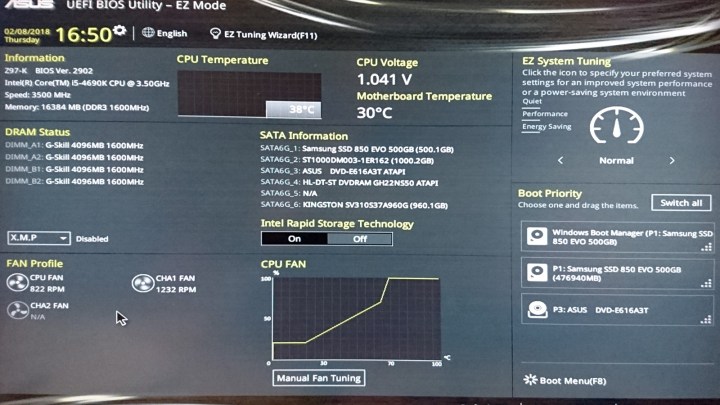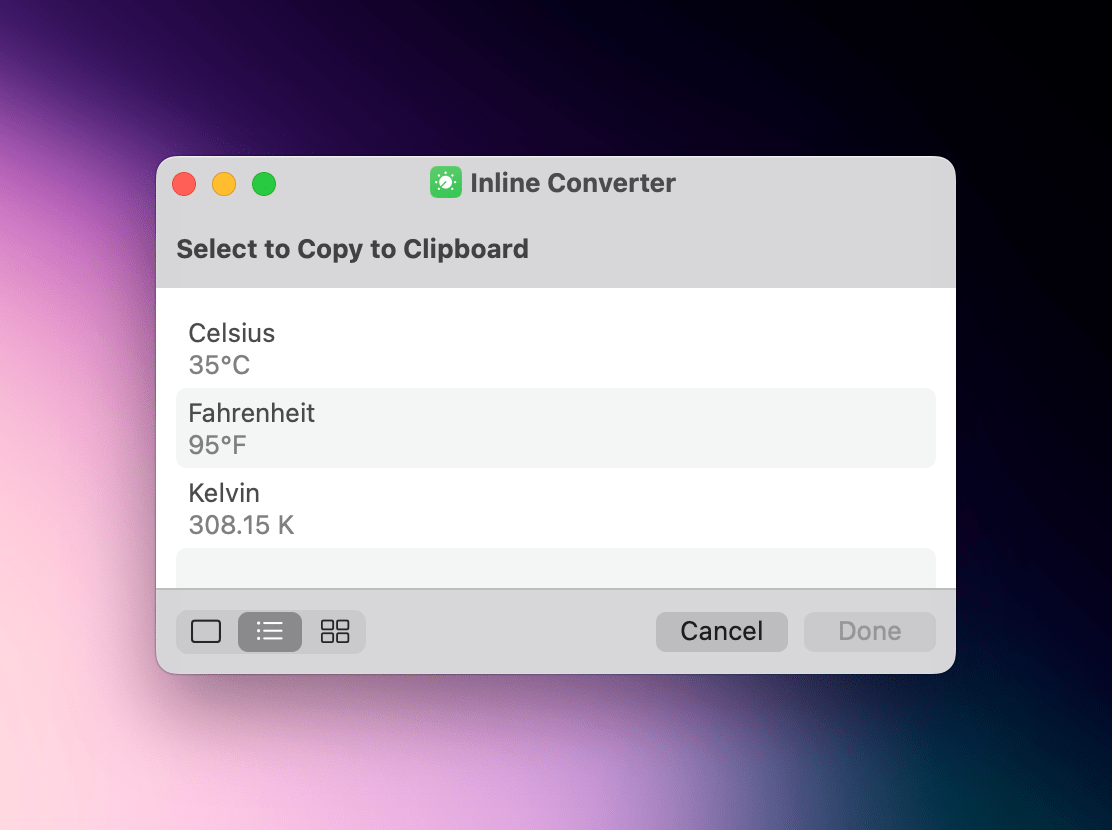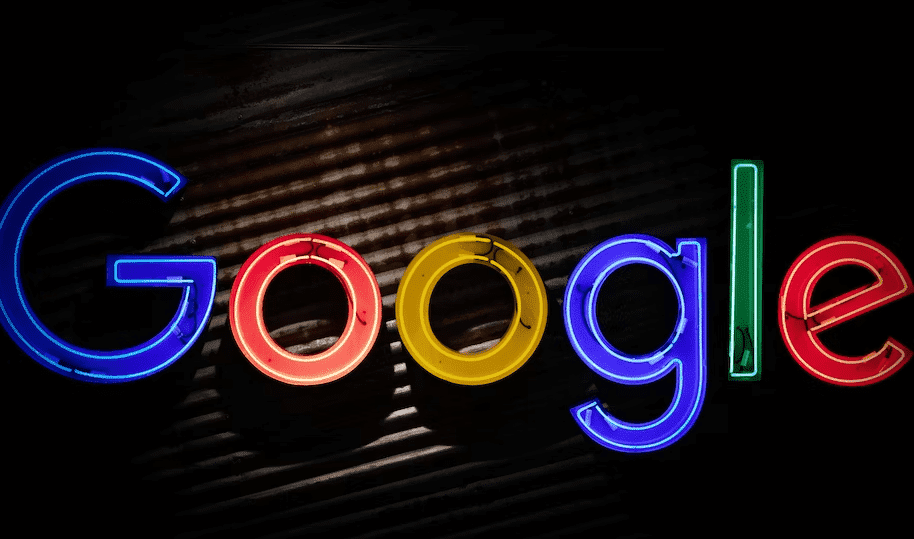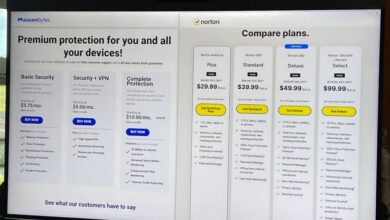So steuern Sie Ihren Computer von Ihrem Telefon aus
Es gibt viele Gründe, eine Fernbedienung für Ihren Computer zu haben. Möglicherweise benötigen Sie eine Möglichkeit, von außerhalb Ihres Zuhauses auf Ihre Dateien zuzugreifen, oder Sie verwenden ein „Headless“-System ohne Monitor. Oder vielleicht möchten Sie einfach nicht aufstehen, um Ihren HTPC einzuschalten, und möchten lieber, dass Ihr Telefon die ganze schwere Arbeit für Sie übernimmt.
Was auch immer Ihr Grund ist, Sie können mit einer sehr einfachen Methode aus der Ferne auf Ihren PC zugreifen. Hier erfahren Sie, wie es geht.
Daniel Romero / Unsplash
Chrome Remote Desktop
Chrome Remote Desktop ist eine der schnellsten und einfachsten Möglichkeiten, Ihren Desktop auf Ihr Telefon zu spiegeln und gibt Ihnen die volle Kontrolle, auch über den Ton.
Trotz „Chrome“ im Namen kann die App tatsächlich auf alles auf Ihrem Computer zugreifen, als ob Sie davor sitzen würden – Dateibrowser, Administrator-Tools, was immer Sie wollen. Über die Benutzeroberfläche von Google können Sie problemlos eine Verbindung zu Ihren Computern herstellen, sogar über Mobilfunknetze. Wenn Sie die Erweiterung im Chrome-Browser Ihres Desktops installieren, können Sie auch von anderen Laptop- oder Desktop-Betriebssystemen darauf zugreifen.
Schritt 1: Öffnen Sie den Chrome-Browser (oder einen beliebigen Chromium-basierten Browser). Stellen Sie sicher, dass Sie bei Ihrem Google-Konto angemeldet sind, navigieren Sie dann zur Chrome Remote Desktop-Seite und wählen Sie „ Greifen Sie auf meinen Computer zu.
Schritt 2: Wählen Sie die blaue Schaltfläche mit dem Pfeil daneben Fernzugriff einrichten. Wenn Sie zur Chrome-Erweiterungsseite gelangen, wählen Sie Zu Chrome hinzufügen und stimme zu Erweiterung hinzufügen wenn das Popup erscheint.
Wählen Sie bei Bedarf die blaue Pfeilschaltfläche aus, um die Remotedesktop-App herunterzuladen.
Schritt 3: Wählen Sie den Namen Ihres Systems und wählen Sie das Blau aus Nächste Taste.
Jon Martindale / DigitalTrends
Schritt 4: Fügen Sie einen PIN-Code hinzu, den Sie sich merken können, und wählen Sie den blauen Code aus Nächste Taste. Anschließend sollte Ihr PC unter „Verfügbare Remote-Desktops“ aufgeführt sein Online.
Schritt 5: Schnappen Sie sich Ihr Smartphone und installieren Sie entweder die Chrome Remote Desktop-Anwendung und öffnen Sie sie oder navigieren Sie zur Chrome Remote Desktop-Seite.
Schritt 6: Wählen Sie den Namen Ihres PCs aus, mit dem Sie eine Remoteverbindung herstellen möchten. Geben Sie dann Ihre PIN ein und wählen Sie die blaue Pfeilschaltfläche, um fortzufahren.
Schritt 7: Anschließend sollten Sie Ihren PC über Ihr Telefon fernsteuern können. Sie können die Maus jetzt bewegen, indem Sie auf dem Bildschirm tippen und ziehen. Tippen entspricht einem Linksklick, und Sie können alle Geräusche, die Sie über Ihren Desktop hören, auch über Ihr Telefon hören.
Alternative Möglichkeiten für den Fernzugriff auf Ihren Desktop
Obwohl uns die Chrome Remote Desktop-App von Google wegen ihrer Benutzerfreundlichkeit und Kompatibilität mit nahezu jedem PC dank der Web-App-Option gefällt, ist sie nicht die einzige Möglichkeit, aus der Ferne auf Ihren PC zuzugreifen. Hier sind einige gute Alternativen, die es wert sind, in Betracht gezogen zu werden: