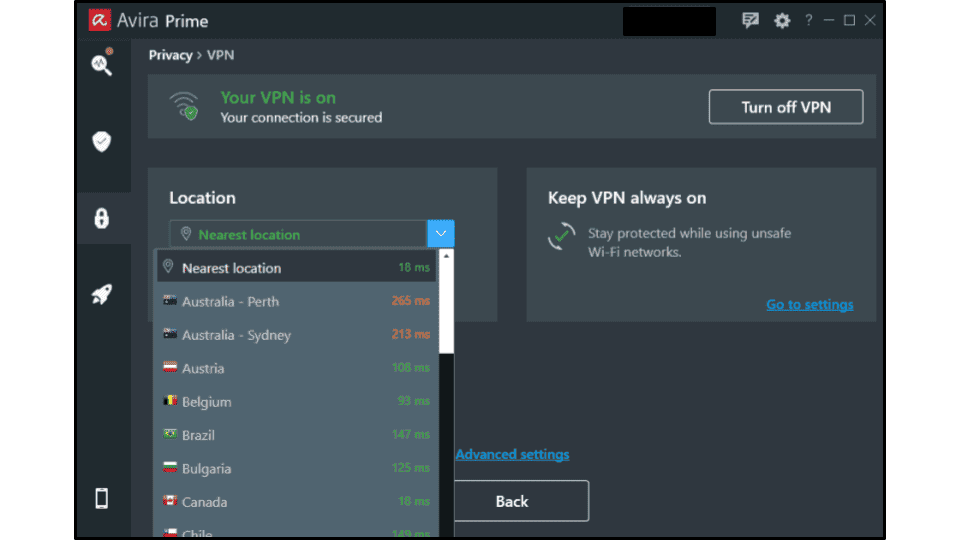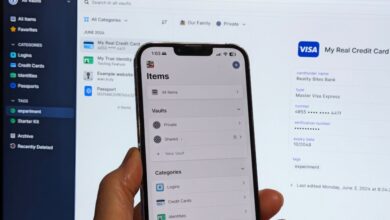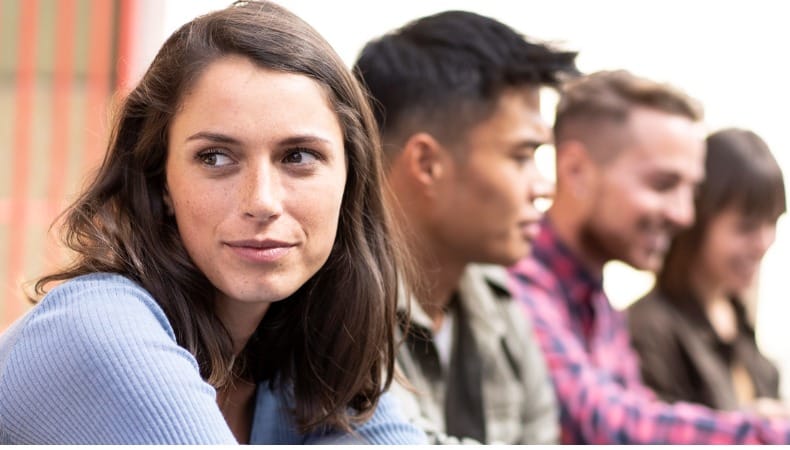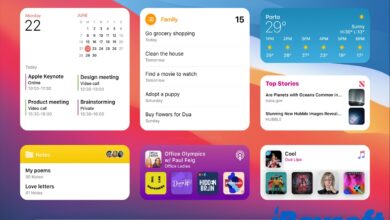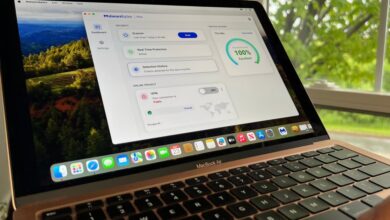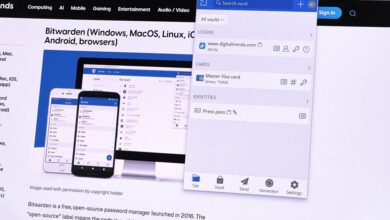Die besten Tipps und Tricks zu macOS Sonoma, die Sie kennen müssen
Apples macOS Sonoma steckt voller großartiger Funktionen, darunter viele, von denen Apple schwärmte, als es das Betriebssystem auf seiner Worldwide Developers Conference (WWDC) im Juni 2023 vorstellte. Wenn Sie macOS Sonoma optimal nutzen möchten, ist es hilfreich, Folgendes zu kennen: ein paar praktische Tipps und Tricks, um Ihr Erlebnis zu verbessern.
Vom schnellen Ausblenden von Fenstern über das Einblenden des Desktops bis hin zum Speichern von Websites im Dock für den schnellen Zugriff – macOS Sonoma strotzt nur so vor cleveren Extras, die im täglichen Gebrauch einen großen Unterschied machen. Hier haben wir acht der besten Tipps und Tricks zusammengestellt, die die Verwendung von macOS Sonoma besser denn je machen.
Sehen perfekt aus
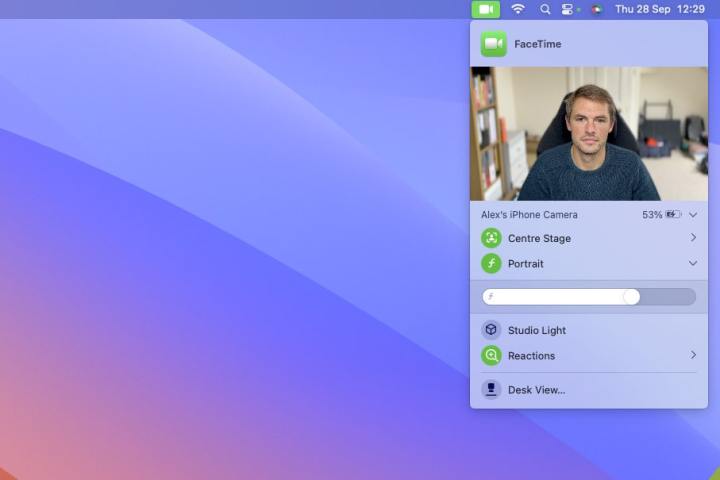
Mit Continuity Camera können Sie Ihr iPhone als Webcam auf Ihrem Mac verwenden. In macOS Sonoma hat Apple dieses System optimiert, um Ihnen noch mehr Kontrolle darüber zu geben, wie es funktioniert und wie Sie auf dem Bildschirm aussehen.
Beispielsweise können Sie sich bei Videoanrufen manuell im Bild positionieren. Stellen Sie dazu sicher, dass die Continuity Camera läuft, und wählen Sie dann aus FaceTime-Symbol in Ihrer Menüleiste. Deaktivieren Im Mittelpunkt, dann fahren Sie mit der Maus über die Videovorschau – Sie sehen eine Zoomskala. Ziehen Sie hier, um hinein- und herauszuzoomen, oder klicken Sie und ziehen Sie an eine andere Stelle in der Vorschau, um die Mitte des Rahmens zu verschieben. Wählen In jüngerer Zeit um sich in der Mitte des Bildes neu einzuordnen.
Sie können die Schärfentiefe auch ändern, indem Sie auswählen FaceTime-Symbol in der Menüleiste und wählen Sie dann das aus Dropdown-Pfeil neben Porträt. Hier können Sie den Schieberegler ziehen, um die Stärke des Tiefenschärfeeffekts im Porträtmodus zu ändern.
Erweiterte visuelle Suche
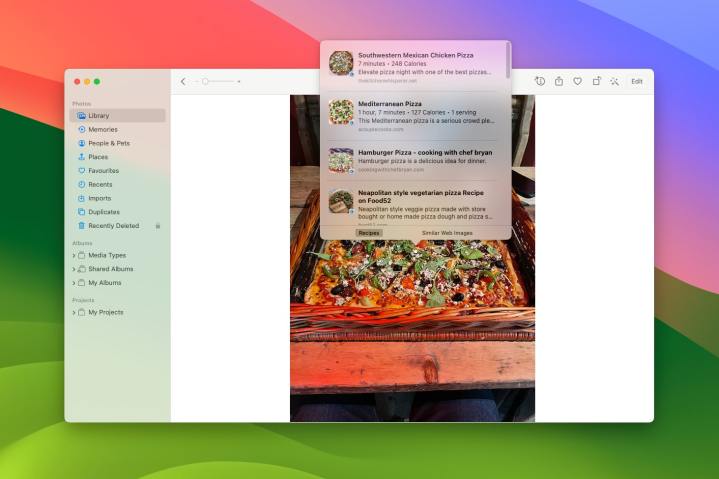
Mit Visual Look Up können Sie weitere Informationen über den Inhalt Ihrer Bilder und Videos finden. In macOS Sonoma hat Apple es auf viele nützliche Arten erweitert. Sie können jetzt beispielsweise Rezepte für Lebensmittel in Ihren Fotos finden – öffnen Sie einfach die Fotos-App, klicken Sie mit der rechten Maustaste auf ein Bild mit Lebensmitteln und wählen Sie es aus Suchen Sie nach Essen im Kontextmenü.
Ebenso können Sie mit Visual Look Up in der Fotos-App Wegbeschreibungen zu einem Geschäft finden, die Bedeutung von Schildern erfahren und die Symbole auf Wäscheetiketten entziffern. Es funktioniert sogar für den Inhalt von Standbildern in Ihren Videos.
Video-Hintergründe und Bildschirmschoner
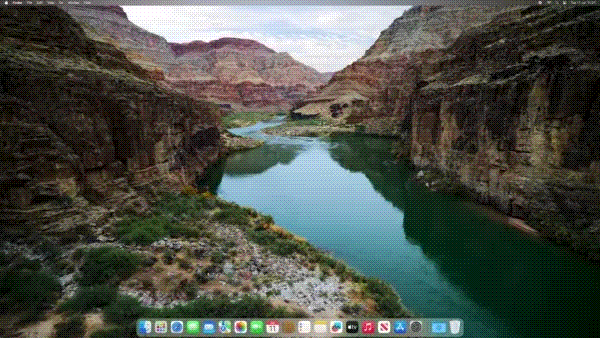
Dieses Jahr hat Apple Video-Hintergrundbilder und Bildschirmschoner eingeführt, die nahtlos ineinander übergehen: Wenn Ihr Bildschirmschoner startet, startet die Kamera von Ihrem Hintergrundbild aus und fliegt durch die Luft oder unter Wasser. Wenn Sie den Bildschirmschoner beenden, wird das Video verlangsamt und in ein neues Standbild umgewandelt. Es ist eine tolle kleine Ergänzung zum Betriebssystem.
Das Aktivieren oder Deaktivieren dieser Funktion könnte jedoch etwas verwirrend erscheinen, da die Hintergrundbilder, mit denen sie funktioniert, sowohl eine stationäre als auch eine bewegte Version haben. Um Videohintergründe zu aktivieren, öffnen Sie das Systemeinstellungen App und wählen Sie Hintergrund in der Seitenleiste. Wählen Sie ein Dynamischer Hintergrund (gekennzeichnet durch ein Wiedergabesymbol) und aktivieren Sie dann die Als Bildschirmschoner anzeigen umschalten. Sie können dies auch tun, indem Sie auf gehen Systemeinstellungen > Hintergrundbildwo Sie das aktivieren müssen Als Hintergrundbild anzeigen umschaltene.
Desktop-Widgets
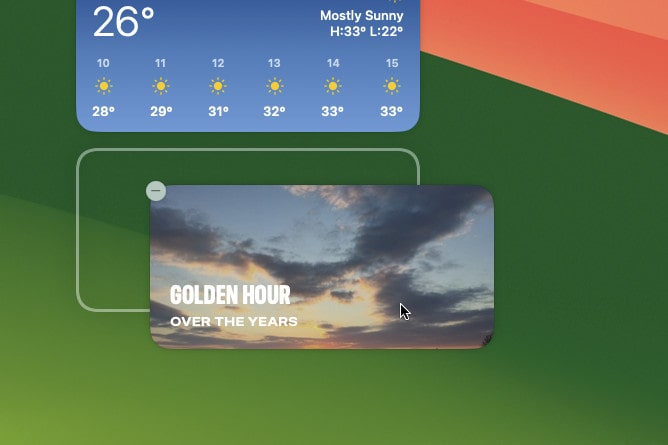
Während sich Widgets schon seit Jahren im Benachrichtigungscenter befinden, haben sie mit macOS Sonoma den Sprung auf Ihren Desktop geschafft. Die besten Desktop-Widgets sind interaktiv und ermöglichen Ihnen das Abhaken von Erinnerungen oder das Abspielen von Podcasts, ohne die zugehörige App des Widgets öffnen zu müssen.
Nachdem Sie einige Widgets unterwegs haben, können Sie deren Aussehen und Funktionsweise ändern, indem Sie sie öffnen Systemeinstellungen und wählen Desktop & Dock > Widgets. Von hier aus können Sie den Widget-Stil ändern, sodass sie entweder ihre volle Farbe behalten oder einfarbig werden, wenn Sie eine andere App geöffnet haben.
Unter Widgets anzeigendeaktivieren Sie das Kontrollkästchen Kontrollkästchen „Auf dem Desktop“. um Widgets auszublenden, wenn Sie andere Apps geöffnet haben (sie werden wieder angezeigt, wenn Sie Ihren Desktop anzeigen), oder aktivieren Sie das Kontrollkästchen, um sie dauerhaft anzuzeigen. Und wenn Sie das aktivieren Kontrollkästchen iPhone-Widgets verwendenkönnen Sie Widgets von Apps hinzufügen, die auf Ihrem iPhone, aber nicht auf Ihrem Mac installiert sind, wodurch Ihnen mehr Optionen zur Verfügung stehen.
Zeigen Sie schnell Ihren Desktop an
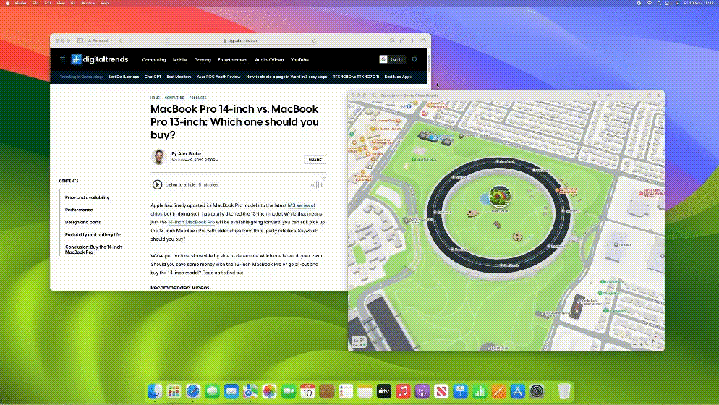
Das Anzeigen Ihres Desktops war in macOS früher etwas umständlich – Sie mussten entweder alle Ihre Apps einzeln minimieren oder drücken Befehl+Missionskonsl (oder Befehl+F3), was nicht die einfachste Abkürzung ist.
Jetzt sind die Dinge viel einfacher. Offen Systemeinstellungs und gehen Sie zu Desktop & Dock > Desktop & Stage Manager. Neben Klicken Sie auf das Hintergrundbild, um den Desktop anzuzeigenwählen Stets aus dem Dropdown-Menü. Das heißt, Sie können einfach auf Ihr Hintergrundbild klicken und alle geöffneten Fenster werden aus dem Weg geschoben. Um es zu deaktivieren, wählen Sie einfach Nur im Stage Manager aus dem Dropdown-Menü.
Speichern Sie Websites als Apps in Ihrem Dock
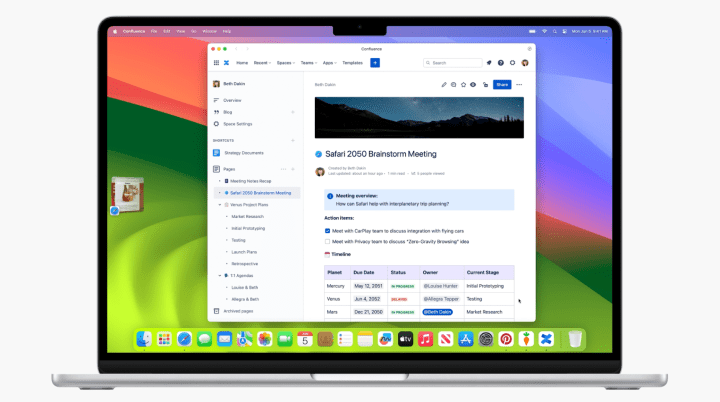
Manchmal wünschen Sie sich vielleicht, dass eine Website eher wie eine App funktioniert, auf die Sie schnell auf Ihrem Mac zugreifen können. Glücklicherweise hat macOS Sonoma eine Möglichkeit eingeführt, dies zu ermöglichen. Besuchen Sie zunächst die Website, die Sie in Safari speichern möchten (in anderen Browsern funktioniert dies nicht) und klicken Sie Datei > Zum Dock hinzufügen. Geben Sie der Web-App einen Namen und wählen Sie aus Hinzufügen. Dadurch wird es dem Dock hinzugefügt.
Sie können die Website zwar aus Ihrem Dock entfernen, sie ist jedoch weiterhin im Launchpad zugänglich, falls Sie sie erneut in das Dock hinzufügen möchten. Wenn Sie die Einstellungen der App ändern möchten, öffnen Sie die Web-App und wählen Sie dann ihren Namen in der Menüleiste aus Einstellungen. Hier können Sie den Namen und die Webadresse ändern, die Datenschutzeinstellungen anpassen und vieles mehr.
Die besten Kandidaten für Websites, die Sie in Ihrem Dock speichern können, sind diejenigen, die Sie wie Apps verwenden würden, beispielsweise Pinterest oder Spiele. Bei Websites, die Sie wahrscheinlich eine Weile lesen, bevor Sie weitermachen – wie z. B. Nachrichten-Websites – ist die Attraktivität möglicherweise nicht so groß, aber Sie haben immer noch die Möglichkeit, sie bei Bedarf als Apps zu speichern.
Teilen Sie Passwörter und Hauptschlüssel mit Kontakten
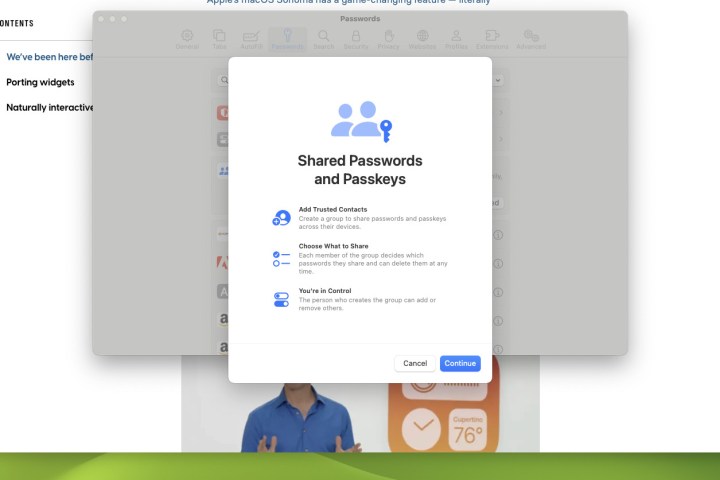
Manchmal teilen Sie eine Website oder ein App-Konto mit anderen Personen. Anstatt sich gegenseitig Passwörter unsicher per E-Mail oder Messaging-Apps zuzusenden, gibt es in macOS Sonoma eine neue Funktion, die die Dinge viel einfacher und sicherer macht.
Offen Systemeinstellungen und auswählen Passwörter in der Seitenleiste und geben Sie dann Ihr Mac-Kontokennwort ein. Klicken Sie auf die Schaltfläche + und wählen Sie dann aus Neue freigegebene Gruppe. Geben Sie einen Gruppennamen ein und fügen Sie Mitglieder hinzu. Gruppenmitglieder müssen macOS Sonoma, iOS 17 oder iPadOS 17 ausführen.
Wählen Sie nun die Passwörter aus, die Sie teilen möchten, indem Sie das Kontrollkästchen links daneben aktivieren. Wenn Sie alle Passwörter ausgewählt haben, die Sie teilen möchten, wählen Sie aus Bewegen. Wenn Sie später weitere Passwörter hinzufügen möchten, klicken Sie auf Systemeinstellungen > Passwörterwählen Sie Ihre Gruppe aus und wählen Sie dann + > Passwörter in Gruppe verschieben.
Dadurch sind die Passwörter für jeden in der Gruppe zugänglich, was allen Zeit spart. Um die Weitergabe eines Passworts zu beenden, betreten Sie Ihre Gruppe und wählen Sie die aus ich Klicken Sie auf die Schaltfläche und wählen Sie dann die aus Dropdown-Menü neben „Gruppe“.. Wählen Sie anstelle des Namens Ihrer Gruppe Folgendes aus Meine Passwörter > Zu „Meine Passwörter“ wechseln.
Spielmodus

Der Stern beim Mac-Gaming steigt derzeit hoch: Unser Rezensent bezeichnet das neueste 14-Zoll-MacBook Pro als „einen richtigen Gaming-Laptop“ und immer mehr AAA-Spiele schaffen den Sprung auf macOS. Um diesem neuen Status Quo entgegenzuwirken, hat Apple eine neue Funktion in macOS Sonoma eingeführt, die die Dinge auf Vordermann bringt.
Er heißt Spielemodus und soll die Leistung verbessern, indem er die Bildraten stabilisiert und Ihren Spielen Vorrang vor anderen Aufgaben einräumt. Es wird jedes Mal aktiviert, wenn Sie ein Vollbildspiel starten – sei es im exklusiven Vollbildmodus, einem maximierten Fenster oder etwas anderem – Sie müssen diesbezüglich also nicht viel tun.
Manchmal möchten Sie es jedoch möglicherweise manuell deaktivieren oder aktivieren. Stellen Sie dazu sicher, dass der Spielemodus ausgeführt wird, indem Sie nach suchen Gamecontroller-Symbol in Ihrer Menüleiste, während ein Vollbildspiel läuft, und wählen Sie es aus. Dann wähle Schalten Sie den Spielemodus aus. Ihre Präferenz wird gespeichert, sodass der Spielemodus beim nächsten Ausführen des Spiels weiterhin deaktiviert ist.