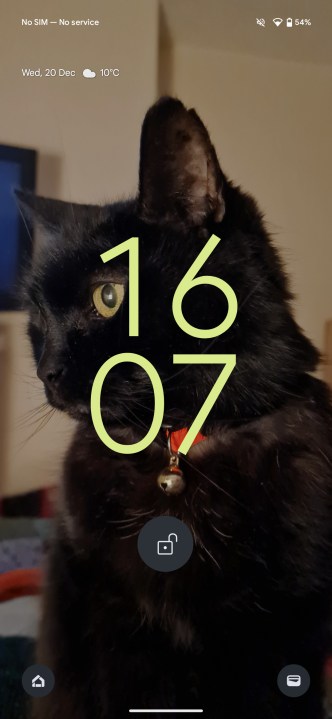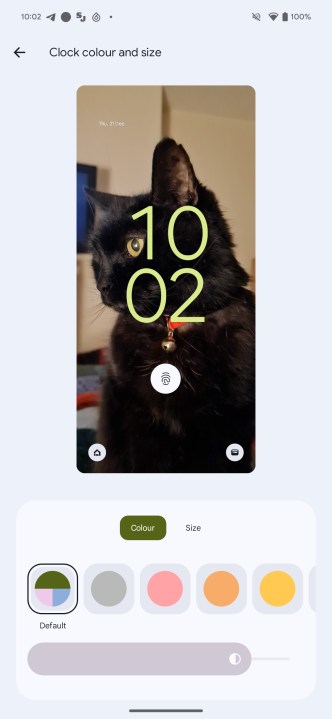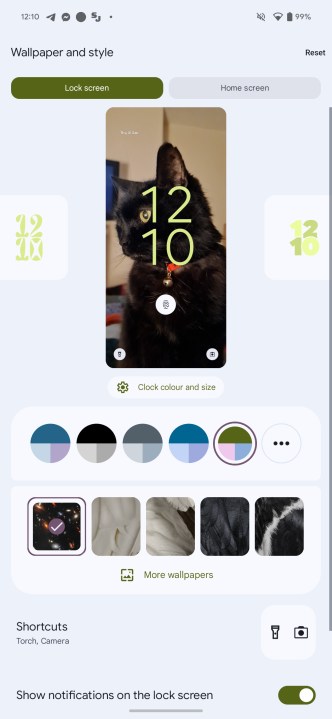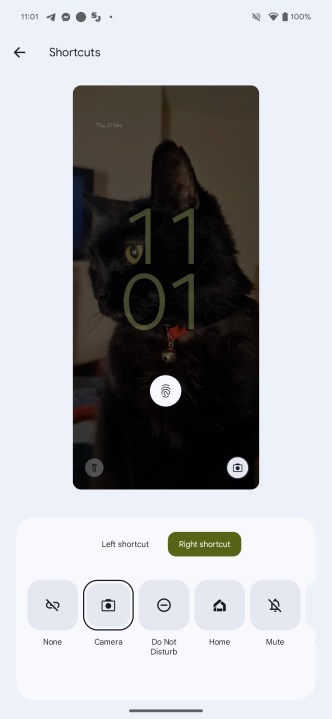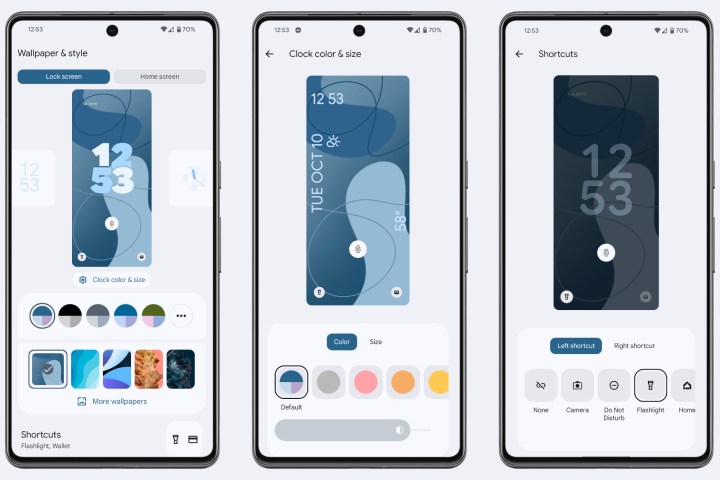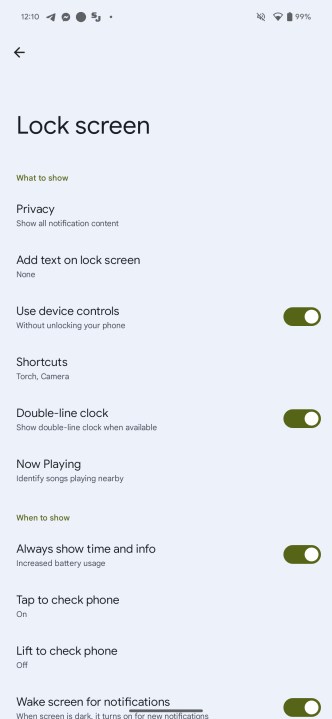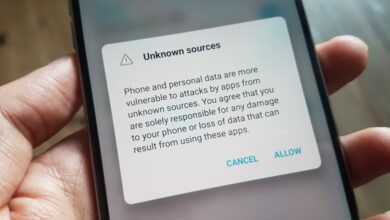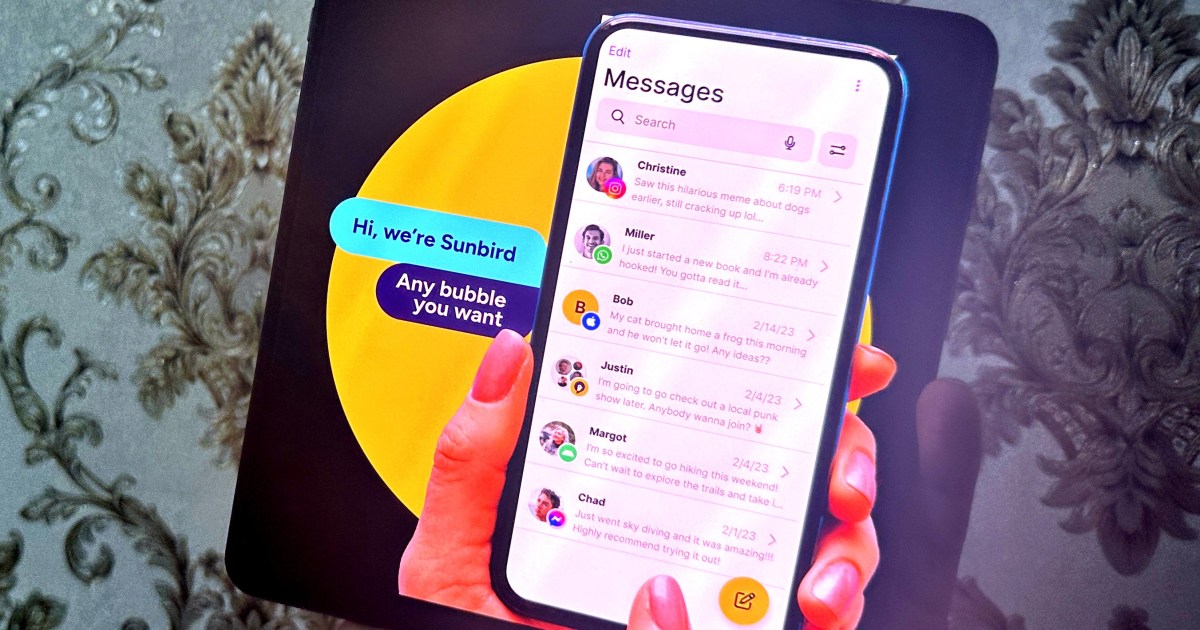Android 14: So passen Sie Ihren Sperrbildschirm an
Smartphone-Nutzer entsperren ihr Telefon im Durchschnitt unglaubliche 150 Mal am Tag. Das bedeutet, dass Sie Ihren Sperrbildschirm sehr oft sehen werden, es sollte also unbedingt etwas sein, das Sie gerne betrachten. Selbst wenn Sie es nur ein paar Sekunden sehen, während Sie Ihren Finger auf den Bildschirm drücken oder darauf warten, dass Ihr Gesicht gescannt wird, summieren sich diese Sekunden. Warum also nicht etwas ansehen, das Sie zum Lächeln bringt?
Es ist schnell und einfach, Änderungen am Sperrbildschirm Ihres Android-Smartphones vorzunehmen und Sie können eine Reihe verschiedener Elemente davon ändern – vom Hintergrundbild bis zum Uhrstil und der Schriftart. Sie können sogar genau ändern, was dort angezeigt wird, um private Informationen geheim zu halten. So passen Sie Ihren Sperrbildschirm in Android 14 an.
Joe Maring / Digitale Trends
So öffnen Sie das Menü zur Anpassung des Sperrbildschirms
Das Öffnen Ihres Sperrbildschirm-Anpassungsmenüs ist einfach und Sie müssen nicht viel weiter gehen als bis zum Sperrbildschirm selbst.
Schritt 1: Öffnen Sie Ihr Telefon und drücken Sie lange auf das Display. Wählen Sperrbildschirm anpassen wenn es am unteren Bildschirmrand erscheint.
Schritt 2: Wenn die Entsperrung nicht automatisch durch Gesichtserkennung erfolgt, müssen Sie Ihr Telefon jetzt entsperren.
Schritt 3: Sie befinden sich nun in Ihrem Anpassungsmenü.
Joe Maring / Digitale Trends
So ändern Sie das Hintergrundbild, den Uhrstil und mehr Ihres Sperrbildschirms
Da Sie sich nun in Ihrem Anpassungsmenü befinden, müssen Sie wissen, wie Sie damit Ihren Sperrbildschirm ändern können.
Wir beginnen mit den Uhroptionen.
Schritt 1: Wischen Sie im Menü auf der kleinen Version Ihres Sperrbildschirms nach links und rechts, um zwischen den Uhrlayouts zu wechseln.
Schritt 2: Wählen Farbe und Größe der Uhr um die Farbe und Größe des von Ihnen gewählten Zifferblatts zu ändern. Bei der Größe kann man nur zwischen wählen Kleinwodurch die Uhr in die obere linke Ecke gestellt wird, oder Dynamischwodurch die Uhrgröße an den Inhalt Ihres Sperrbildschirms angepasst wird.
Schritt 3: Sie können die Uhrfarbe auch über das Hauptanpassungsmenü ändern, um sie an das Farbthema Ihres Geräts anzupassen.
Schritt 4: Darunter können Sie ein Hintergrundbild auswählen. Wählen Weitere Hintergrundbilder um weitere Optionen zu finden.
Schritt 5: Jetzt können Sie die beiden App-Verknüpfungen in den unteren Ecken Ihres Sperrbildschirms ändern, indem Sie wählen Verknüpfungen. Wählen Linke Verknüpfung Und Rechte Verknüpfung und wählen Sie in beiden Bereichen die gewünschten Apps oder Funktionen aus.
Schritt 6: Benachrichtigungen auf dem Sperrbildschirm anzeigen ist das Kästchen, das Sie deaktivieren müssen, wenn Sie keine Benachrichtigungen auf Ihrem Sperrbildschirm wünschen.
Joe Maring / Digitale Trends
So ändern Sie noch mehr Sperrbildschirmoptionen
Das ist auch noch nicht alles. Sie können noch tiefer gehen und ändern, ob Gerätesteuerelemente angezeigt werden, ob „Now Playing“ Titel in der Nähe erkennt, ob der Bildschirm aktiviert wird, wenn Sie neue Benachrichtigungen erhalten, und vieles mehr.
Schritt 1: Um auf diese Optionen zuzugreifen, wählen Sie Weitere Optionen für den Sperrbildschirm.
Schritt 2: Es gibt hier zu viele Optionen, um näher darauf einzugehen, aber einige interessante Optionen, die Sie vielleicht erkunden möchten, sind die Privatsphäre Optionen, mit denen Sie Benachrichtigungen von sensiblen Apps ausblenden können, und ob der Sperrbildschirm dies wünschen soll Zeigen Sie immer Zeit und Informationen an – da das Ausschalten dazu beitragen kann, die Batterielebensdauer zu verlängern.