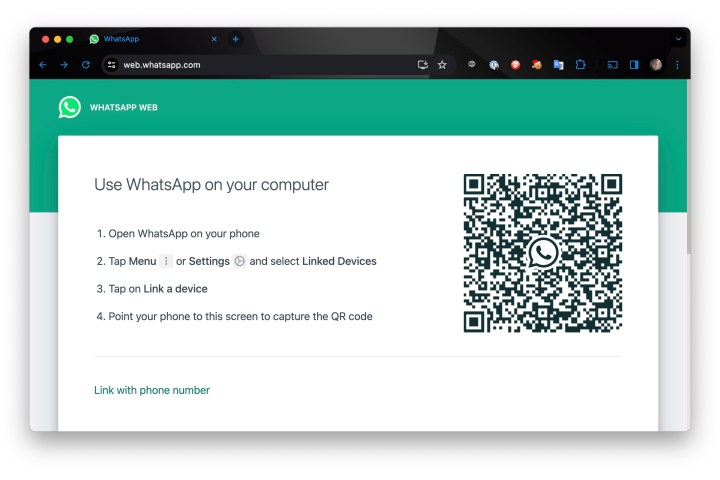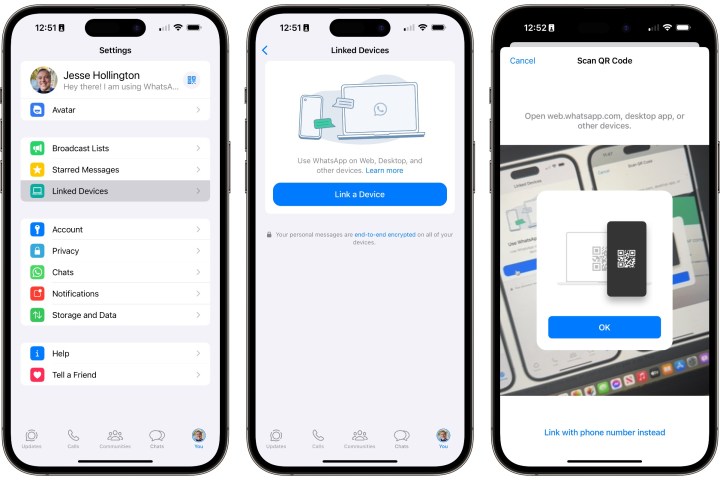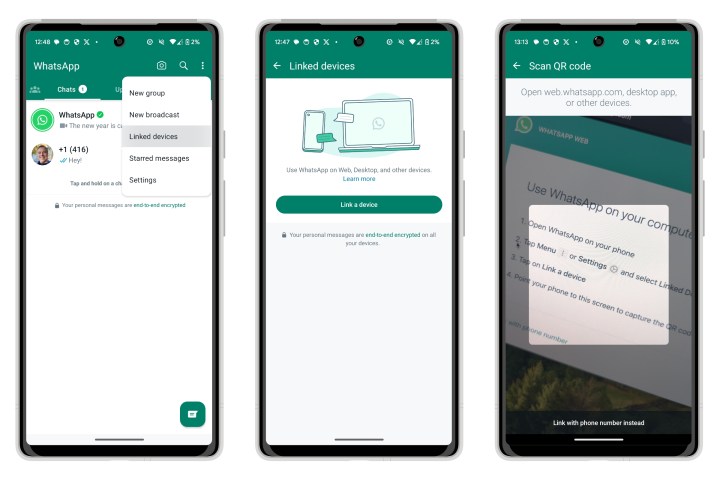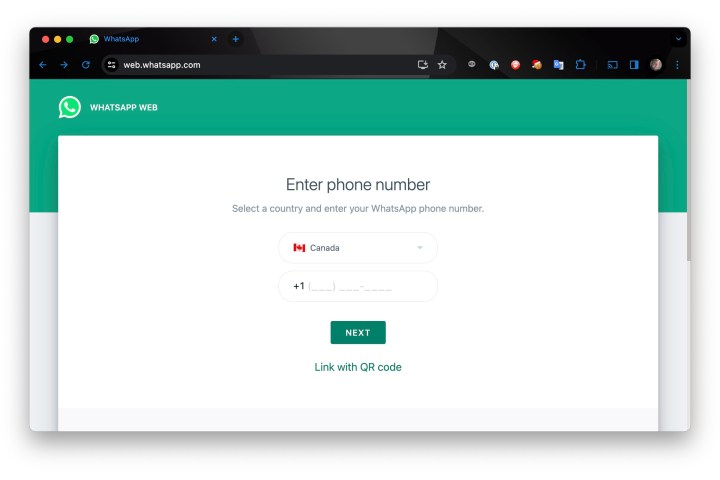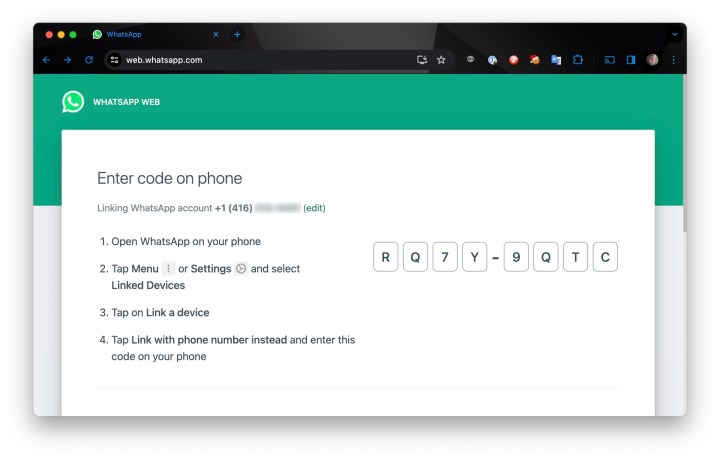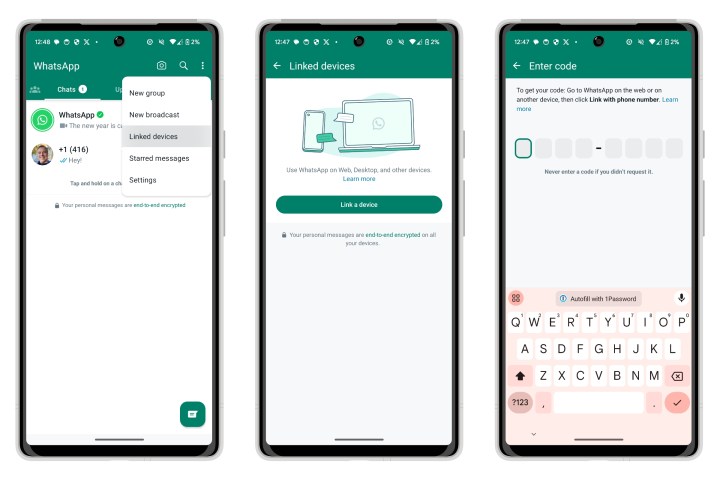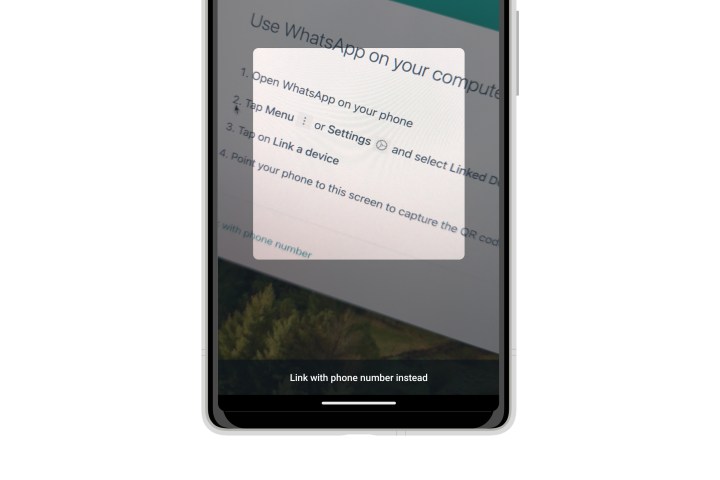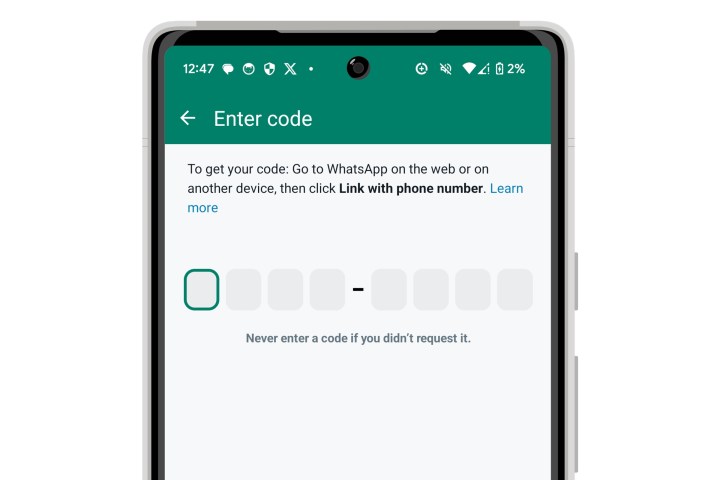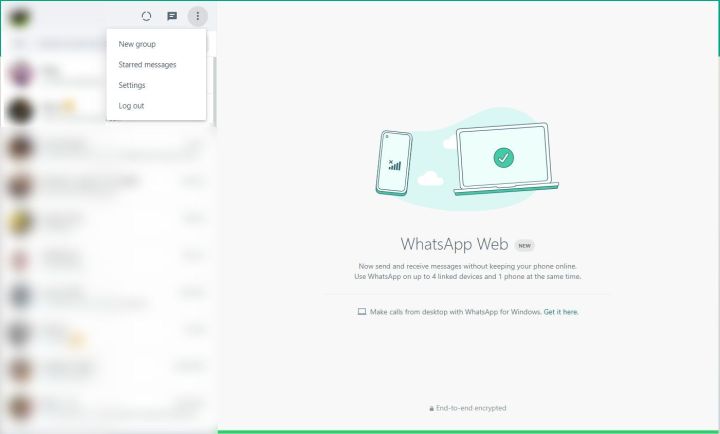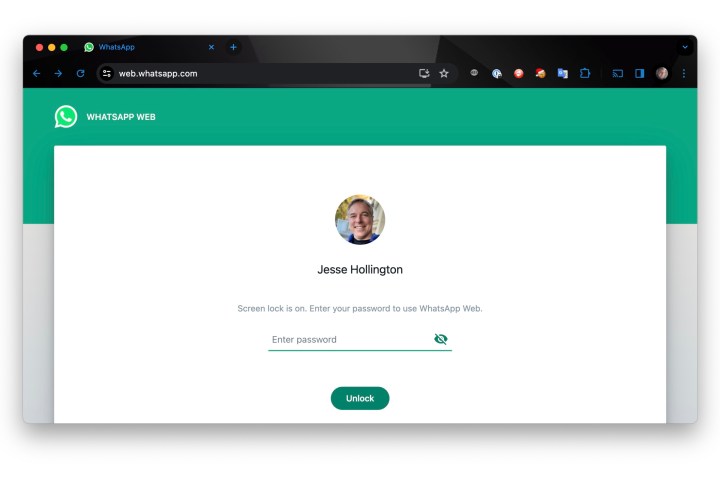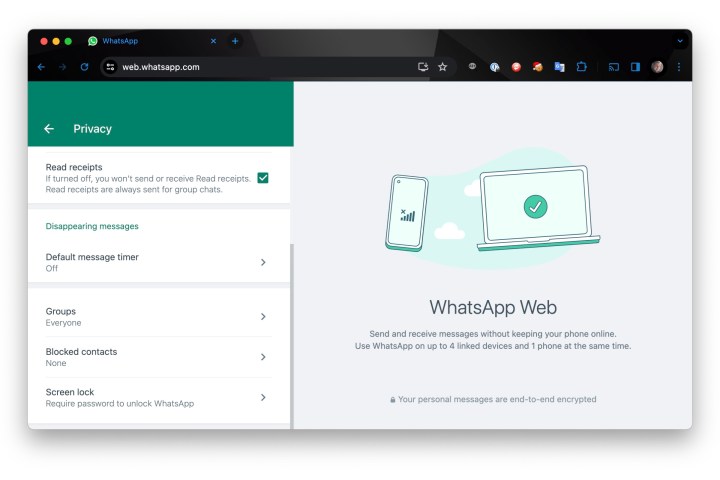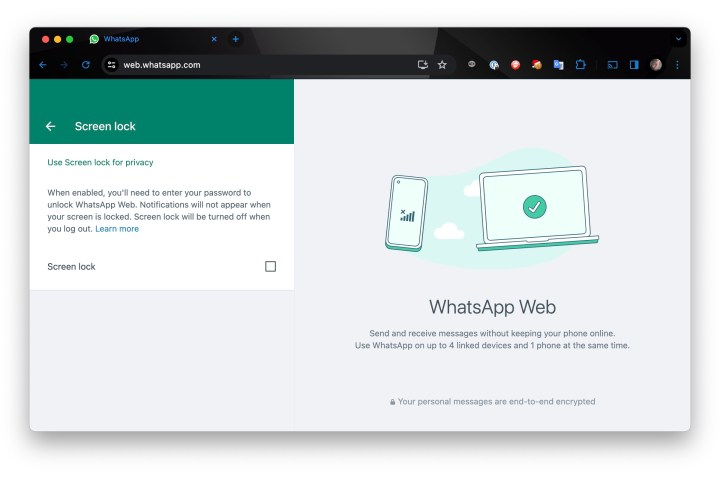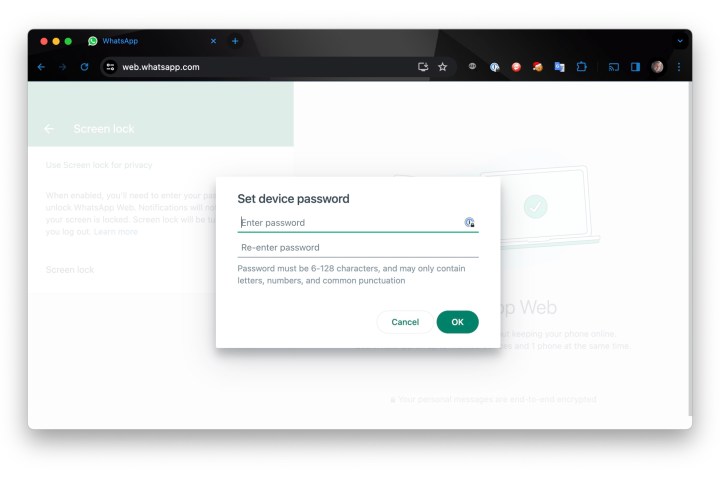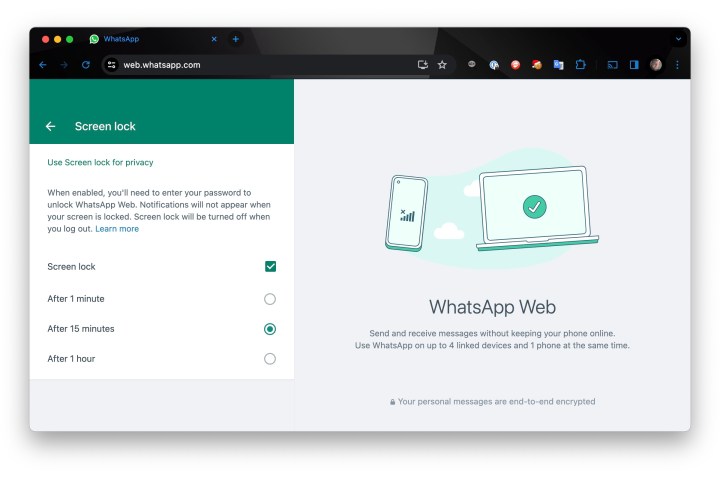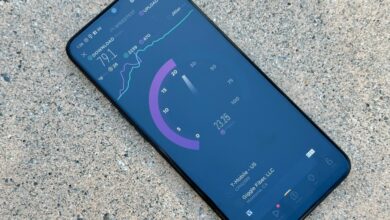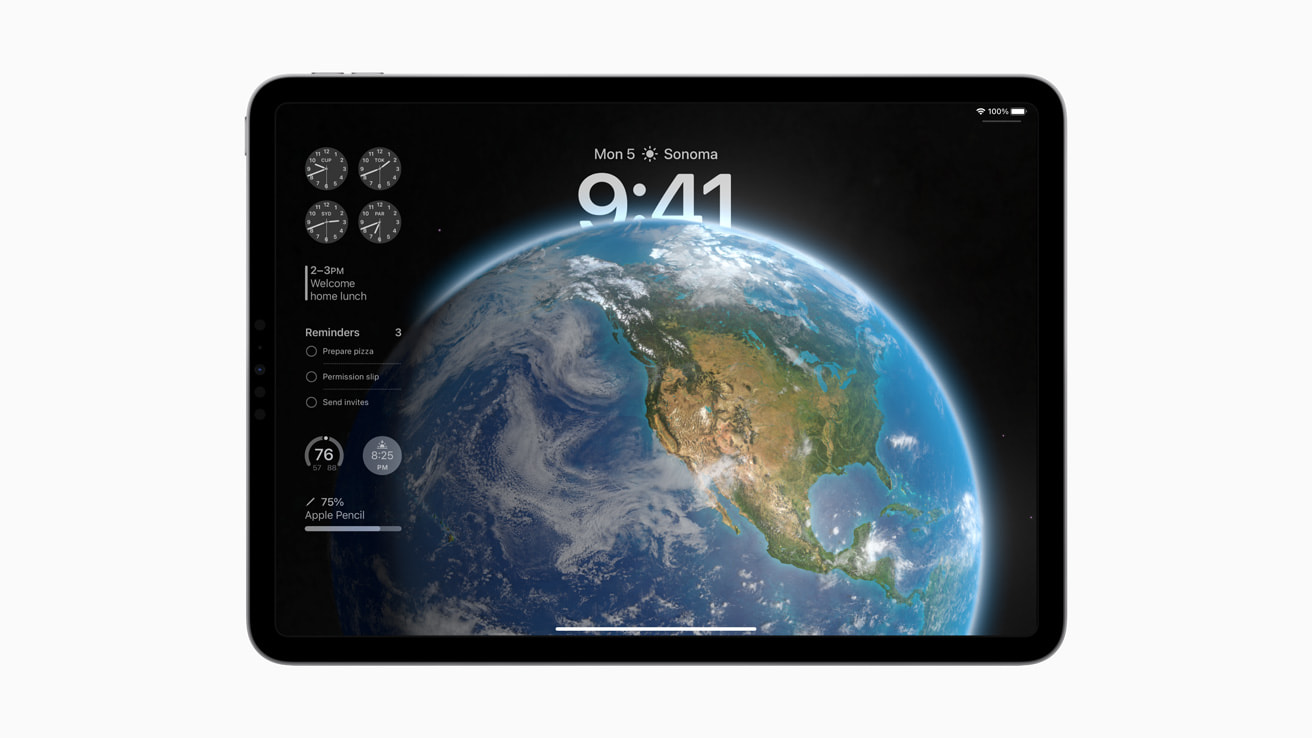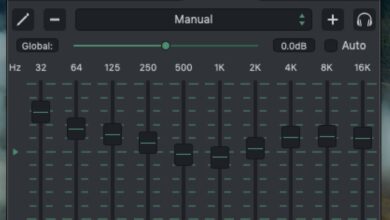So verwenden Sie WhatsApp Web
Als einer der beliebtesten Messaging-Dienste der Welt besteht eine gute Chance, dass Sie bereits von WhatsApp gehört haben. Von seinen bescheidenen Anfängen im Jahr 2009 – zwei Jahre bevor Apple iMessage einführte – bis zur Übernahme durch Facebook (heute Meta) im Jahr 2014 hat sich WhatsApp zur weltweit führenden Messaging-Plattform entwickelt. In den letzten Jahren ist es durch die Hinzufügung neuer Funktionen wie Videonachrichten, selbstzerstörende Sprachnachrichten, die Möglichkeit zum Bearbeiten gesendeter Nachrichten und mehr noch stärker gewachsen.
So beliebt die mobilen WhatsApp-Apps für iPhone und Android sind, so leicht vergisst man, dass man WhatsApp auch auf einem Desktop- oder Laptop-Computer nutzen kann. Das Unternehmen bietet native Apps für Macs und Windows-PCs sowie eine webbasierte Version, die in jedem modernen Webbrowser auf nahezu jeder Plattform funktioniert.
WhatsApp Web ist eine großartige Möglichkeit, mit Freunden, Familie und Kollegen in Kontakt zu bleiben, wenn Sie Ihr Smartphone nicht zur Hand haben oder einfach keine Nachrichten auf einer kleineren Touchscreen-Tastatur eingeben möchten.
Darüber hinaus können Sie WhatsApp Web jetzt auch dann nutzen, wenn Ihr Telefon offline ist. Früher musste WhatsApp auf Ihrem Smartphone laufen, um Nachrichten zwischen den WhatsApp-Servern und der browserbasierten Version der App weiterzuleiten. Glücklicherweise hat WhatsApp vor zwei Jahren eine Multi-Geräte-Funktion hinzugefügt, mit der Sie bis zu drei andere Geräte direkt mit Ihrem Konto verknüpfen können.
Es gibt einen kleinen Haken: Sie müssen weiterhin WhatsApp auf Ihrem iPhone oder Android-Smartphone verwenden, um diese Geräte mit Ihrem Konto zu verknüpfen. Da Ihr WhatsApp-Profil vollständig an Ihre Telefonnummer gebunden ist, gibt es keinen Benutzernamen oder Passwort, mit dem Sie sich direkt anmelden können. Stattdessen müssen Sie WhatsApp Web über seine mobilen Apps authentifizieren. Dies könnte ein Problem sein, wenn Sie von einem neuen Computer aus auf WhatsApp Web zugreifen möchten und Ihr Telefon nicht mehr funktioniert. Andernfalls können Sie nach der Anmeldung mit Ihrem Webbrowser auch dann chatten, wenn der Akku Ihres Telefons leer ist oder es offline ist.
So melden Sie sich von einem iPhone aus bei WhatsApp Web an
Die Verwendung von WhatsApp Web von Ihrem iPhone aus ist ganz einfach. Starten Sie einfach WhatsApp Web in Chrome, Firefox, Opera, Safari oder Edge und scannen Sie den QR-Code auf dem Computer mit der mobilen WhatsApp-App von Ihrem Telefon aus. WhatsApp Web wird automatisch im Browser gestartet und bleibt aktiv, bis Sie sich auf Ihrem Computer oder Telefon davon abmelden.
Schritt 1: Navigieren Sie im Browser Ihres Computers zu
Jesse Hollington / Digitale Trends
Schritt 2: Starten Sie WhatsApp auf Ihrem iPhone.
Schritt 3: Wählen Sie auf dem iPhone das aus Du Klicken Sie unten rechts auf die Registerkarte und wählen Sie dann „ Verknüpfte Geräte.
Jesse Hollington / Digitale Trends
Schritt 4: Wähle aus Verknüpfen Sie ein Gerät Klicken Sie auf die Schaltfläche und authentifizieren Sie sich je nach Bedarf mit Face ID oder Touch ID. Die Kameraansicht wird in WhatsApp geöffnet.
Schritt 5: Halten Sie Ihr Telefon an den Code auf Ihrem Bildschirm, um es zu koppeln. Die WhatsApp-Seite in Ihrem Browser sollte sofort aktualisiert werden, um sich bei WhatsApp anzumelden und Ihre aktuelle Chatliste anzuzeigen.
So melden Sie sich von einem Android-Telefon aus bei WhatsApp Web an
Für Android-Telefone müssen Sie folgende Schritte ausführen, nachdem Sie die WhatsApp-Website auf Ihrem Computer geöffnet haben:
Schritt 1: Starten Sie WhatsApp auf Ihrem Android-Telefon und wählen Sie die drei Punkte oben rechts auf der Chat-Seite aus.
Schritt 2: Wählen Verknüpfte Geräte und dann auswählen Verknüpfen Sie ein Gerät. Verwenden Sie Ihren Fingerabdruck oder geben Sie Ihren Gerätepasscode ein, wenn Sie dazu aufgefordert werden.
Jesse Hollington / Digitale Trends
Schritt 3: Halten Sie Ihr Telefon an den QR-Code auf Ihrem Computer, um es zu koppeln.
Schritt 4: Ihr Smartphone-Konto ist nun mit der Webversion der App verknüpft. Die WhatsApp-Seite in Ihrem Browser sollte sofort aktualisiert werden, um sich bei WhatsApp anzumelden und Ihre aktuelle Chatliste anzuzeigen.
So melden Sie sich ohne QR-Code bei WhatsApp Web an
Die Anmeldung bei WhatsApp Web erfolgt normalerweise durch Scannen eines QR-Codes auf Ihrem iPhone oder Android-Telefon. Wenn das nicht möglich ist, können Sie auch eine Verknüpfung herstellen, indem Sie die Telefonnummer Ihres WhatsApp-Kontos eingeben. Dadurch erhalten Sie einen achtstelligen Code, den Sie stattdessen in WhatsApp auf Ihrem Telefon eingeben können, um den Link zu authentifizieren. Ansonsten sind die Schritte jedoch in beiden Fällen gleich.
Schritt 1: Wählen Sie auf der WhatsApp Web-Anmeldeseite aus Link mit Telefonnummer.
Jesse Hollington / Digitale Trends
Schritt 2: Geben Sie im nächsten Bildschirm die Telefonnummer Ihres WhatsApp-Kontos ein und wählen Sie Nächste.
Jesse Hollington / Digitale Trends
Schritt 3: Ihnen wird ein achtstelliger Code angezeigt, den Sie auf Ihrem Telefon bei WhatsApp eingeben können.
Jesse Hollington / Digitale Trends
Schritt 4: Öffnen Sie WhatsApp auf Ihrem Smartphone und wählen Sie aus Du > Verknüpfte Geräte auf einem iPhone oder Dreipunktmenü und Verknüpfte Geräte auf einem Android-Telefon.
Jesse Hollington / Digitale Trends
Schritt 5: Wählen Verknüpfen Sie ein Gerät.
Jesse Hollington / Digitale Trends
Schritt 6: Wählen Sie auf dem QR-Code-Bildschirm aus Stattdessen mit Telefonnummer verknüpfen und geben Sie den achtstelligen Code von WhatsApp Web ein, wenn Sie dazu aufgefordert werden.
Jesse Hollington / Digitale Trends
Schritt 7: Die WhatsApp-Seite in Ihrem Browser sollte sofort aktualisiert werden und Ihre aktuelle Chatliste anzeigen.
Digitale Trends
So verwenden Sie WhatsApp Web
WhatsApp Web ist genauso einfach zu bedienen wie die mobile App und die Benutzeroberfläche kommt Ihnen bekannt vor.
Schritt 1: Um eine Nachricht von Ihrem Desktop aus zu senden, klicken Sie auf einen vorhandenen Chat oder klicken Sie auf Neuer Chat Symbol und wählen Sie den Kontakt aus, mit dem Sie interagieren möchten. Hier können Sie frühere Chats sehen, sofern diese gespeichert sind, oder alternativ die Nachrichtenleiste unten sehen.
Schritt 2: Klick auf das Geben Sie eine Nachricht ein Bar und beginnen Sie zu chatten.
Schritt 3: Wenn Sie mit Ihrer Nachricht fertig sind, klicken Sie auf Eingeben Drücken Sie zum Übertragen die Taste auf Ihrer Tastatur – oder klicken Sie einfach auf Schicken Symbol.
Schritt 4: Wenn Sie Dokumente, Bilder oder Aufzeichnungen hinzufügen möchten, hängen Sie einfach die Dateien von Ihrem Desktop an und senden Sie sie wie jede andere Nachricht, indem Sie auf die Büroklammer klicken Anfügen Symbol unten im aktuellen Chat.
Jesse Hollington / Digitale Trends
So sichern Sie WhatsApp Web mit einem Passwort
Sobald Sie sich bei WhatsApp Web angemeldet haben, bleibt Ihr Browser angemeldet und mit Ihrem Konto verknüpft, bis Sie sich explizit abmelden. Da Sie sich beim Abmelden jedoch erneut über Ihr Telefon anmelden müssen, zögern Sie, dies zu tun, da Sie nur dann auf Ihre Nachrichten zugreifen können, wenn Ihr Smartphone verfügbar und online ist.
Glücklicherweise müssen Sie sich nicht abmelden, um Ihre privaten Nachrichten vor neugierigen Blicken zu schützen. Stattdessen können Sie in WhatsApp Web eine Bildschirmsperrfunktion aktivieren, die dafür sorgt, dass Ihr Browser angemeldet und mit Ihrem Konto verknüpft bleibt, während zum Entsperren ein Passwort erforderlich ist.
Schritt 1: Wählen Sie in WhatsApp Web das Drei-Punkte-Menü über Ihrer Chat-Liste aus und wählen Sie Einstellungen.
Jesse Hollington / Digitale Trends
Schritt 2: Wählen Sie im Menü „Einstellungen“ die Option aus Privatsphärescrollen Sie dann nach unten und wählen Sie aus Bildschirmsperre.
Jesse Hollington / Digitale Trends
Schritt 3: Wählen Aktivieren Sie das Kontrollkästchen neben Bildschirmsperre um diese Funktion zu aktivieren.
Jesse Hollington / Digitale Trends
Schritt 4: Wenn Sie dazu aufgefordert werden, geben Sie das Passwort ein, das Sie zum Sichern von WhatsApp Web verwenden möchten, bestätigen Sie es und wählen Sie aus OK.
Jesse Hollington / Digitale Trends
Schritt 5: Wählen Sie den Zeitraum der Inaktivität, der vergehen muss, bevor WhatsApp den Bildschirm automatisch sperrt.
Sobald die Bildschirmsperre aktiviert ist, können Sie den Bildschirm auch jederzeit durch Auswählen von sperren Bildschirm sperren aus dem Hauptmenü mit den drei Punkten. Die Bildschirmsperre ersetzt die Option „Abmelden“ in diesem Menü. Sie können sich weiterhin über das Menü „Einstellungen“ abmelden, wenn Sie sich vollständig von Ihrer WhatsApp Web-Sitzung abmelden müssen.
Beachten Sie, dass ein Passwort für die Bildschirmsperre nur für die aktuelle WhatsApp Web-Sitzung in dem von Ihnen verwendeten Browser gilt. Es wird nicht für andere Geräte freigegeben und muss erneut eingerichtet werden, wenn Sie sich abmelden und später wieder anmelden.
WhatsApp Web-Funktionen
Nach dem Scannen des QR-Codes können Sie Ihre WhatsApp-Chatliste direkt auf der Webseite einsehen. Auf der linken Seite können Sie Ihre Chats sehen, indem Sie auf einen Kontakt klicken, um den Chat zu öffnen, sowie Ihren Nachrichtenverlauf, falls Sie ihn gespeichert haben.
Oben links auf der Webseite stehen drei Symbole zur Verfügung: Status, Neuer Chat, Und Speisekarte, das eine Liste verschachtelter Optionen bietet. Die Option „Status“ zeigt alle von Ihren Kontakten geposteten Status an und bietet die Möglichkeit, im Antwortbereich unten im Bereich zu antworten. Klicken Neuer Chat öffnet die Kontaktliste auf der linken Seite. Von hier aus können Sie eine neue Gruppe erstellen oder eine Unterhaltung beginnen.
Über das Dropdown-Menü mit den drei Punkten können Sie eine neue Gruppe erstellen, Informationen in Ihrem Profil ändern, archivierte Chats durchsuchen, markierte Nachrichten anzeigen, Einstellungen wie Benachrichtigungen und Chat-Hintergrund ändern oder sich abmelden.