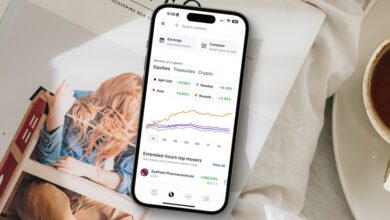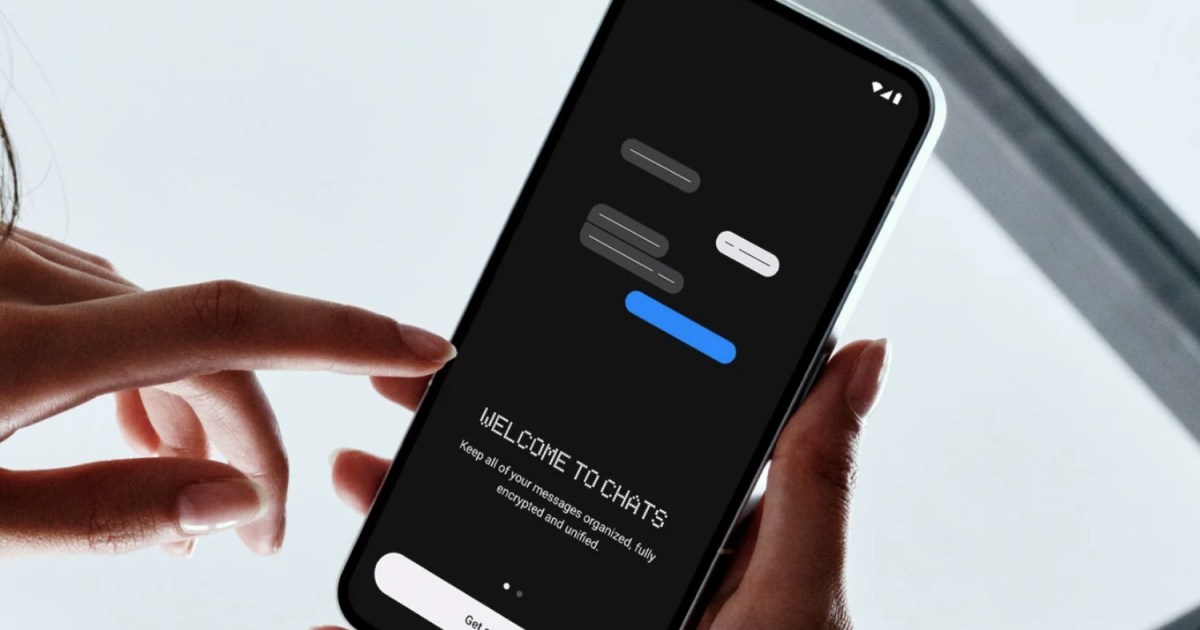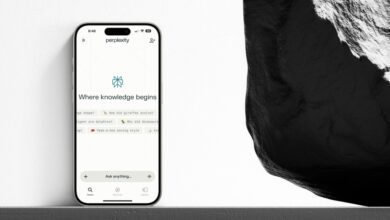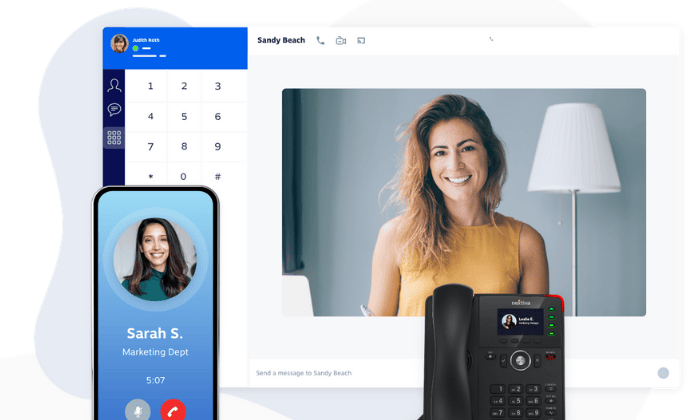So verwenden Sie den Magic Editor auf dem Google Pixel 8
Joe Maring / Digitale Trends
Google hat seinen Pixel-Geräten immer einige coole Fotobearbeitungsfunktionen hinzugefügt, wie zum Beispiel den Magic Eraser beim Pixel 6. Aber beim Pixel 8 und Pixel 8 Pro ging Google mit dem Magic Editor noch einen Schritt weiter.
Mit Magic Editor nutzt Google die Leistungsfähigkeit der KI, um Ihnen dabei zu helfen, Objekte in Ihrem Foto zu verschieben, ihre Größe zu ändern oder sie sogar zu entfernen, die Farben zu ändern oder sogar Dinge zu verändern, indem Sie einen stilisierten Effekt auf das Gesamtbild anwenden.
Solange Sie ein Google Pixel 8 oder Pixel 8 Pro besitzen, haben Sie Zugriff auf die Magic Editor-Funktion und sie ist ziemlich einfach zu verwenden. Wir zeigen Ihnen hier, wie Sie den Magic Editor optimal nutzen.
So verwenden Sie den Magic Editor
Christine Romero-Chan / Digitale Trends
Bevor Sie Magic Editor verwenden können, müssen Sie zunächst sicherstellen, dass Sie über ein Google Pixel 8 oder Pixel 8 Pro verfügen. Die Magic Editor-Funktion ist nur auf den neuesten Pixel-Geräten verfügbar. Wenn Sie also ein älteres Pixel haben, können Sie nicht auf die Funktion zugreifen.
Zweitens wird Magic Editor erst dann als Option angezeigt, wenn Sie das Foto, das Sie bearbeiten möchten, mit Google Fotos in der Cloud gespeichert haben. Dies sollte automatisch geschehen, wenn Sie über WLAN verfügen. Ist dies jedoch nicht der Fall, stellen Sie sicher, dass Ihr ausgewähltes Foto über das Mobilfunknetz gesichert ist, indem Sie auf die Schaltfläche „In die Cloud hochladen“ klicken (es sieht aus wie eine Wolke mit einem Pfeil). zeigt darin nach oben).
Nachdem wir nun die Grundlagen geklärt haben, erfahren Sie hier, wie Sie zum Magic Editor gelangen.
- Öffne das Google Fotos App auf Ihrem Pixel 8 oder Pixel 8 Pro, falls Sie noch nicht darin sind.
- Suchen Sie ein Foto, für das Sie den Magic Editor verwenden möchten offen Es.
- Wählen Bearbeiten.
- Wähle aus Magic-Editor Taste. Es handelt sich um einen mehrfarbigen Knopf, in dessen Ecke sich ein Foto mit einem Glitzer befindet.
- Wählen Sie Abschnitte des Fotos aus, die Sie löschen oder bearbeiten möchten. Für genauere Ergebnisse können Sie auch über einen Bereich malen oder ihn einkreisen.
- Um die Größe zu ändern oder zu verschieben, tippen und HaltenDann Prise oder ziehen.
- Für weitere Bearbeitungsoptionen tippen Sie auf Zauberstab ganz unten. Dies kann zu Auswahlmöglichkeiten führen wie Himmel oder Goldene Stunde.
- Magic Editor bietet Ihnen vier mögliche Optionen, die mit KI generiert werden. Sie können die auswählen Häkchen um eine Kopie des bearbeiteten Bildes zu speichern oder ganz nach rechts scrollen und auswählen Erhalten Sie neue Ergebnisse wenn Ihnen die aktuellen nicht gefallen.
- Wähle aus Häkchen, dann auswählen Kopie speichern um Ihre Änderungen in einer Kopie zu speichern und das Original sicher zu belassen.
Wir haben festgestellt, dass die Ergebnisse des Magic Editors entweder ein Glücksfall sind, da einige Bilder unglaublich seltsam sein können. Werfen wir einen Blick auf die Ergebnisse, die Sie mit Magic Editor erzielen können.
Beispiele dafür, was Magic Editor leisten kann
Christine Romero-Chan / Digitale Trends
Die Art der Bearbeitungen, die Magic Editor durchführen kann, hängt von dem Bild ab, das Sie verwenden. Mit einigen Bildern können Sie das Erscheinungsbild des Himmels ändern, während andere vielfältigere Effekte wie Neufärbung oder Neugestaltung haben können. Andere Bilder können ungewöhnliche Ergebnisse liefern, wie etwa das Überlagern eines Teils des Originalbilds auf KI-generierte Hintergründe.
Obwohl es möglich ist, mit Magic Editor einige coole und interessante Ergebnisse zu erzielen, haben wir festgestellt, dass die Änderungen ein Glücksfall sind. Wir haben es mit mehreren im Disneyland aufgenommenen Fotos ausprobiert und die dabei entstandenen Bilder haben uns manchmal den Kopf zerbrochen.
- 1.
Unbearbeitetes Foto des Poolbereichs des Disneyland Hotels. - 2.
Foto des Poolbereichs des Disneyland Hotels, bearbeitet mit Magic Editor auf Google Pixel 8 Pro.
Zuerst haben wir ein Foto vom Poolbereich des Disneyland Hotels mit der Wasserrutsche im Monorail-Stil. In diesem Fall haben wir den Himmelsbereich ausgewählt und „gelöscht“, sodass Magic Editor den Himmel verändert hat, indem er ihn in ein helleres Blau mit mehr weißen Wolken verwandelte und den Palmen auf der linken Seite mehr Blätter hinzufügte. Aber es hat auch die Oberseite der Hotelgebäude ruiniert, indem es mit KI aufgefüllt wurde. Wir gehen davon aus, dass das daran liegt, dass sich der Himmel verändert hat und der Schnitt mit dem Gebäude überlappt.
- 1.
Unbearbeitetes Foto von Dornröschenschloss im Disneyland. - 2.
Dornröschenschloss in Disneyland, bearbeitet mit Magic Editor auf Google Pixel 8.
Als nächstes sehen Sie ein Foto des Dornröschenschlosses im Disneyland, das für die Weihnachtszeit geschmückt ist. Das Foto wurde kurz vor Sonnenuntergang aufgenommen. Wir haben den Himmel und nichts anderes ausgewählt und dann auf Löschen geklickt. Magic Editor hat den Himmel etwas dunkler gemacht und auch ein Feuerwerk hinzugefügt, was eine interessante Ergänzung zu sein schien. Dabei wurde jedoch ein großer Teil der Burg zerstört, da praktisch alle Türme in ein von der KI erzeugtes Durcheinander verwandelt wurden.
- 1.
Unbearbeitetes Selfie, aufgenommen in Disneyland. - 2.
Selfie im Disneyland, bearbeitet mit Magic Editor auf Google Pixel 8 Pro.
Dies ist ein Selfie, das am späten Vormittag im Disneyland aufgenommen wurde. Auf dem Originalfoto ist der Himmel strahlend blau und man kann sehen, wie die Sonne durch die Minnie-Pfefferminzohren scheint. Mit Magic Editor haben wir den Effekt „Goldene Stunde“ angewendet und dadurch den Himmel in einen wunderschönen violett-rosa Farbverlauf verwandelt, als würde die Sonne bald untergehen.
- 1.
Unbearbeitetes Foto eines Hasen. - 2.
Bearbeitetes Foto eines Hasen mit Magic Editor auf Google Pixel 8 Pro.
Dieser entzückende Hase war im Park und wir konnten ein paar gute Fotos davon machen, wie er in der Nähe eines Baumes herumhüpfte. Dank Magic Editor haben wir die Größe des Hasen geändert, um ihn größer zu machen, und ihn so verschoben, dass er näher erscheint. Magic Editor hat die Stelle, an der sich ursprünglich das Kaninchen befand, ziemlich gut ausgefüllt, sodass es natürlich aussieht. Dass etwas nicht stimmt, erkennt man daran, dass die hinteren Füße ein wenig zu sehen sind zu geradlinig, aber insgesamt ist es eine beeindruckende Bearbeitung.
- 1.
Unbearbeitetes Foto des Pixar Pier bei Disney California Adventure. - 2.
Foto vom Pixar Pier bei Disney California Adventure, bearbeitet mit Magic Editor auf Google Pixel 8 Pro.
Zum Schluss noch ein Foto vom Pixar Pier bei Disney California Adventure. Es wurde gegen Sonnenuntergang aufgenommen, daher der goldene Farbton am Horizont. Wir haben den Effekt „Goldene Stunde“ mit Magic Editor angewendet und dadurch den Himmel in einen wunderschönen violett-goldenen Farbverlauf verwandelt, der den Sonnenuntergang noch mehr hervorhebt. Es hat auch die Wolken verändert, ohne es zu übertreiben.
Sie können tolle Ergebnisse erzielen
Joe Maring / Digitale Trends
Bei unseren Tests haben wir herausgefunden, dass der Magic Editor einiges ganz Großes leisten kann, auch wenn bestimmte Ergebnisse Sie vielleicht ins Grübeln bringen. Das resultierende bearbeitete Bild kann atemberaubend aussehen, wenn Sie die richtigen Voreinstellungen und Optionen verwenden. Wenn Sie jedoch einfach die Option „Löschen“ verwenden, können die Ergebnisse etwas seltsam ausfallen, wenn Sie Ihre Auswahl nicht verfeinern.
Insgesamt können Sie mit Magic Editor einige sehr coole Fotos erstellen, wenn Sie sich die Zeit nehmen, damit herumzuspielen. Magic Editor ist derzeit nur auf dem Pixel 8 und Pixel 8 Pro verfügbar, aber wer weiß, ob Google ihn auf ältere Pixel bringt – oder sogar auf andere Smartphones, wie es mit Magic Eraser der Fall war.