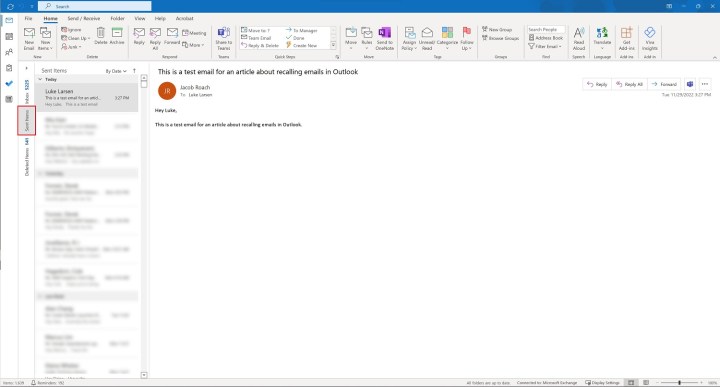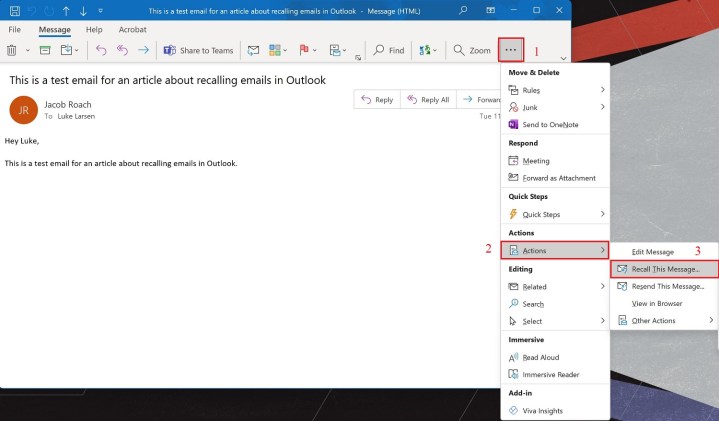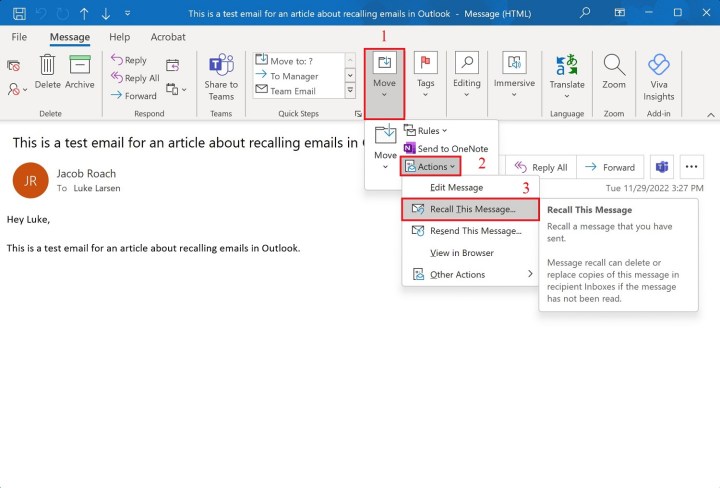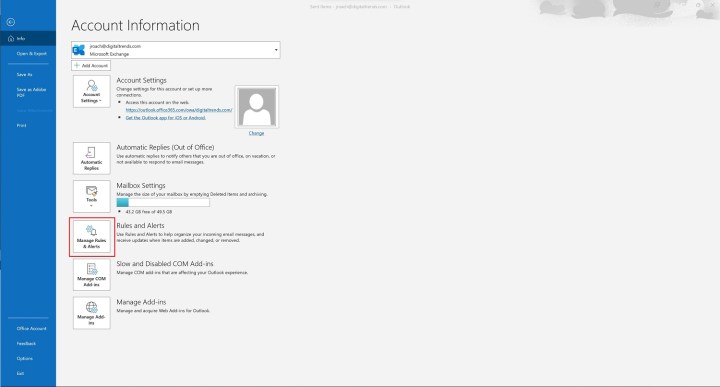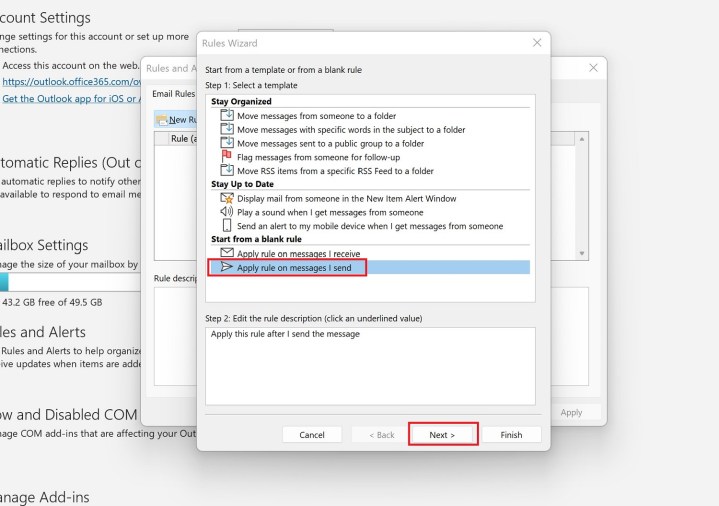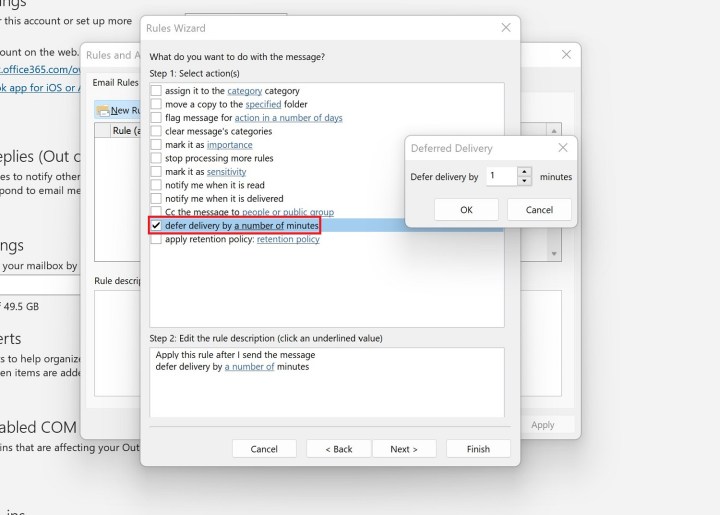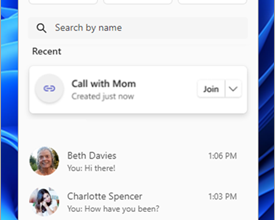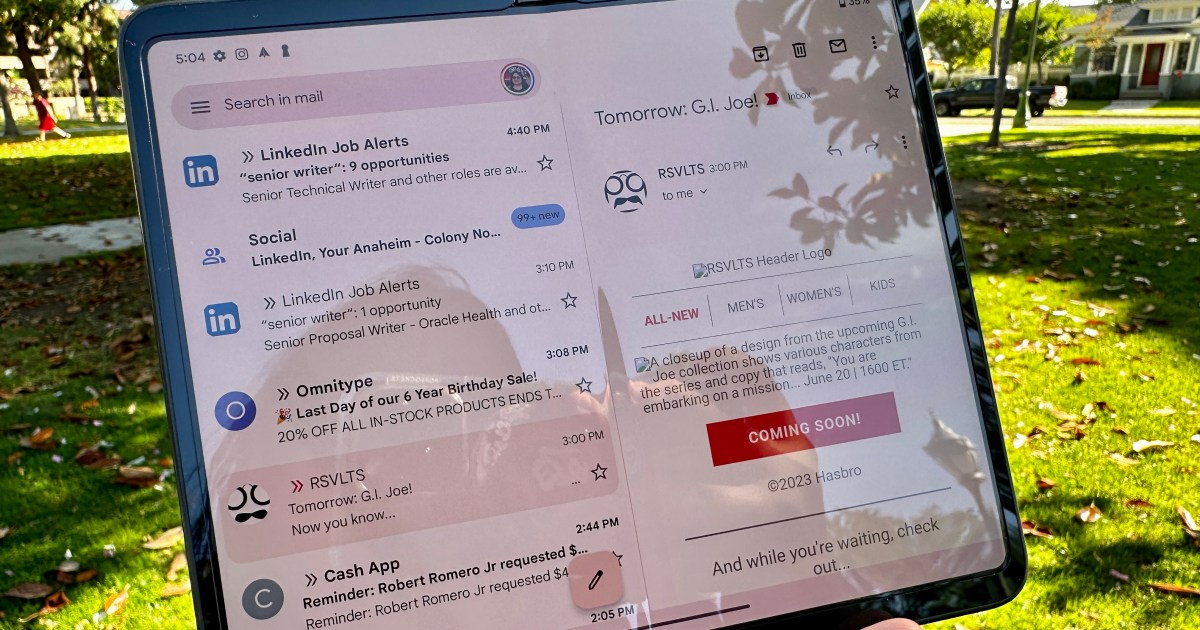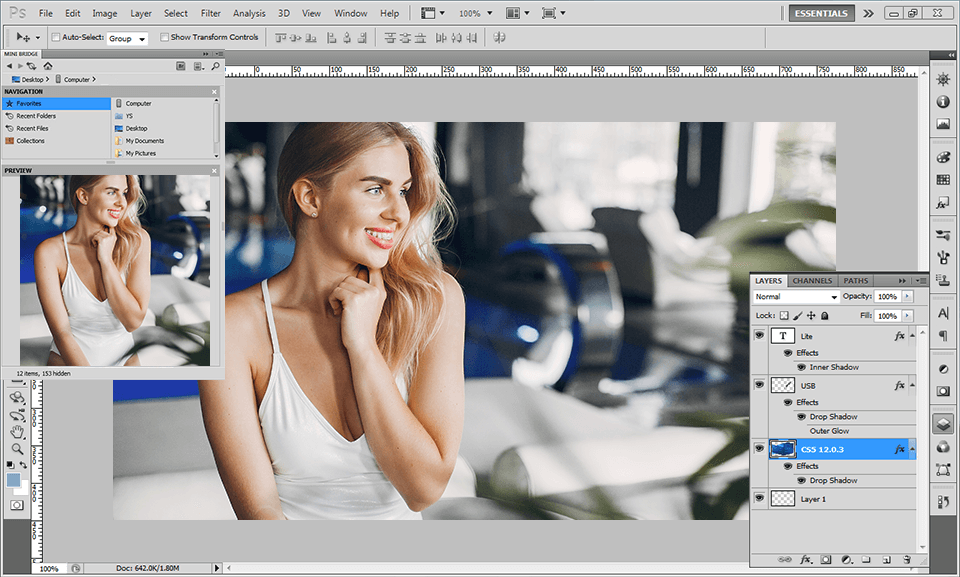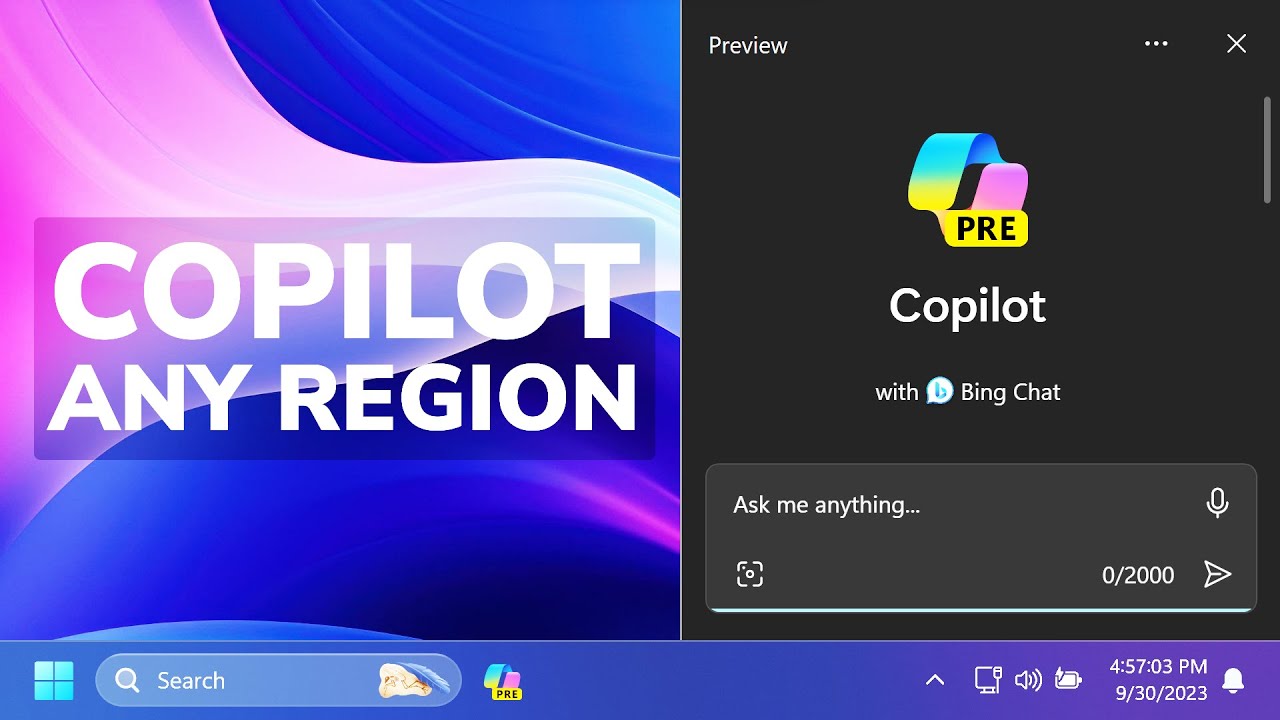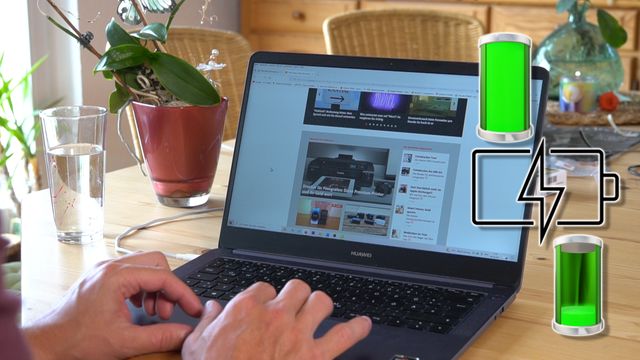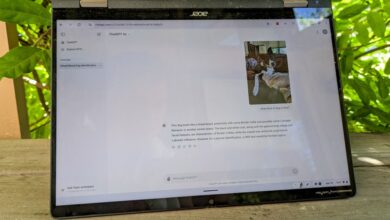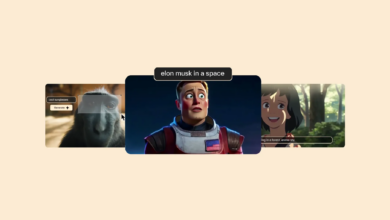So rufen Sie eine E-Mail in Outlook unter Windows und Mac ab
Eine E-Mail zu früh oder an die falsche Person zu senden, ist eine Gefahr im modernen Arbeitsumfeld. Zum Glück hat Microsoft genau für diesen Anlass Outlook eingeplant, denn mit der Messaging-App können Sie eine E-Mail sowohl auf Windows als auch auf dem Mac abrufen. Die Funktion ist einfach zu verwenden, obwohl sie tief in einigen verschiedenen Menüs vergraben ist – es besteht also eine gute Chance, dass Sie im täglichen Gebrauch noch nie auf diese Funktion gestoßen sind.
Wenn Sie mit der Funktion nicht vertraut sind, erfahren Sie hier, wie Sie eine E-Mail in Outlook zurückrufen. Beachten Sie, dass dies nur mit Desktop-Clients funktioniert und für webbasierte Benutzer nicht verfügbar ist. Es funktioniert auch nur, wenn sowohl Sie als auch der Empfänger ein Microsoft Exchange- oder Microsoft 365-Konto in derselben Organisation verwenden. Wenn Sie also an eine Person außerhalb Ihrer Arbeitsgruppe senden, haben Sie Pech.
Abgesehen von diesen Einschränkungen erfahren Sie hier, wie das Abrufen einer E-Mail funktioniert.
So rufen Sie eine E-Mail in Outlook ab
Zum Abrufen von E-Mail-Nachrichten benötigen Sie den Desktop-Outlook-Client, was nicht allzu schlimm ist, wenn man bedenkt, dass es sich um einen der besten E-Mail-Clients handelt, die Sie herunterladen können.
Öffnen Sie mit der neuesten Version den Client und wählen Sie aus Heim um loszulegen.
Schritt 1: Wählen Sie über das Menü auf der linken Seite aus Gesendete Objekte um Ihre gesendeten E-Mails anzuzeigen.
Bild wird mit Genehmigung des Urheberrechtsinhabers verwendet
Schritt 2: Suchen Sie die Outlook-Nachricht, die Sie abrufen möchten, und doppelklicken Sie darauf. Dadurch wird die E-Mail in einem neuen Fenster geöffnet.
Schritt 3: Stellen Sie sicher, dass Sie das haben Nachricht Registerkarte im E-Mail-Fenster ausgewählt. Wähle aus Drei Punkte Bewegen Sie den Mauszeiger auf der rechten Seite der Symbolleiste darüber Aktionen, und dann auswählen Erinnere dich an diese Nachricht.
Wenn Sie eine neuere Version von Outlook verwenden, wird Folgendes angezeigt: Nachricht zurückrufen Option direkt in der Symbolleiste nach dem Öffnen der Gesendete Objekte Bereich und doppelklicken Sie auf Ihre Nachricht.
Bild wird mit Genehmigung des Urheberrechtsinhabers verwendet
Schritt 4: Wenn Sie die drei Punkte nicht sehen, wählen Sie stattdessen aus Bewegen aus der Symbolleiste und wählen Sie dann Aktionen Und Erinnere dich an diese Nachricht.
Bild wird mit Genehmigung des Urheberrechtsinhabers verwendet
Schritt 5: Auf Ihrem Bildschirm erscheint ein Popup-Fenster. Hier haben Sie zwei Möglichkeiten: Löschen Sie ungelesene Kopien dieser Nachricht oder Löschen Sie ungelesene Kopien und ersetzen Sie sie durch eine neue Nachricht. Sie sehen außerdem eine Option, mit der Sie von Outlook benachrichtigt werden, wenn der Vorgang erfolgreich ist oder fehlschlägt. Wählen Sie Ihre Option(en) aus und klicken Sie auf OK Klicken Sie auf die Schaltfläche, um fortzufahren. Wenn Sie die Nachricht gelöscht haben, herzlichen Glückwunsch! Wenn Sie es ersetzen möchten, fahren Sie fort.
Schritt 6: Wenn Sie sich dafür entscheiden, einen Ersatz zu erstellen, öffnet Outlook einen zweiten Bildschirm, damit Sie die Nachricht überarbeiten können. Während Sie Ihre neue E-Mail verfassen, ruft Outlook Ihre alte Nachricht ab und zeigt eine Benachrichtigung an (sofern Sie diese Option ausgewählt haben). Klicken Sie einfach auf Schicken Klicken Sie auf die Schaltfläche, wenn Sie mit der überarbeiteten Nachricht fertig sind.
Notiz: Wenn Sie eine Rückrufnachricht senden, verschwindet Ihre alte E-Mail nicht unbedingt. Damit die ursprüngliche Nachricht verschwindet, muss der Empfänger möglicherweise zuerst die Rückrufnachricht öffnen. Deshalb sollten Sie tippen DRINGEND oder etwas Ähnliches im Titel der Rückrufnachricht, damit diese vor der ersten beleidigenden E-Mail geöffnet wird. Fahren Sie fort, um eine ausführlichere Erklärung zu erhalten. Microsoft gibt außerdem an, dass der Empfänger in manchen Fällen benachrichtigt wird, wenn zurückgerufene Nachrichten aus seinem Posteingang gelöscht werden. Bedenken Sie also, dass der Empfänger selbst beim Abrufen einer E-Mail möglicherweise immer noch weiß, dass eine verpfuschte oder beleidigende Nachricht an ihn gesendet wurde, auch wenn er diese nicht sehen kann.
Hinzufügen einer E-Mail-Verzögerung zu Outlook
Mit Outlook können Sie Ihre E-Mails verzögern, sodass sie nicht sofort gesendet werden. Wenn Sie ständig auf E-Mails antworten, private Daten hin und her senden oder einfach zu Ausrutschern neigen, möchten Sie vielleicht damit beginnen, Ihre E-Mails in Outlook zu verzögern oder sogar zu planen. Sie können dies ganz einfach für alle Ihre Outlook-E-Mails einrichten, indem Sie diese einfachen Anweisungen befolgen:
Schritt 1: Wählen Datei in der oberen linken Ecke von Outlook.
Schritt 2: Scrollen Sie ein wenig nach unten und klicken Sie Regeln und Warnungen verwalten.
Bild wird mit Genehmigung des Urheberrechtsinhabers verwendet
Schritt 3: Der Regeln und Warnungen Es erscheint ein Fenster auf Ihrem Bildschirm. Wählen Sie hier aus Neue Regel Möglichkeit.
Schritt 4: Es erscheint ein weiteres Popup-Fenster. Hier klicken Regel auf von mir gesendete Nachrichten anwenden. Sie werden feststellen, dass dies unten aufgeführt ist Beginnen Sie mit einer leeren Regel. Schlagen Sie die Nächste Klicken Sie auf die Schaltfläche, um fortzufahren.
Bild wird mit Genehmigung des Urheberrechtsinhabers verwendet
Schritt 5: Machen Sie sich keine Gedanken über irgendetwas anderes in der Liste der Bedingungen und klicken Sie auf Nächste weitermachen. Danach erscheint ein Bestätigungsbildschirm. Wählen Ja bestätigen.
Schritt 6: Wähle aus Die Zustellung um einige Minuten verschieben Möglichkeit. Wählen Sie das Eine Anzahl von Verknüpfung. Es erscheint ein Popup-Fenster, in dem Sie aufgefordert werden, die gewünschte Dauer auszuwählen. Geben Sie die gewünschte Zahl ein (maximal 120 Minuten) und klicken Sie dann auf OK Taste. Wenn Sie das alles durchgegangen sind, klicken Sie Nächste.
Bild wird mit Genehmigung des Urheberrechtsinhabers verwendet
Schritt 7: Wenn Sie Ausnahmen haben, wählen Sie die gewünschten Ausnahmeoptionen aus. Klicken Sie dann auf Nächste Klicken Sie auf die Schaltfläche, um fortzufahren.
Schritt 8: Geben Sie Ihrer Regel einen Namen und überprüfen Sie die Aktivieren Sie diese Regel Kontrollkästchen, wenn es verfügbar ist. Zum Schluss drücken Sie die Beenden Taste.
Warum kann ich eine Nachricht in Outlook nicht abrufen?
Leider kann es manchmal vorkommen, dass Sie eine Nachricht in Outlook nicht abrufen können. Es kann verschiedene Gründe dafür geben:
Letztendlich ist das Abrufen einer Outlook-Nachricht nur ein Schutz für den Fall, dass Ihnen nach dem Tippen auf „Senden“ ein kleiner Punkt in den Sinn kommt. Nutzen Sie es nicht als Vorwand, um im Eifer des Gefechts kontroverse oder heftige Nachrichten zu versenden. Mit anderen Worten: Gönnen Sie sich Zeit zum Durchatmen und Nachdenken, bevor Sie sagen: „Ich höre auf!“ Nachricht an Ihren Chef.
FAQs zum Abrufen von Outlook-Nachrichten
Können Sie sich nach einer Stunde an eine E-Mail erinnern?
Sie können eine E-Mail jederzeit nach einer Stunde zurückrufen. Das Abrufen einer E-Mail in Outlook funktioniert, solange der Empfänger die Nachricht noch nicht geöffnet hat. Allerdings ist es am besten, schnell zu handeln, denn sobald die E-Mail geöffnet ist, nützt der Rückruf nichts.
Weiß der Empfänger, ob eine E-Mail in Outlook zurückgerufen wird?
In einigen Fällen benachrichtigt Outlook möglicherweise einen Empfänger darüber, dass eine E-Mail aus seinem Posteingang in Outlook zurückgerufen wurde.
Geöffnete Nachrichten in Outlook abrufen:
Wenn ein Empfänger Ihre ursprüngliche E-Mail öffnet, können Sie sich nicht daran erinnern. Der Empfänger kann die zweite Rückrufnachricht weiterhin erhalten und lesen, das Original verbleibt jedoch in seinem Outlook-Posteingang. Das ist ein Grund, warum Sie schnell handeln sollten.
Weiterleitungen zu anderen Ordnern:
Wenn Ihre erste Nachricht einen Filter aktiviert und Outlook sie in einen bestimmten Ordner umgeleitet hat, schlägt Ihr Rückruf fehl. Die Rückrufoption betrifft nur E-Mails, die im Posteingang verbleiben. Wenn die erste Nachricht woanders wartet, wird sie nicht verschwinden.
Eine an einen öffentlichen Ordner gesendete Nachricht
Wenn jemand Ihre Nachricht liest, die in einem öffentlichen Ordner lauert, schlägt der Rückruf fehl.
Andere E-Mail-Clients:
Die Rückruffunktion funktioniert mit Nachrichten in Outlook. Wenn Sie beispielsweise eine E-Mail an jemanden senden, der Gmail verwendet, funktioniert der Rückruf nicht.
Das Abrufen von Outlook-Nachrichten ist nicht narrensicher und es gibt dennoch Möglichkeiten, wie der Empfänger Ihre Nachricht lesen kann. Wenn Sie jedoch schnell sind, können Sie eine Outlook-E-Mail trotzdem zurückrufen, bevor sie Schaden anrichtet.
Das Abrufen von E-Mails in Outlook ist der erste Schritt zum Power-User des Clients. Wenn Sie tiefer gehen möchten, finden Sie hier einen Überblick über sieben Funktionen, die Sie in Outlook wahrscheinlich noch nicht kannten. Wir haben außerdem drei Tipps, wie Sie Ihren Outlook-Posteingang aufgeräumt halten, einschließlich des automatischen Versendens Ihrer E-Mails an bestimmte Ordner.