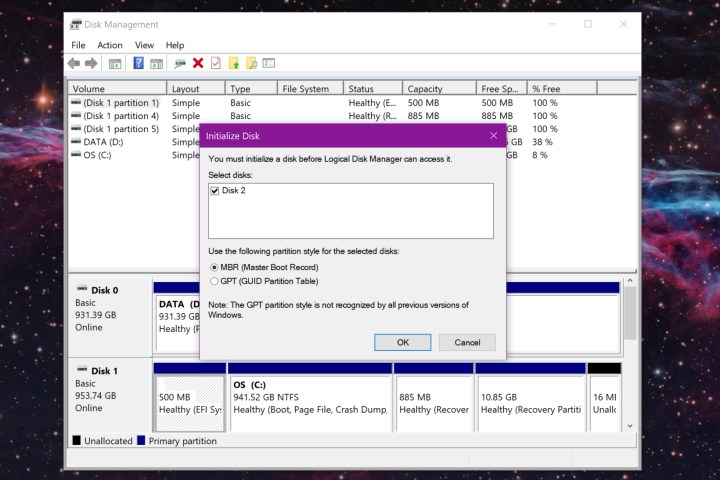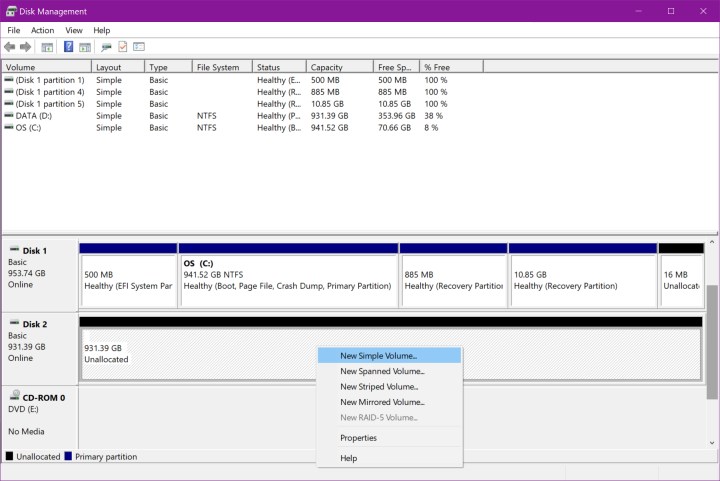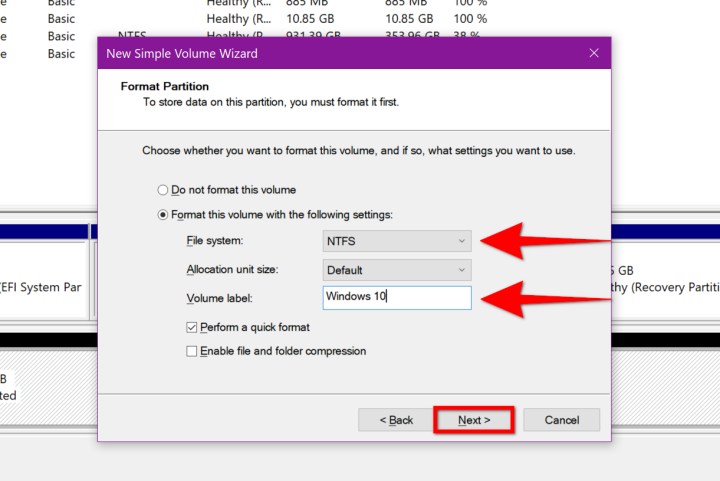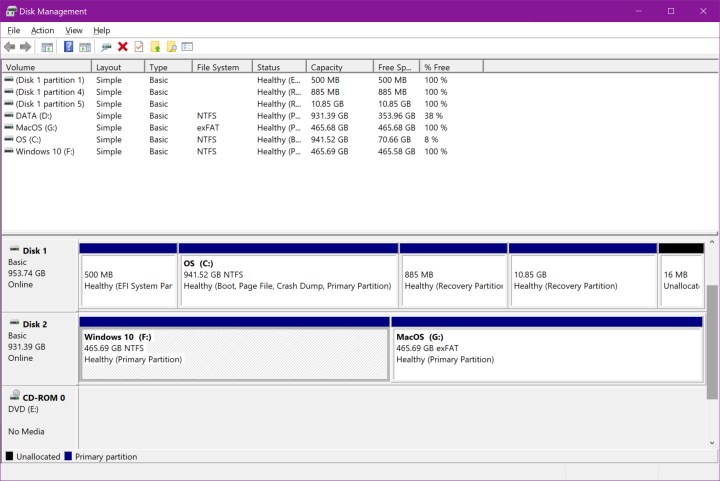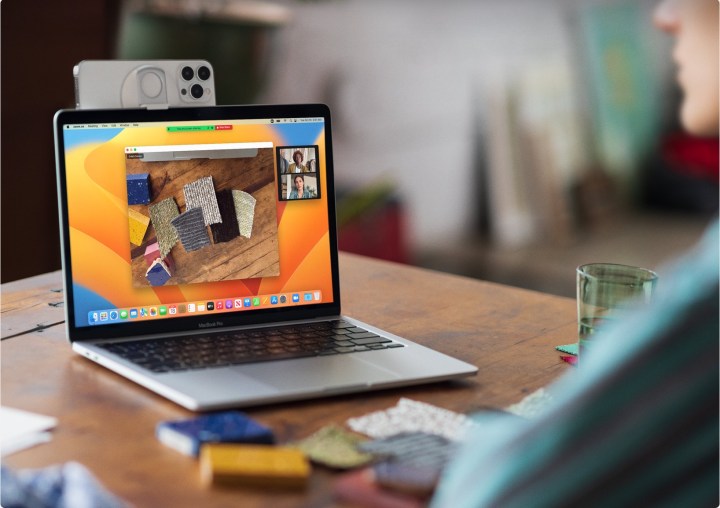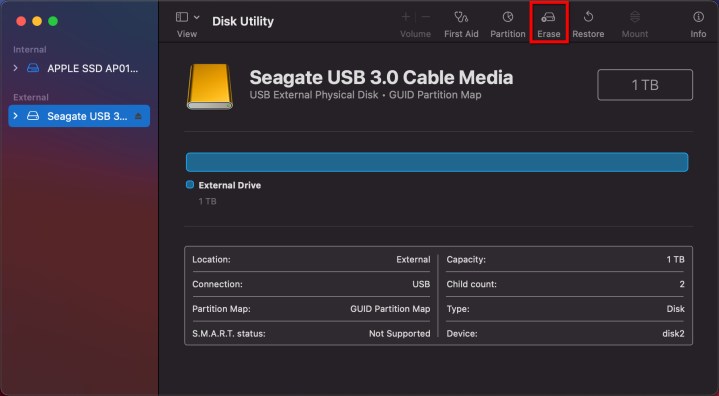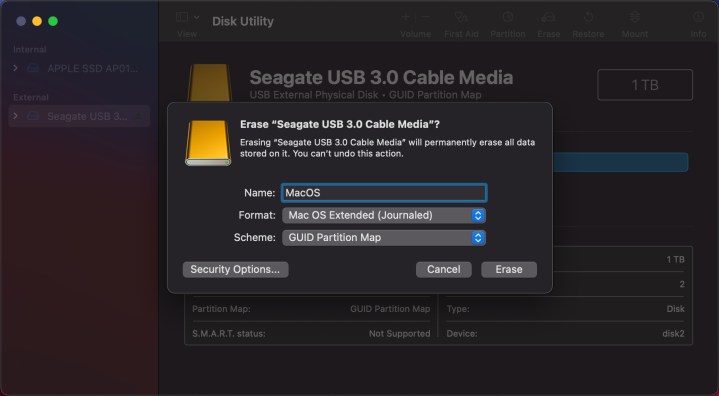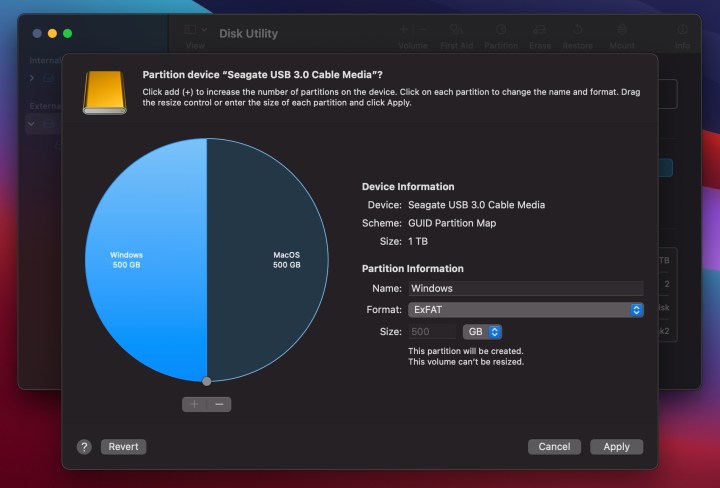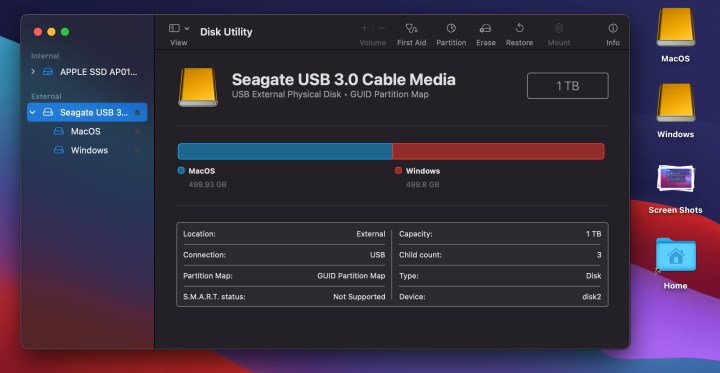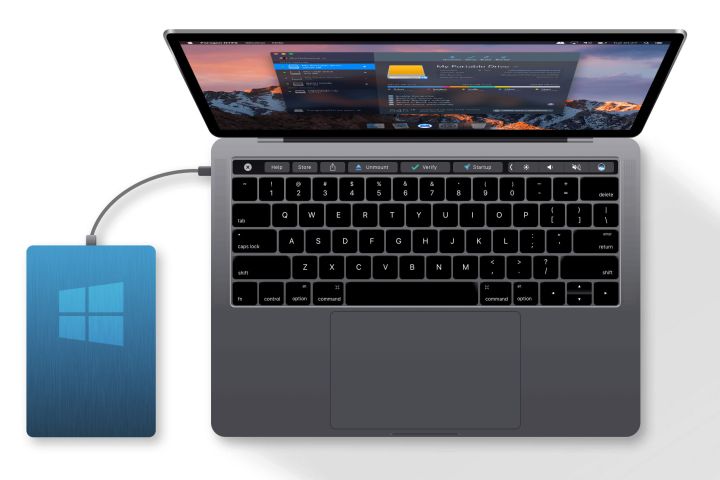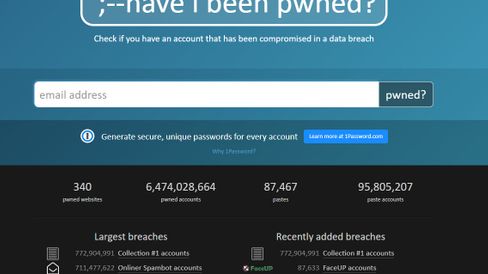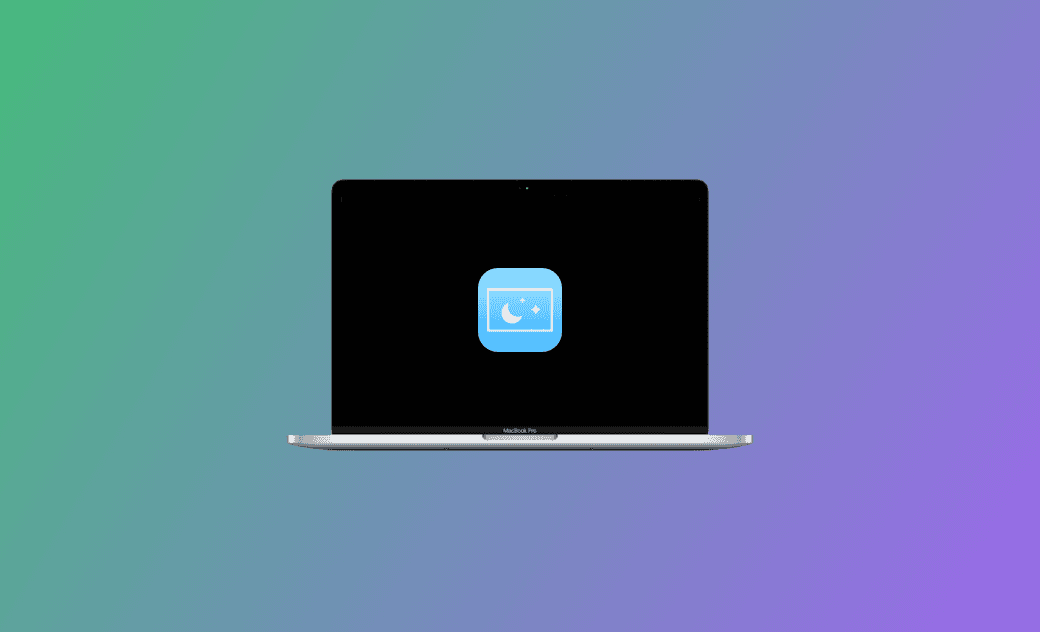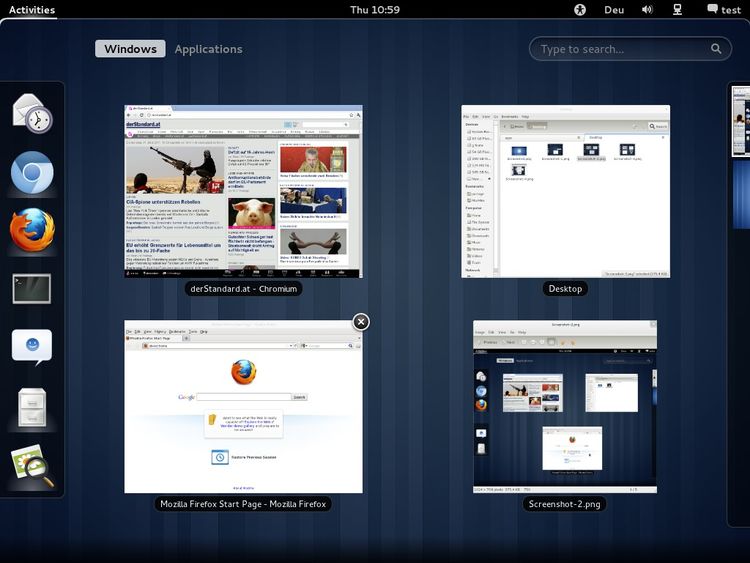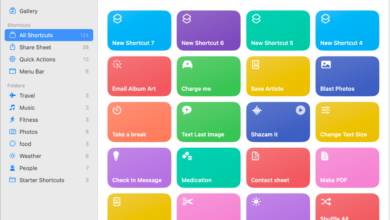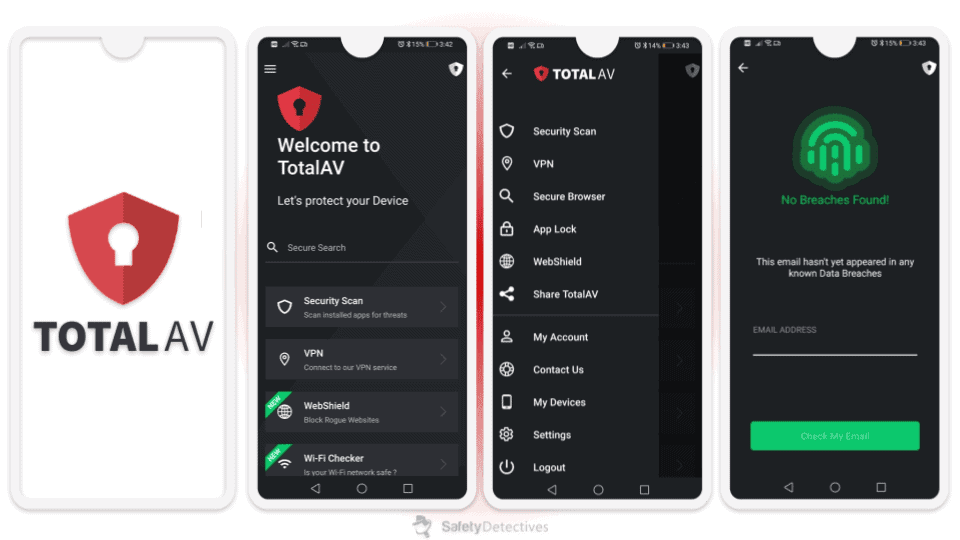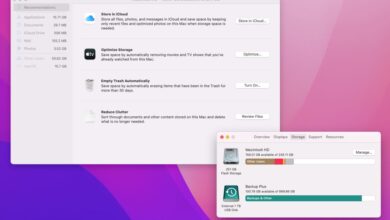So teilen Sie eine externe Festplatte zwischen Mac und Windows
Während die Verwendung eines Windows-Rechners über einem MacOS-System (oder umgekehrt) in Bezug auf Crossover einst recht begrenzt war, gibt es solche hohen Mauern nicht mehr. Wenn Sie jedoch schon immer die gleiche externe Festplatte sowohl unter Windows als auch unter MacOS verwenden wollten, wissen Sie, wie aufwändig dieser Vorgang sein kann.
Glücklicherweise ist bei beiden Betriebssystemtypen ein kleiner Prozess namens „Partitionierung“ verfügbar. Wenn Sie eine Festplatte partitionieren, teilen Sie den internen Speicherplatz im Grunde in verschiedene Abschnitte auf. Diese Abschnitte können dann so formatiert werden, dass sie mit vielen verschiedenen Computertypen funktionieren.
Sie können eine Festplatte sowohl unter Windows als auch unter MacOS partitionieren. Wir zeigen Ihnen, wie Sie den Vorgang für jeden Betriebssystemtyp durchführen.
Leo Watson / Digitale Trends
Es ist ein gespaltenes Nischenszenario
Eine schnelle Google-Suche lässt Sie möglicherweise glauben, dass Sie mit Extensible File Allocation Table (exFAT) auf dem richtigen Weg sind. Dies ist eine einfachere und universelle Methode, wenn jede von Ihnen gespeicherte Datei weniger als 4 GB groß ist. Allerdings unterstützt dieses Format keine größeren Dateien, was bei der Übertragung von 4K-Videos usw. zwischen Macs und Windows 11-PCs problematisch sein kann.
Mittlerweile unterstützt das von Windows 10 verwendete NTFS-System große Dateien, dieses Format kann jedoch von MacOS nicht nativ gelesen werden. Das bringt Sie in eine besondere Zwickmühle und begrenzt alle zwischen den beiden Plattformen gemeinsam genutzten Dateien auf 4 GB oder weniger. Wenn Sie größere Dateien speichern möchten, müssen Sie einen zweiten, dedizierten Speicherplatz in einem für MacOS (Extended) oder Windows 11 (NTFS) optimierten Format erstellen.
Vor diesem Hintergrund teilt unser Leitfaden das externe Laufwerk in zwei Hälften: einen primären Abschnitt, der Dateien mit mehr als 4 GB speichern kann, und einen sekundären Abschnitt, der Dateien zwischen MacOS und Windows 11 teilen kann. Das ist nicht die ideale Lösung – wir verstehen es – aber es funktioniert trotzdem.
Bevor Sie loslegen, wählen Sie ein primäres Format aus, das Sie am häufigsten verwenden: MacOS Extended, wenn Sie hauptsächlich einen Mac mit einer sekundären exFAT-Partition verwenden, oder NTFS, wenn Sie hauptsächlich Windows 11 mit einer sekundären exFAT-Partition verwenden.
Schließlich werden durch die Formatierung alle auf dem Laufwerk gespeicherten Daten gelöscht. Stellen Sie sicher, dass Sie alle wichtigen Daten sichern, bevor Sie mit der Formatierung beginnen. Wir haben Anleitungen für Windows und MacOS, falls Sie Hilfe benötigen.
Luke Larsen / Digitale Trends
Partitionieren Sie das Laufwerk unter Windows 11
Wir haben eine vollständige Anleitung zum Abschluss des Partitionierungsvorgangs, aber lassen Sie uns die wichtigen Schritte durchgehen, die Sie wissen müssen, um das Laufwerk bei der Arbeit unter Windows schnell zu partitionieren. Der Vorgang ist unter Windows weniger einfach als auf einem Mac, aber jetzt einfacher als je zuvor.
Schritt 1: Klicken Sie mit der rechten Maustaste auf Start drücken und auswählen Datenträgerverwaltung im Hauptbenutzermenü.
Normalerweise werden externe Laufwerke sofort formatiert. Beim Anschließen des Geräts an Ihren PC kann jedoch die Fehlermeldung „Nicht initialisiert“ auftreten. Das bedeutet, dass es nicht richtig formatiert ist, um mit Windows zu funktionieren. Im Datei-Explorer (Dieser PC) ist ihm nicht einmal ein Laufwerksbuchstabe zugewiesen und möglicherweise ist nicht einmal Speicherplatz zum Speichern von Daten zugewiesen.
Wenn Sie eine sehen Festplatte initialisieren Im Popup-Fenster stehen zwei Formate zur Verfügung: Master Boot Record (MBR) und GUID Partition Table (GPT). Ersteres ist älter und unterstützt nur Kapazitäten bis zu 2 TB, ist aber mit älteren Windows-Versionen kompatibel. GPT ist ein neueres Format, das größere Kapazitäten unterstützt, aber nicht mit älteren Windows-Versionen kompatibel ist.
Wählen Sie den Partitionsstil aus und klicken Sie auf OK Klicken Sie auf die Schaltfläche, um fortzufahren. Wenn Sie das Popup versehentlich geschlossen haben, klicken Sie mit der rechten Maustaste auf den aufgelisteten Datenträger und wählen Sie ihn aus Festplatte initialisieren im Popup.
Wenn Sie die Popup-Warnung nicht erhalten haben, fahren Sie mit Schritt 2 fort.
Bild wird mit Genehmigung des Urheberrechtsinhabers verwendet
Schritt 2: Klicken Sie mit der rechten Maustaste auf den nicht zugewiesenen Speicherplatz und wählen Sie den aus Neues einfaches Volumen Option im Popup-Menü, wie unten gezeigt.
Bild wird mit Genehmigung des Urheberrechtsinhabers verwendet
Schritt 3: Der Neuer einfacher Volume-Assistent beginnt. Drücke den Nächste Taste.
Bild wird mit Genehmigung des Urheberrechtsinhabers verwendet
Schritt 4: Da wir zwei Partitionen erstellen, teilen Sie die aufgeführte physische Zahl in zwei Hälften. Geben Sie diese Zahl in das Feld daneben ein Einfache Volume-Größe in MB und klicken Sie auf Nächste Klicken Sie auf die Schaltfläche, um fortzufahren. In unserem Szenario teilen wir ein 1-TB-SanDisk-Ultra-Solid-State-Laufwerk auf.
Schritt 5: Erlauben Sie dem Assistenten, einen Laufwerksbuchstaben zuzuweisen, oder weisen Sie den Buchstaben manuell über das Dropdown-Menü zu. Drücke den Nächste Klicken Sie auf die Schaltfläche, um fortzufahren.
Bild wird mit Genehmigung des Urheberrechtsinhabers verwendet
Schritt 6: Wählen Sie ein Dateisystem aus. Da Ihr primärer PC Windows 11 ist, verwenden Sie NTFS. Geben Sie auch eine Datenträgerbezeichnung (Laufwerksname) ein – wir haben „Windows 10“ verwendet, Sie können dieser Partition jedoch eine beliebige Bezeichnung geben. Klicken Sie auf die Schaltfläche „Weiter“, um fortzufahren.
Schritt 7: Drücke den Beenden Klicken Sie auf die Schaltfläche, um den Vorgang abzuschließen.
In der Datenträgerverwaltung sollte die externe Festplatte ein neues Volume – in unserem Beispiel „Windows 10“ – und einen zweiten Teil mit nicht zugewiesenem Speicherplatz auflisten.
Klicken Sie mit der rechten Maustaste auf den nicht zugewiesenen Speicherplatz und wiederholen Sie Schritt 1 bis Schritt 6. Dieses Mal wählen Sie jedoch in Schritt 6 exFAT als Dateisystem aus, das Sie zum Teilen von Dateien mit MacOS verwenden werden. Beachten Sie, dass Sie keine Volume-Größe angeben müssen.
Das Ergebnis sollte etwa so aussehen:
Digitale Trends
Apfel
Partitionieren Sie das Laufwerk in MacOS Sonoma
Das Partitionieren eines externen Laufwerks unter MacOS ist nicht ganz so problematisch. Vorausgesetzt, dass Ihr externes Laufwerk keine Partitionen hat, müssen Sie zwei erstellen. Wenn das Laufwerk bereits über eine Mac-freundliche Partition verfügt, können Sie mit Schritt 5 fortfahren.
Möglicherweise wird zunächst ein „Initialisierungsfehler“ angezeigt, da das Dateisystem des Laufwerks nicht „lesbar“ ist. Klick auf das Initialisieren Klicken Sie auf dem kleinen Popup-Bildschirm auf die Schaltfläche, um Ihre erste kompatible Partition zu erstellen, und beginnen Sie mit Schritt 5. Wenn der Fehler nicht angezeigt wird, beginnen Sie mit Schritt 1.
Hier haben wir dieselbe SanDisk-SSD verwendet, obwohl MacOS den Namen des USB-Adapters von Seagate und nicht den tatsächlichen Namen des Laufwerks übernommen hat (der Adapter stammte von einem externen Seagate-Laufwerk). Beachten Sie, dass die folgenden Anweisungen auch für Catalina gelten – die einzigen wirklichen Unterschiede sind die visuellen Änderungen an der Benutzeroberfläche und die Art und Weise, wie interne Volumes aufgelistet werden.
Schritt 1: Klicken Sie bei hervorgehobenem Finder auf Gehen in der Menüleiste, gefolgt von Dienstprogramme im Dropdown-Menü.
Schritt 2: Doppelklicken Sie auf Festplattendienstprogramm Symbol im folgenden Fenster.
Schritt 3: Mit Festplattendienstprogramm Wenn Sie es öffnen, wird Ihr Laufwerk darunter angezeigt Extern befindet sich auf der linken Seite. Klicken Löschenbefindet sich in der oberen Symbolleiste der App, wie unten gezeigt.
Bild wird mit Genehmigung des Urheberrechtsinhabers verwendet
Schritt 4: Geben Sie im folgenden Popup-Fenster einen Namen ein. Wählen MacOS Extended (Journalist) als Format und GUID-Partitionszuordnung als Schema.
Schritt 5: Drücke den Löschen Klicken Sie auf die Schaltfläche, um diese Änderungen vorzunehmen.
Bild wird mit Genehmigung des Urheberrechtsinhabers verwendet
Schritt 6: Sobald Sie fertig sind, sollte Ihr Laufwerk eine einzige Partition haben. Markieren Sie das Laufwerk erneut Festplattendienstprogramm und dann klicken Partition stattdessen oben aufgeführt.
Schritt 7: Klicken Sie im folgenden Popup (es lässt sich nicht verschieben) auf das kleine Plus Klicken Sie auf die Schaltfläche unter dem blauen Kreisdiagramm, um eine zweite Partition hinzuzufügen.
Schritt 8: Es erscheint ein zweiter Teil, der das Kreisdiagramm in der Mitte durchschneidet. Geben Sie einen Volume-Namen ein (wir haben gewählt). Windows) und wählen Sie das aus exFAT Format.
Schritt 9: Drücke den Anwenden Klicken Sie auf die Schaltfläche, um die neue Partition hinzuzufügen.
Bild wird mit Genehmigung des Urheberrechtsinhabers verwendet
Schritt 10: Drücke den Partition Klicken Sie in einem zusätzlichen Popup-Fenster auf die Schaltfläche, um den Vorgang abzuschließen.
Schritt 11: Drücke den Erledigt Klicken Sie zum Beenden auf die Schaltfläche .
Das Ergebnis sollte etwa wie im Bild unten aussehen. Beachten Sie, dass auf Ihrem Desktop zwei Symbole für jedes Laufwerk angezeigt werden sollten (siehe Abbildung).
Es ist gut zu erwähnen, dass das exFAT-Dateisystem nicht 100 % zuverlässig ist. Daher sollten Sie Ihre Festplatte an einen Windows-Computer anschließen und eine sekundäre Windows-Partition für NTFS erstellen. Im Abschnitt „Windows“ finden Sie unsere ausführliche Erklärung dazu.
Bild wird mit Genehmigung des Urheberrechtsinhabers verwendet
Paragon-Software
Schlussbemerkungen
Wie Sie sehen, ist das Partitionieren einer Festplatte kein komplizierter Vorgang, egal ob Sie Windows oder einen Mac verwenden. Sie können auch eine kostenpflichtige Anwendung wie die Microsoft NTFS-Software von Paragon oder das kostenlose Open-Source-Programm Tuxera auf Ihrem Mac installieren, um NTFS-Lese-/Schreibunterstützung zu aktivieren.
Können Sie eine externe Festplatte zwischen Mac und PC teilen?
Ja, du kannst. Um jedoch die besten Ergebnisse zu erzielen, sollten Sie Ihre externe Festplatte partitionieren, um eine optimale Lese- und Schreibleistung sowohl für Windows als auch für MacOS zu erzielen.
Wie aus unserem Leitfaden hervorgeht, sollten Sie, wenn Sie hauptsächlich Windows verwenden, den Windows-Teil Ihrer externen Festplatte für NTFS mit einer sekundären exFAT-Partition formatieren, um Mac-Kompatibilität zu gewährleisten.
Wenn Ihr Alltagsgerät ein Mac ist, verwenden Sie das MacOS Extended-Format mit einem sekundären exFAT-Volume für Windows.
Ist exFAT sowohl für Mac als auch für Windows geeignet?
Ja ist es. Das Extensible File Allocation Table (exFAT)-Format ist eine der OG-Formatierungsmethoden, eignet sich jedoch am besten für Dateien mit weniger als 4 GB.
Beachten Sie, dass selbst mit Software von Drittanbietern einige Funktionen wie Time Machine mit einem NTFS-Dateisystem nicht ordnungsgemäß funktionieren.