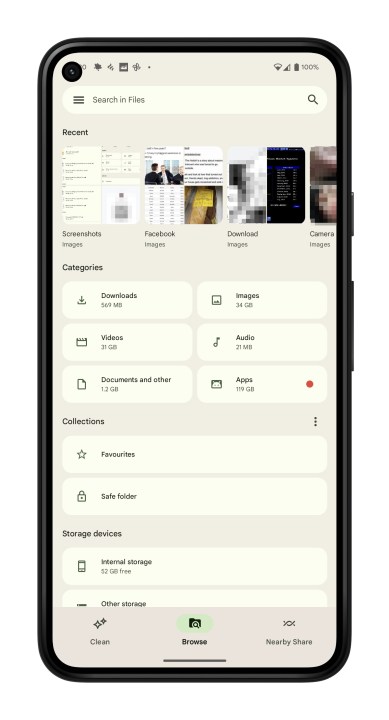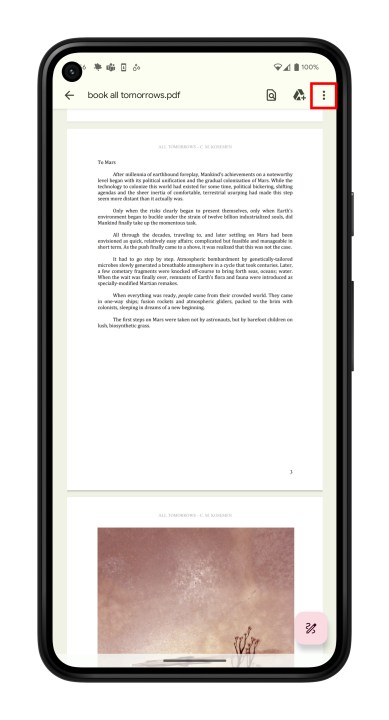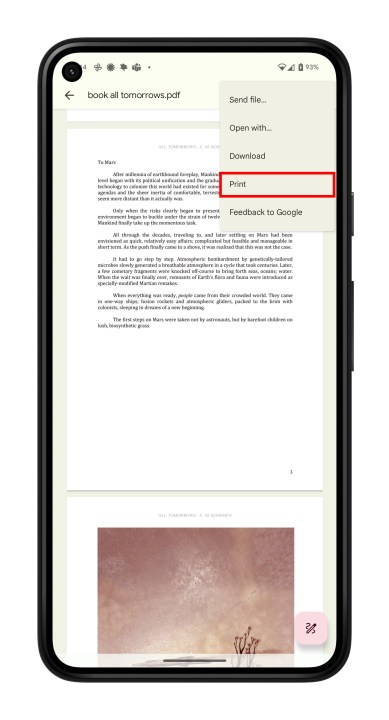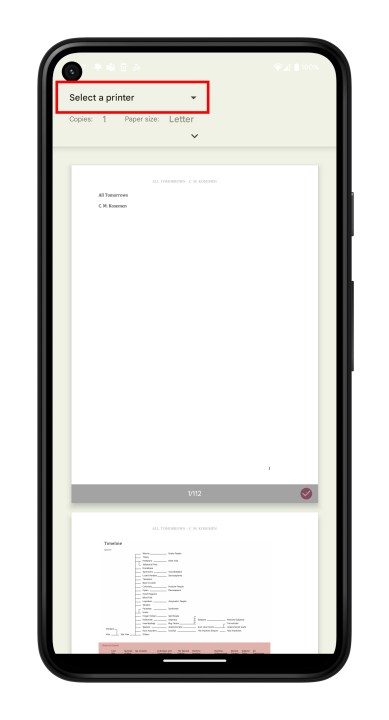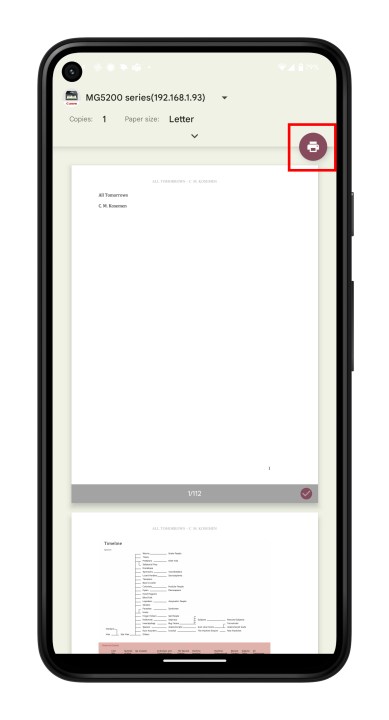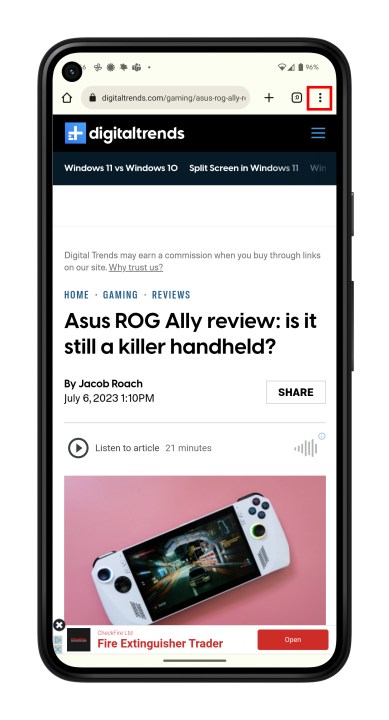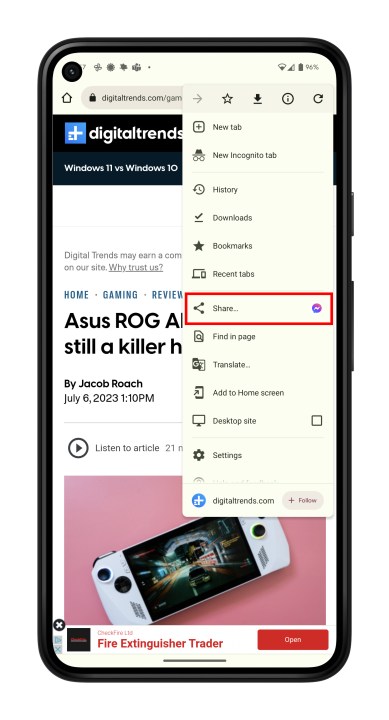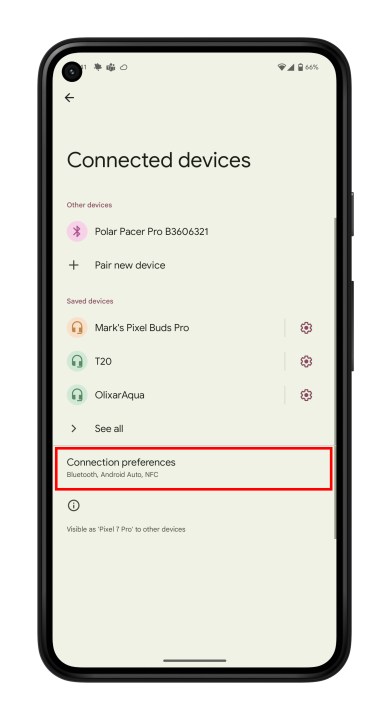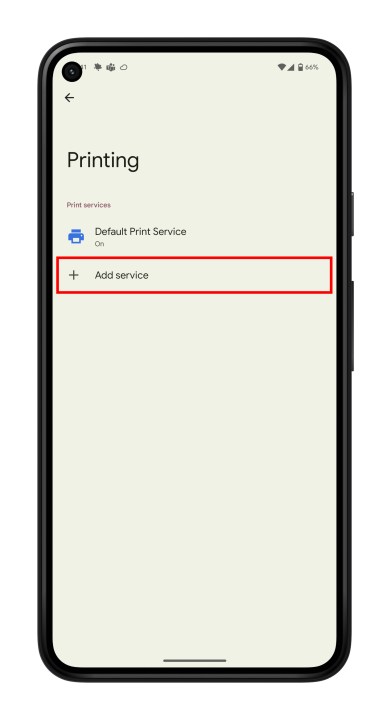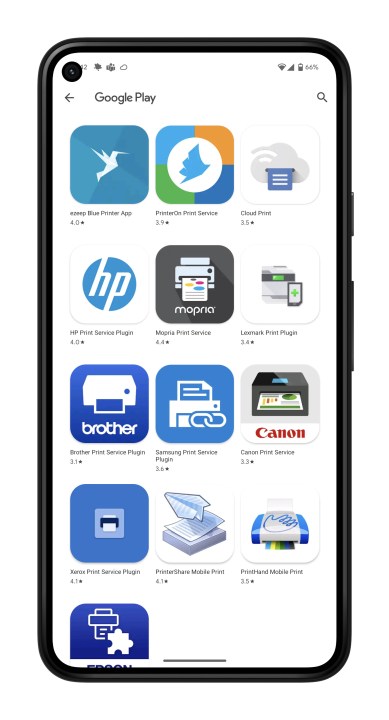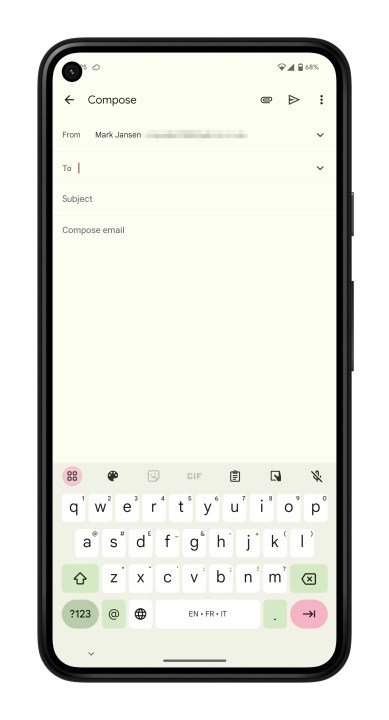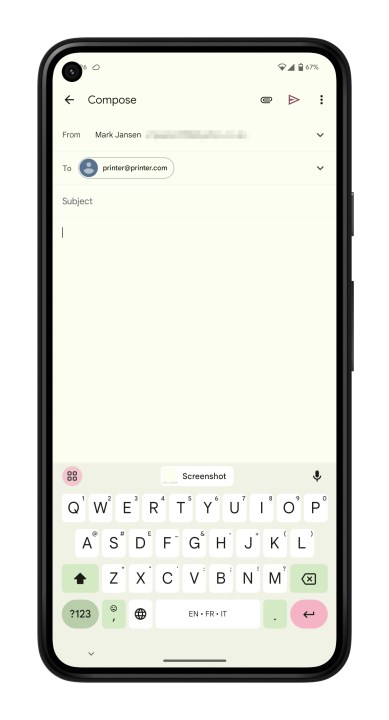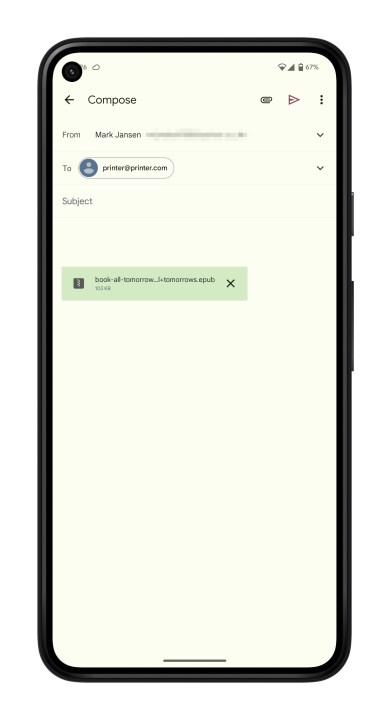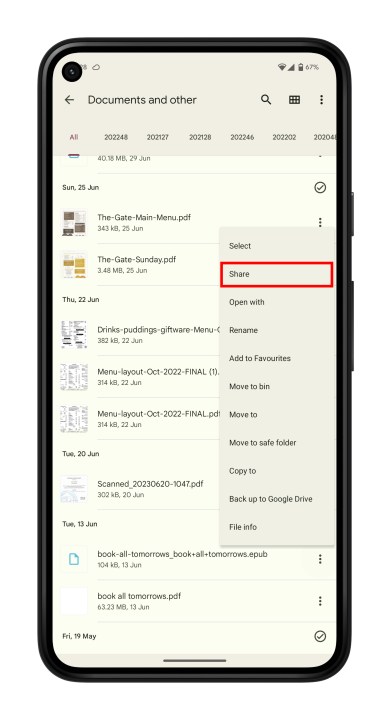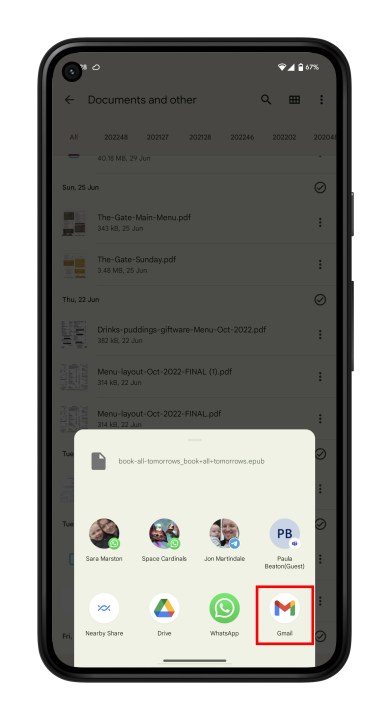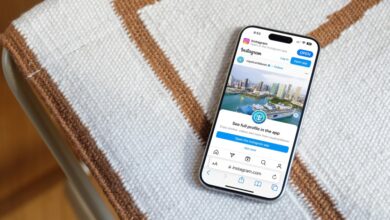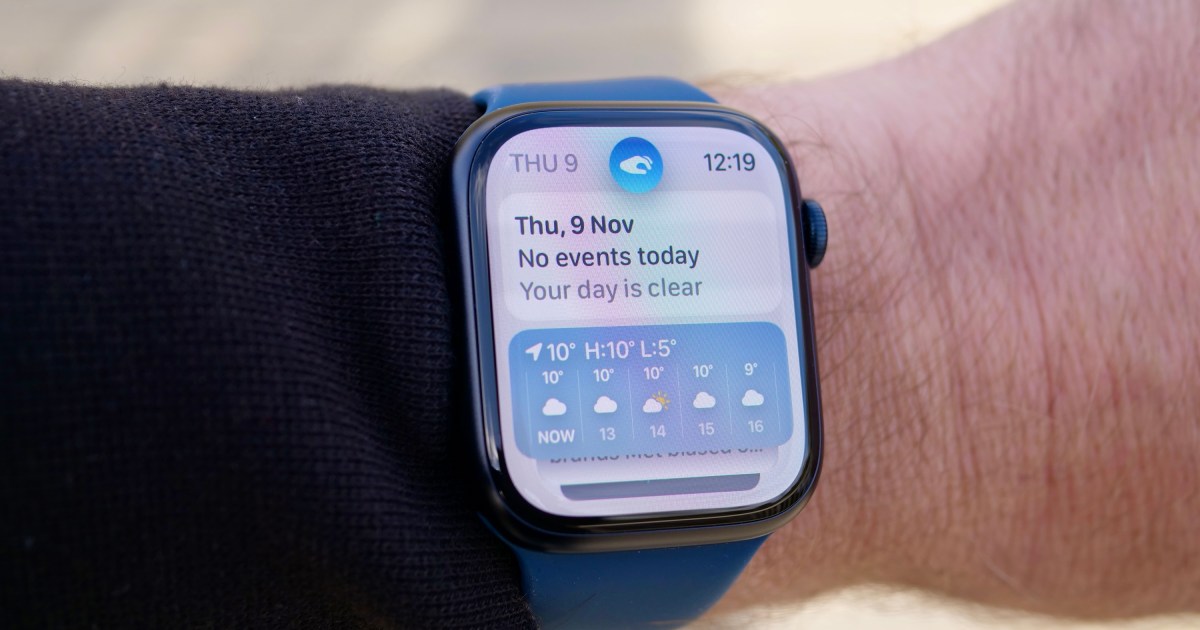So drucken Sie im Jahr 2024 von einem Android-Telefon oder -Tablet aus
Die meisten Menschen denken, sie bräuchten keinen Drucker, und das ist oft auch so. Angesichts der Tatsache, dass Sie Technologien wie Tickets und QR-Codes auf Ihrem Telefon anzeigen können, ganz zu schweigen von der Verbreitung von Technologien wie mobilen Geldbörsen, können Drucker charmant antiquiert wirken – bis zu dem Moment, in dem Sie dringend ein Dokument auf Papier für eine Reise benötigen oder Präsentation. Wenn Ihnen das passiert, machen Sie sich keine Sorgen – Sie können direkt von Ihrem Smartphone oder Tablet aus drucken. Hier zeigen wir Ihnen eine Anleitung zum Drucken von Ihrem Android-Gerät.
Es gibt verschiedene Möglichkeiten, Dateien von Ihrem Android-Telefon aus zu drucken. Nicht nur, dass Android selbst beim Drucken besser geworden ist, auch die besten Tintenstrahl- und besten Fotodrucker haben neue Funktionen erhalten, um kabelloses Drucken zu ermöglichen. Falls Sie von Ihrem iPhone oder iPad aus drucken müssen, schauen Sie sich unsere andere Anleitung an. In diesem Leitfaden konzentrieren wir uns auf Android-Geräte.
So drucken Sie eine Datei auf Android
Schritt 1: Suchen Sie die Datei, die Sie drucken möchten. Sie können aus Dateien, Google Docs, Google Sheets oder einer Reihe von Apps drucken, die das Drucken unterstützen. Wir werden Dateien verwenden, aber die Anweisungen sind für eine Reihe von Apps ähnlich.
Schritt 2: Öffnen Sie die Datei und wählen Sie die drei vertikalen Punkte in der oberen rechten Ecke aus.
Schritt 3: Wählen Drucken von der Liste.
Schritt 4: Ihr Drucker sollte oben auf der Seite sichtbar sein. Wenn nicht, wählen Sie Wählen Sie einen Drucker aus und wähle Alle Drucker > Drucker hinzufügen. Nachfolgend finden Sie eine ausführlichere Anleitung zum Hinzufügen von Druckern.
Schritt 5: Wählen Sie den Druckservice Ihres Druckers. Der Vorgang überprüft Ihr Wi-Fi-Netzwerk und findet Ihren Drucker.
Schritt 6: Gehen Sie zurück zur Druckseite und wählen Sie die aus Drucken Taste.
So drucken Sie eine Webseite auf Android
Sie müssen jedoch nichts herunterladen, um es auszudrucken. Stattdessen können Sie einfach direkt aus dem Internet drucken. Sie können dies im Grunde auf jedem Smartphone- oder Tablet-Browser tun, und der Vorgang ist weitgehend derselbe. Für diese Anleitung haben wir Chrome verwendet.
Schritt 1: Öffnen Sie Chrome und gehen Sie zu der Webseite, die Sie drucken möchten.
Schritt 2: Öffnen Sie das Dreipunktmenü oben rechts und wählen Sie Aktie.
Schritt 3: Jetzt auswählen Drucken.
Schritt 4: Wählen Sie Ihren Drucker aus und tippen Sie auf Drucken Taste. Auch hier gilt: Wenn Sie es nicht sehen, befolgen Sie die Schritte im folgenden Abschnitt, um einen Drucker zu Ihrem Android-Telefon hinzuzufügen.
So richten Sie einen Drucker auf Android-Geräten ein
Wenn Sie Ihren Drucker nicht sehen, wenn Sie versuchen, mit den oben genannten Schritten zu drucken, müssen Sie ihn zuerst hinzufügen. Folgendes ist zu tun:
Schritt 1: Gehen Sie zu Einstellungen > Verbundene Geräte > Verbindungseinstellungen > Drucken.
Schritt 2: Wählen Dienst hinzufügen. Der Google Play Store wird geöffnet.
Schritt 3: Wählen Sie die Marke Ihres Druckers und Installieren die App.
So drucken Sie per E-Mail auf Android
In letzter Zeit erhalten einige der besten Drucker E-Mail-Adressen. Das bedeutet, dass Sie eine E-Mail mit einem Dokument, das Sie drucken möchten, an den Drucker senden können, der es dann automatisch ausdruckt. Die Einrichtung variiert von Hersteller zu Hersteller. Wenn Sie also Probleme haben, empfehlen wir Ihnen, einen Blick in das Handbuch Ihres Druckers zu werfen oder sich an den Hersteller zu wenden.
Außerdem verwenden wir hier Gmail als Beispiel. Andere E-Mail-Clients verfügen möglicherweise über einen etwas anderen Prozess oder eine andere Benutzeroberfläche. Der Prozess sollte jedoch ziemlich ähnlich sein.
Schritt 1: Öffnen Sie Ihren bevorzugten E-Mail-Client und erstellen Sie eine neue E-Mail.
Schritt 2: Geben Sie die E-Mail-Adresse des Druckers ein Zu Feld.
Schritt 3: Wählen Sie das Anfügen Taste. Abhängig von Ihrem E-Mail-Client kann dies wie eine Büroklammer oder ein anderes Symbol aussehen.
Schritt 4: Navigieren Sie zu der Datei, die Sie drucken möchten. Es befindet sich möglicherweise in der Standard-Dateien-App auf Ihrem Telefon, in Google Drive, Google Fotos oder einer Drittanbieter-App. Sie müssen wissen, wo es sich befindet, um es anzubringen und auszudrucken.
Schritt 5: Sobald die Datei angehängt wurde, wählen Sie die aus Schicken Taste.
Sie können dies auch auf eine etwas andere Art und Weise starten, indem Sie die Datei direkt aus einer App an Ihren E-Mail-Client senden.
Schritt 1: Suchen und öffnen Sie das Bild oder die Datei, die Sie drucken möchten. Sie können dies tun, indem Sie zur Dateien-App, zu Google Fotos, Google Drive oder einer Drittanbieter-App navigieren.
Schritt 2: Wählen Sie die drei Punkte neben der Datei und dann die aus Aktie Taste. Alternativ kann es sein, dass Sie dies tun müssen Senden Sie eine Kopie in einigen Apps, z. B. in Google Docs.
Schritt 3: Suchen Sie Ihren bevorzugten E-Mail-Client und wählen Sie das Symbol aus.
Schritt 4: Geben Sie die E-Mail-Adresse des Druckers ein Zu Feld und tippen Sie darauf Schicken.
Funktionieren drahtlose Drucker mit Android-Telefonen?
Ja, drahtlose Drucker funktionieren mit Android-Telefonen. Bei den meisten drahtlosen Druckern können Sie von Ihrem Telefon aus eine Verbindung über Bluetooth oder WLAN herstellen. Sie können die oben genannten Schritte ausführen, um eine Verbindung zum drahtlosen Drucker herzustellen und Ihr Dokument oder Ihre Webseite zu drucken.
Die Auswahl eines Druckers kann eine komplizierte Angelegenheit sein, aber egal, ob Sie Unmengen von Seiten für Ihr Unternehmen ausdrucken oder nur gelegentlich Dokumente für den Heimgebrauch ausdrucken möchten, ein drahtloser Drucker sollte sich problemlos mit Ihrem Android-Gerät verbinden lassen und mit den oben genannten Schritten funktionieren.
Und wenn Sie auch ein anderes Gerät verwenden möchten, beispielsweise ein Chromebook, ist das kein Problem – wir haben auch eine Anleitung zum Drucken von einem Chromebook.