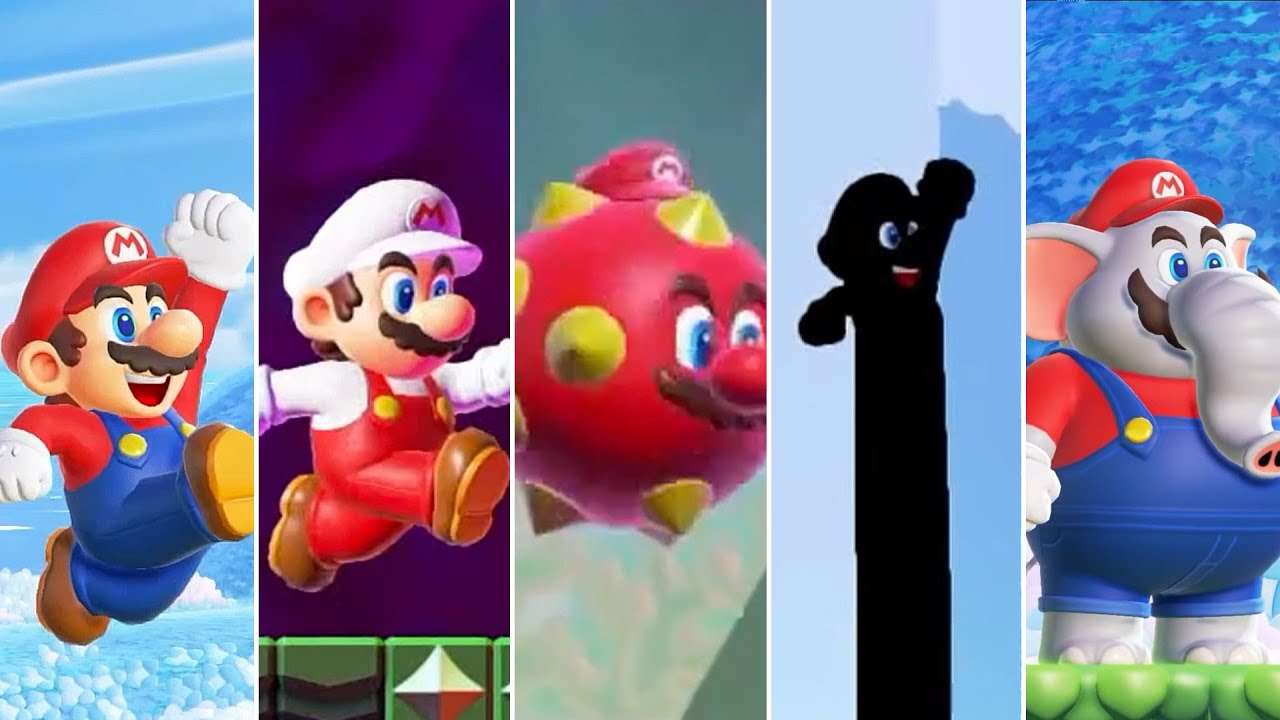So übertragen Sie Daten von Switch zu Switch OLED
Wenn Sie sich eine neue Nintendo Switch OLED gekauft haben, wissen Sie bereits, dass es sich um eine wesentliche Verbesserung gegenüber den vorherigen Versionen der Konsole handelt. Was Sie jedoch möglicherweise nicht wissen, ist, wie Sie Ihre Daten von Ihrem alten Switch auf Ihren neuen Switch OLED übertragen.
Leider ist der Übertragungsprozess nicht so einfach, wie Sie vielleicht erwarten, sodass es verwirrend sein kann, die Dinge in Gang zu bringen. Wir haben jedoch alle Details dazu, wie Sie Ihre Benutzerdaten von einer Switch auf eine andere migrieren können, auch wenn Sie keinen Zugriff auf Ihr bisheriges System und die besten Switch-Spiele haben. So übertragen Sie Ihre Daten von Ihrem Switch auf das Switch OLED.
So übertragen Sie Daten vom Switch zum Switch OLED
Schritt 1

Sie benötigen Ihren Original-Switch und das eingeschaltete neue Switch-OLED, um den Übertragungsvorgang zwischen den beiden zu starten. Dazu müssen beide Systeme angeschlossen sein, damit sie nicht mitten in der Übertragung abstürzen. (Wenn Sie keinen Zugriff auf das alte Switch-System haben, können Sie mit der unten aufgeführten alternativen Methode fortfahren.)
Schritt 2
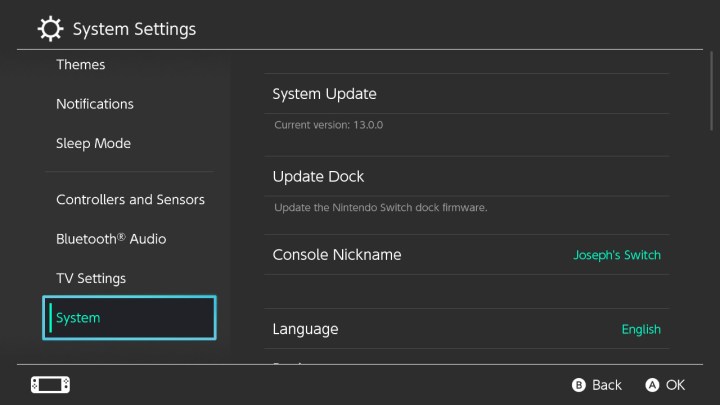
Führen Sie den Einrichtungsprozess auf dem neuen Switch OLED durch und gelangen Sie zu dem Punkt, an dem Sie durch das Hauptmenü navigieren können. Stellen Sie vor Beginn des Übertragungsvorgangs sicher, dass Ihr Switch OLED über das neueste Update verfügt. Zur Überprüfung wählen Sie aus Systemeinstellungen angezeigt durch das Zahnradsymbol auf dem Hauptbildschirm und navigieren Sie dann nach unten zu System. Wählen Sie hier aus Systemupdate Option, und wenn ein Update verfügbar ist, wird der Download gestartet.
Schritt 3
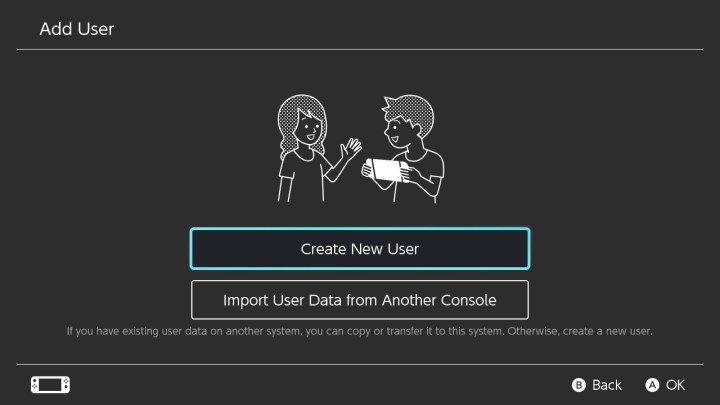
Nachdem das System aktualisiert wurde, kehren Sie zu zurück Systemeinstellungen > Benutzer > Benutzer hinzufügen > Benutzerdaten von einer anderen Konsole importieren.
Schritt 4
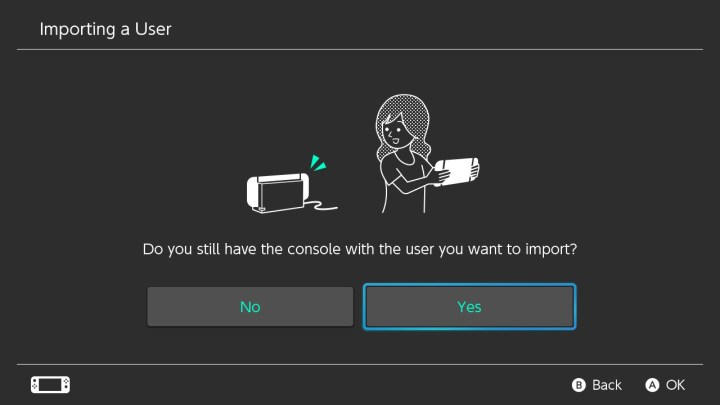
Anschließend werden Sie vom System gefragt, ob Sie noch über die Konsole mit dem Konto verfügen, das Sie importieren möchten. Wählen Ja. Anschließend werden Sie gefragt, ob Sie die vorherige Konsole weiterhin verwenden möchten. Die Antwort auf diese Frage wird von Person zu Person unterschiedlich sein, aber wahrscheinlich werden Sie das ältere System nicht mehr verwenden.
Wir haben ausgewählt NEIN in unserem Fall. Nach Abschluss des Übertragungsvorgangs werden Sie darüber informiert, dass die Daten aus dem Quellsystem gelöscht werden. Das ist kein Problem, da alles auf dem neuen OLED-System verfügbar ist. Drücken Sie Nächste, und Sie werden zum folgenden Bildschirm weitergeleitet. Klicken Überweisen um den Prozess zu beginnen.
Schritt 5
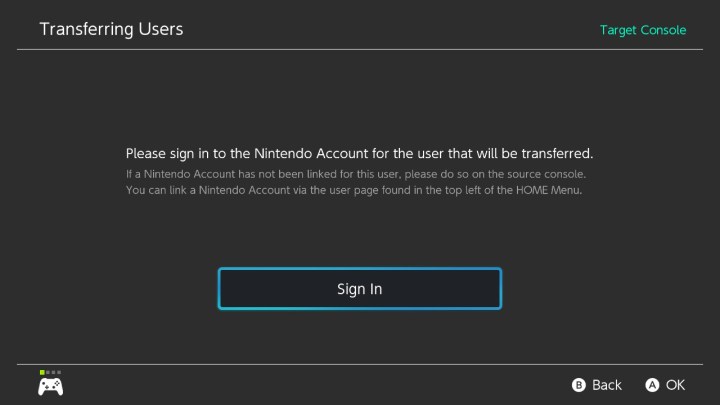
An dieser Stelle werden Sie vom System aufgefordert, sich beim Nintendo-Konto des zu übertragenden Benutzers anzumelden. Wählen Anmelden und Ihnen werden zwei Optionen angezeigt: Melden Sie sich mit E-Mail und Passwort an oder melden Sie sich mit einem QR-Code und einem Smart-Gerät an. Wählen Sie das gewünschte aus, aber beachten Sie, dass die QR-Code-Option bequem und einfach ist.
Wenn Sie die QR-Code-Methode auswählen, müssen Sie den QR-Code mit der Kamera Ihres Smart-Geräts scannen und den Anweisungen auf dem Bildschirm folgen, um sich bei Ihrem Konto anzumelden. Verwenden Sie dann den fünfstelligen Code, um sich bei Ihrem System anzumelden. Alternativ können Sie sich auch einfach wie gewohnt anmelden, indem Sie Ihre E-Mail-Adresse und Ihr Passwort eingeben. Nachdem Sie sich auf der Switch OLED angemeldet haben, bestätigt das System „X Benutzer werden auf diese Konsole übertragen.“ Bitte bereiten Sie die Konsole vor, von der der X-Benutzer übertragen wird.“
Wählen Nächste, und sobald Sie dies getan haben, können Sie zum Quell-Switch wechseln. Lassen Sie Ihr Switch OLED zu diesem Zeitpunkt eingeschaltet und angeschlossen.
Schritt 6
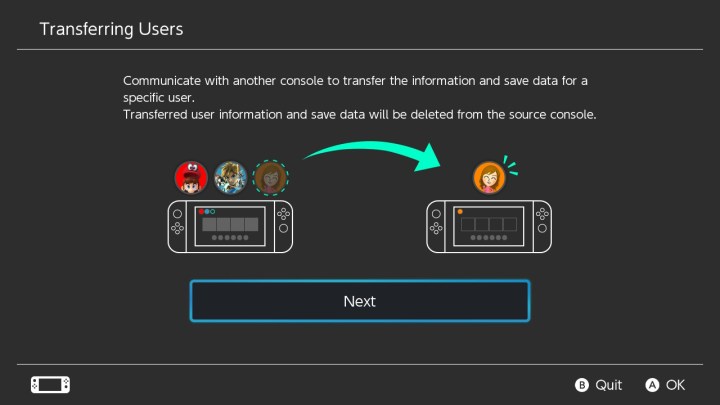
Stellen Sie sicher, dass der Quell-Switch angeschlossen ist, und navigieren Sie zu Systemeinstellungen aus dem Hauptmenü. Navigieren Sie dann zu Benutzer > Ihre Benutzerdaten übertragen > Weiter > Weiter > Quellkonsole. Die Switch OLED ist die Zielkonsole, während die Original-Switch die Quellkonsole ist. Wählen Sie anschließend den Benutzer aus, den Sie übertragen möchten, und klicken Sie dann auf Weitermachen.
Schritt 7
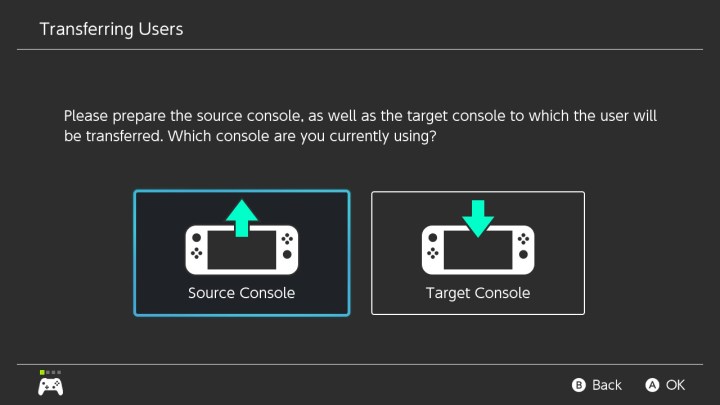
Jetzt die Benutzer übertragen Auf dem Bildschirm sollte links sowohl Ihr Original-Switch als auch rechts das OLED-Modell angezeigt werden. Wenn das OLED-Modell nicht angezeigt wird, stellen Sie sicher, dass es angeschlossen ist und auch auf dem Bildschirm „Benutzer übertragen“ angezeigt wird. Sobald beide angezeigt werden, wählen Sie das Blau aus Überweisen Knopf auf der Unterseite des Original-Switch-Systems. Je nachdem, wie viele Daten übertragen werden, kann dieser Vorgang eine Weile dauern. Geben Sie ihm daher Zeit und überprüfen Sie ihn regelmäßig.
Denken Sie daran, dass dadurch Ihr Konto und Ihre gespeicherten Daten vom Quellsystem auf das neue System migriert werden.
Schritt 8
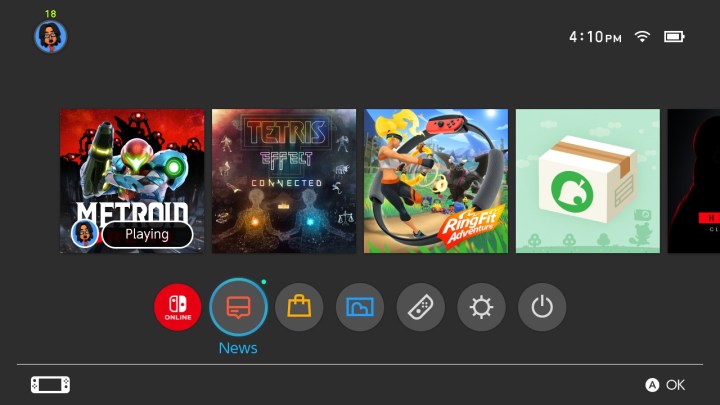
Sobald die Übertragung abgeschlossen ist, wählen Sie die aus Ende Option, den Vorgang abzuschließen. Auf dem Switch OLED können Sie auswählen, sofern Sie keine anderen Konten zum Übertragen haben Überspringen wenn Sie gefragt werden, ob Sie weitere Benutzer hinzufügen möchten. Navigieren Sie durch die Eingabeaufforderungen und sobald das System Sie auffordert, die Taste zu drücken Heim Klicken Sie auf die Schaltfläche und schon sind Sie fertig.
Schritt 9
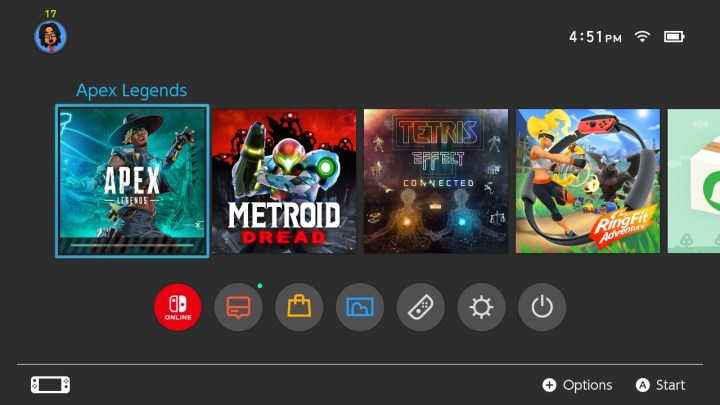
Ein optionaler letzter Schritt zum Übertragen von Daten von einer Nintendo Switch auf eine Switch OLED besteht darin, Ihre microSD-Karte von der alten Switch auf die neue Switch OLED zu übertragen. Wir empfehlen, dies am Ende des Vorgangs zu tun, da die microSD-Karte alle gespeicherten Spieldaten löscht, wenn Sie sie in das neue System einlegen. Aber keine Sorge, Ihre gespeicherten Daten befinden sich bereits auf Ihrem System, da Sie gerade den Übertragungsvorgang durchgeführt haben. Und als Backup werden die meisten Speicherdaten ohnehin in der Cloud gespeichert (für Nintendo Switch Online-Abonnenten).
Sobald Sie die neue microSD-Karte eingelegt haben, können Sie Ihre gesamte neue Software darauf herunterladen. Besuchen Sie unbedingt den eShop und klicken Sie dann auf den Ihres Benutzers Symbol oben rechts. Klicken Sie hier Erneut herunterladen und Sie können alles, was Sie herunterladen möchten, manuell auswählen.
Alternative Methode zur Datenübertragung vom Nintendo Switch zum Switch OLED
Obwohl die vorherige Methode gut funktioniert und gründlich ist, könnte sie für einige Benutzer etwas zu umfassend sein. Oder vielleicht funktioniert der Übertragungsprozess einfach nicht für Sie. Glücklicherweise gibt es eine alternative Methode zum Übertragen der Daten von einer Nintendo Switch auf eine Switch OLED, die genauso gut funktioniert und viel schneller geht. Es ist nicht unbedingt ein überweisen Der Vorgang umfasst lediglich die Anmeldung beim neuen Switch OLED und das manuelle Verschieben aller Elemente. Denken Sie daran, dass Sie ein Nintendo Switch Online-Abonnent sein müssen, um Ihre Spielstände aus der Cloud herunterladen zu können.
So funktioniert das.
Schritt 1
Navigieren Sie zu Systemeinstellungen auf dem Switch OLED und dann auswählen Benutzer > Benutzer hinzufügen > Benutzerdaten von einer anderen Konsole importieren. Von hier aus werden Sie gefragt, ob Sie noch über die alte Konsole mit dem Benutzer verfügen, von dem Sie importieren möchten. Wählen NEIN (auch wenn Sie das alte System haben), und dann werden Sie gefragt, ob Ihr Nintendo-Konto mit dieser Konsole verknüpft war. Wählen Ja.
Schritt 2
Wählen Sie dann aus Verknüpfen Sie ein Nintendo-Konto und melden Sie sich mit diesen Kontoinformationen an. Sobald Sie sich angemeldet haben, klicken Sie sich durch die Eingabeaufforderungen und schon haben Sie dieses Konto auf dem neuen Switch OLED-System. Schnappen Sie sich von hier aus Ihr altes Switch-System, gehen Sie zum eShop und wählen Sie dann Ihr altes Switch-System aus Benutzersymbol oben rechts. Scrollen Sie von hier aus nach unten in das Untermenü, in dem oben links Ihre E-Mail-Adresse steht. Dort finden Sie die Primäre Konsole Abschnitt. Abmelden Daraufhin sollte sich Ihr neuer Switch OLED standardmäßig als Ihre neue primäre Konsole registrieren. Wenn Sie über andere Systeme verfügen, auf denen sich Ihre Konten befinden, müssen Sie diese möglicherweise ebenfalls abmelden.
Wenn Sie keinen Zugriff auf das alte System haben, müssen Sie es online auf der Nintendo-Website abmelden.
Schritt 3
Nachdem Ihr Switch OLED als Ihre primäre Konsole registriert ist, können Sie in den eShop gehen, um alle Ihre Spiele, die mit dem Konto verknüpft sind, das Sie verwenden möchten, manuell erneut herunterzuladen. Wähle Deine Benutzersymbol oben rechts und dann Erneut herunterladen zur Liste der Spiele übernommen werden.
Um Ihre gespeicherten Daten abzurufen, navigieren Sie zu Systemeinstellungen und dann Datenverwaltung > Daten-Cloud speichern > Alle gespeicherten Daten. Hier können Sie die Spiele auswählen, für die Sie die gespeicherten Daten erneut herunterladen möchten. Bedenken Sie jedoch, dass nicht jedes Spiel diese Option unterstützt, die meisten jedoch schon.
Häufig gestellte Fragen
Kann ich meine SD-Karte von einem Nintendo Switch auf einen anderen verschieben?
Ja, Sie können Ihre SD-Karte von Ihrem alten Nintendo Switch auf Ihren neuen übertragen. Beachten Sie, dass die microSD-Karte alle gespeicherten Spieldaten löscht, wenn sie in die neue Konsole eingesetzt wird. Wenn Sie Ihre Daten jedoch bereits von Ihrem alten Switch übertragen haben, sind Sie sicher und können auf die gespeicherten Daten zugreifen. Wenn Sie Nintendo Switch Online-Abonnent sind, werden Ihre Daten außerdem bereits in der Cloud gespeichert.