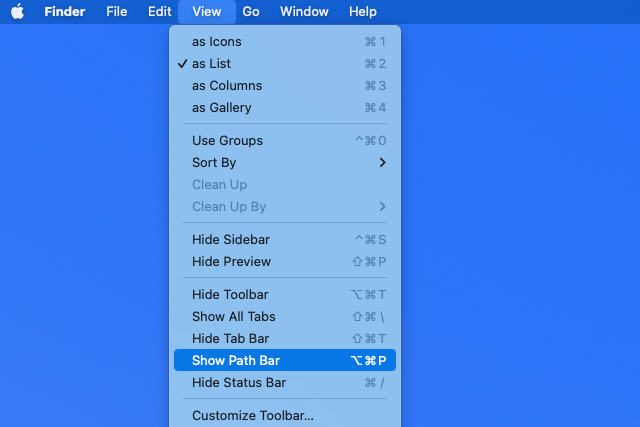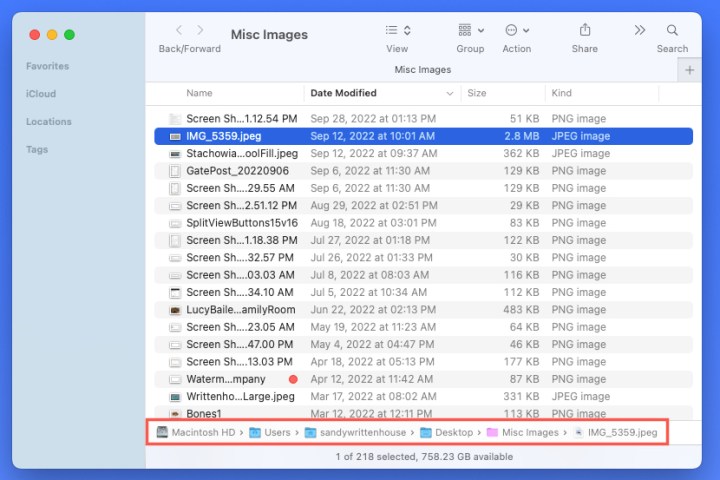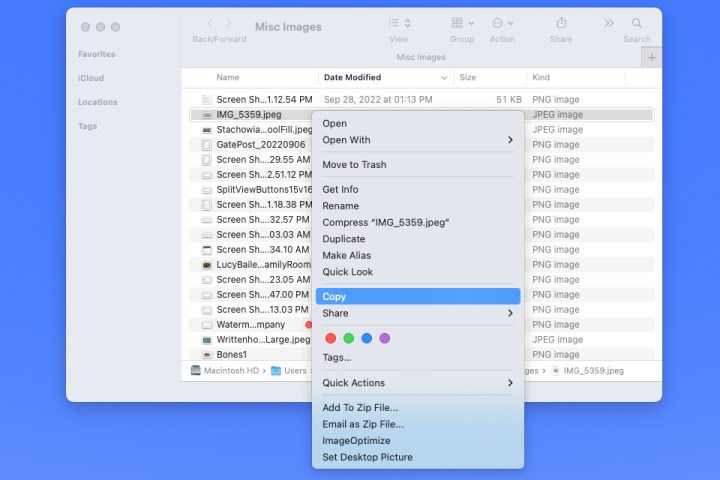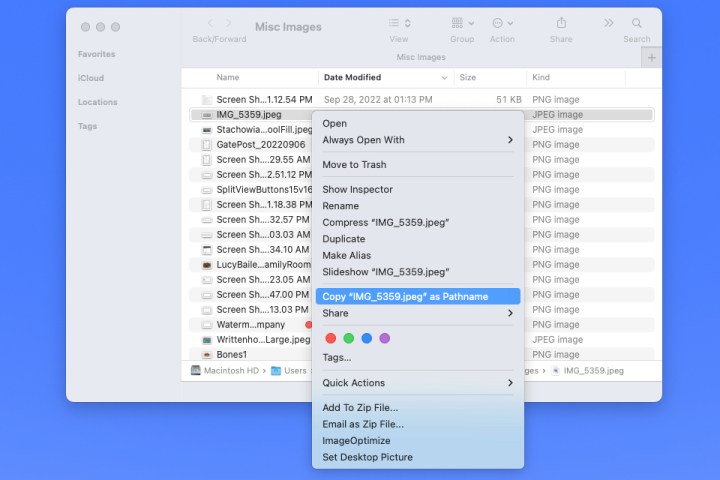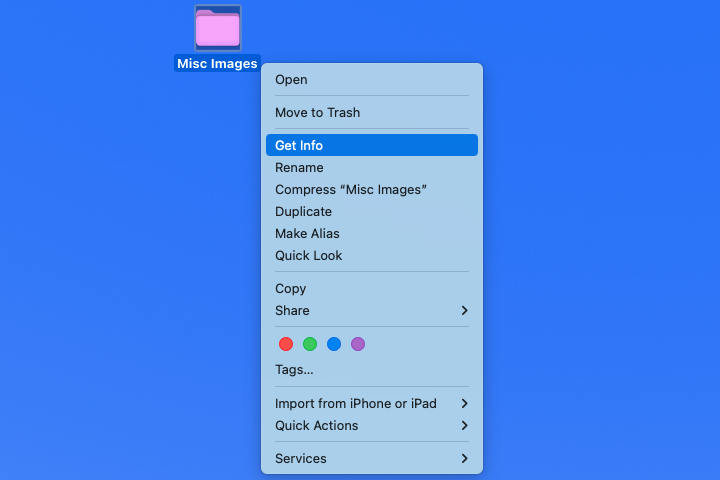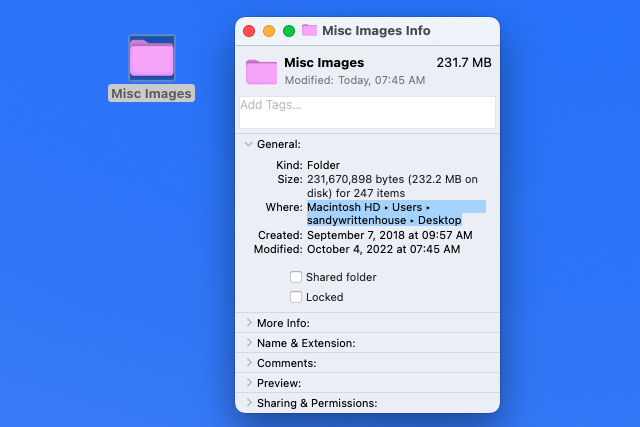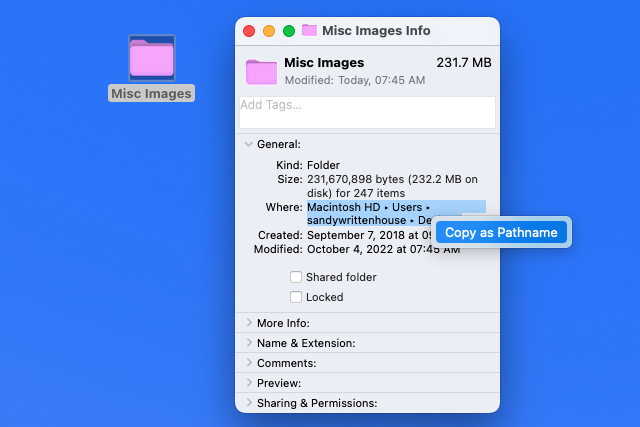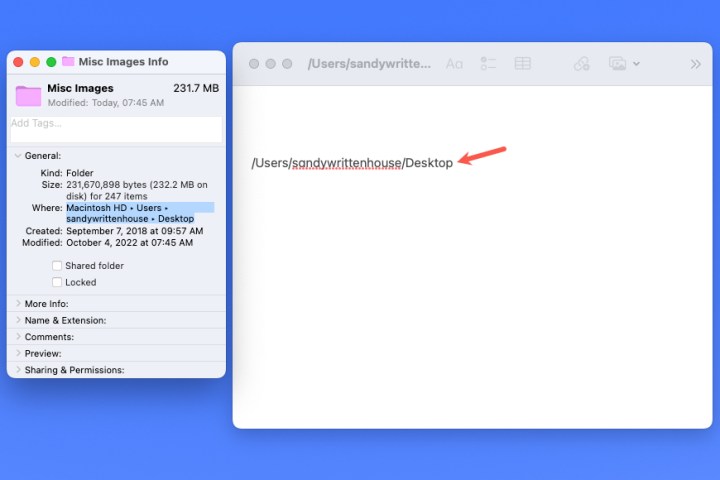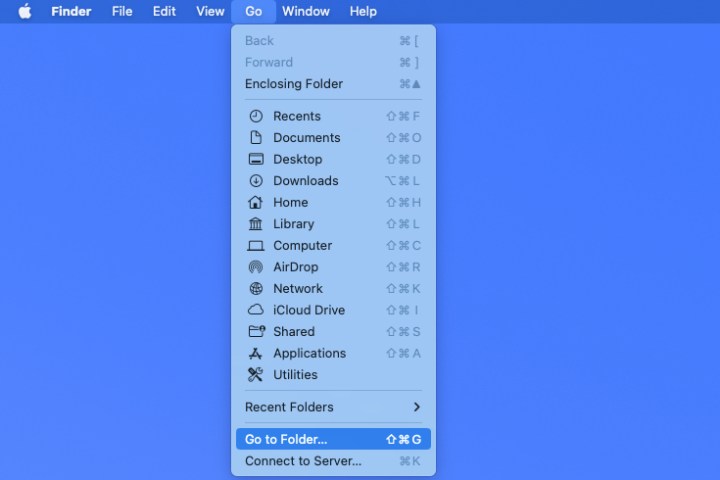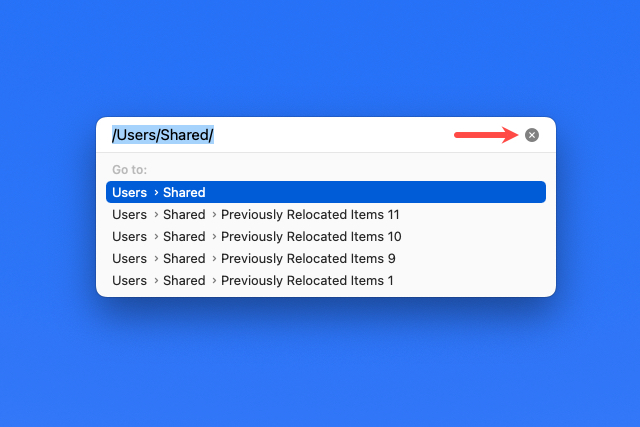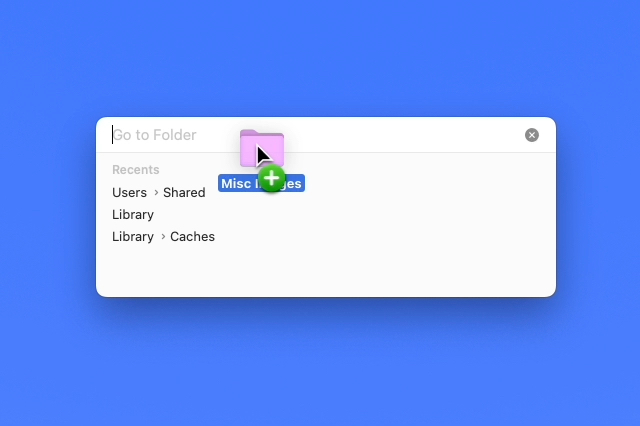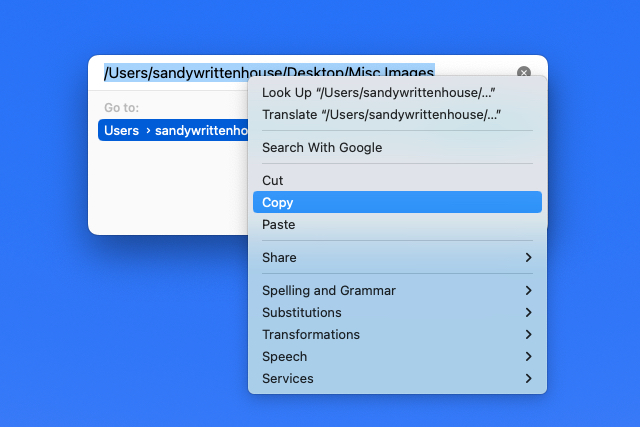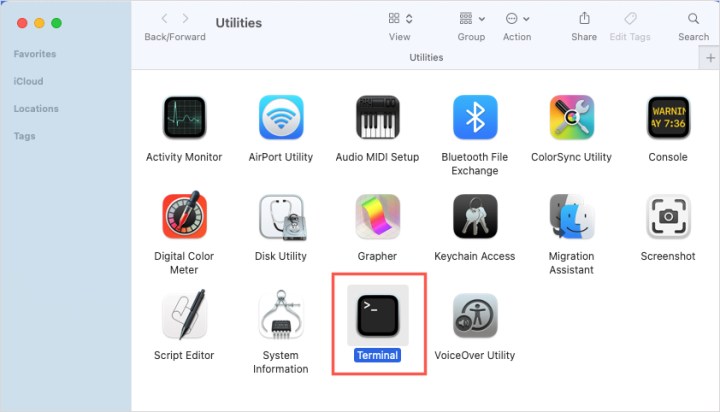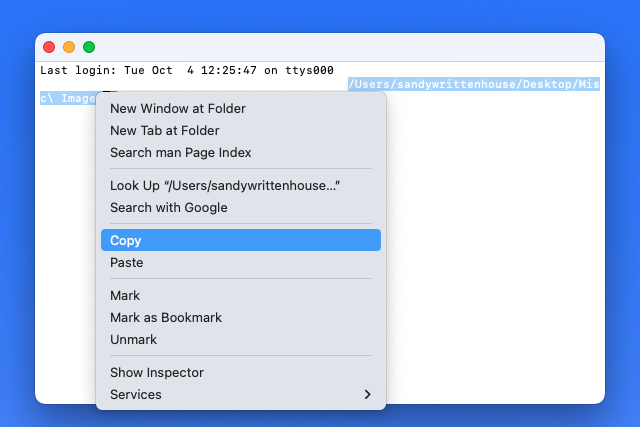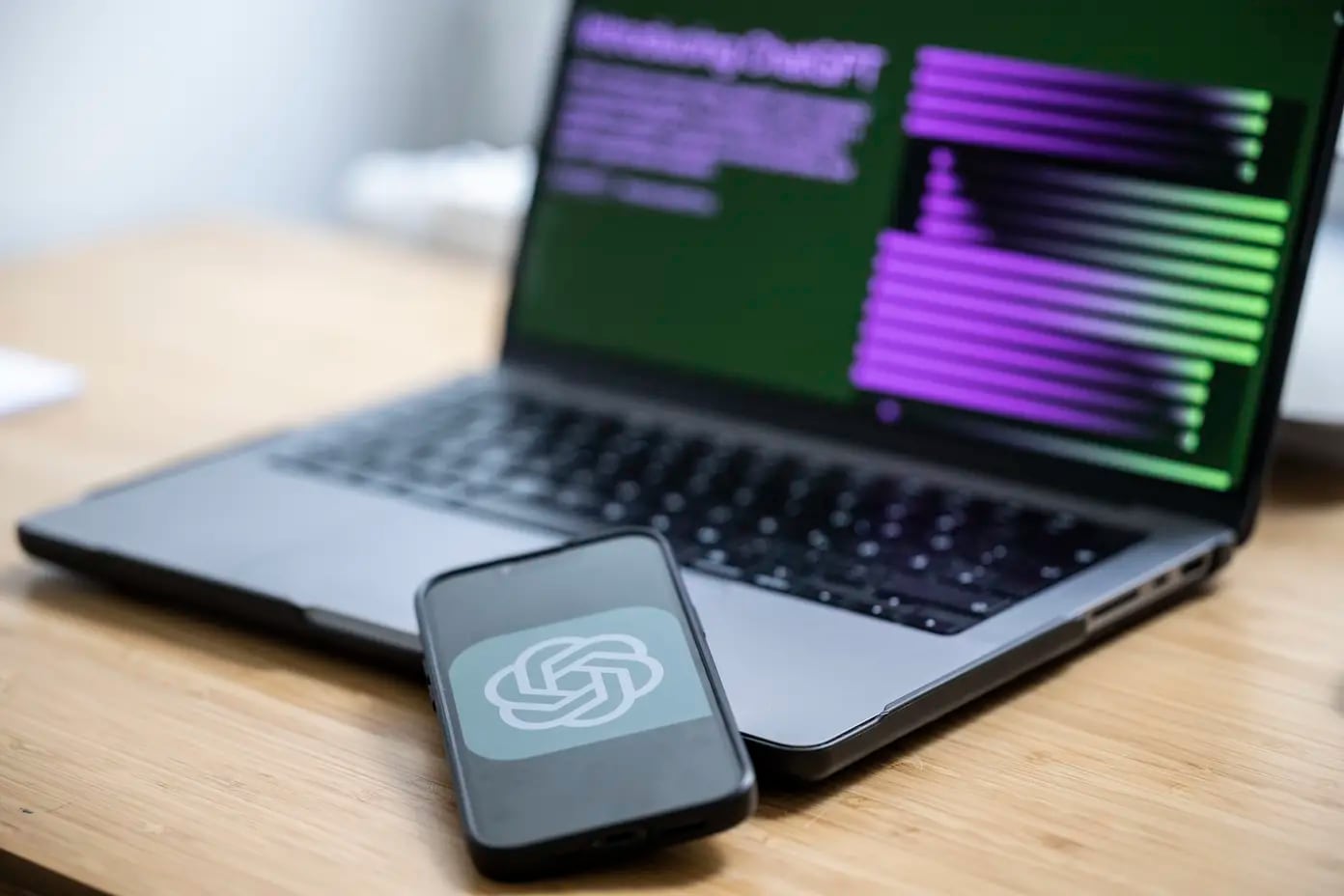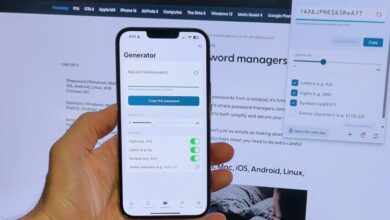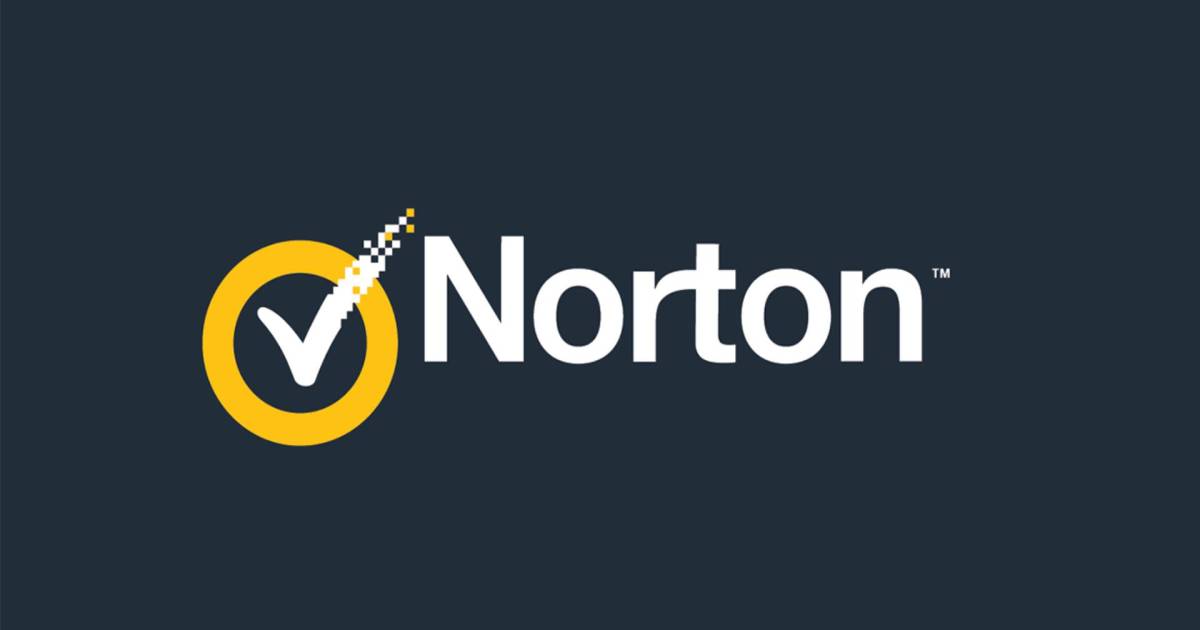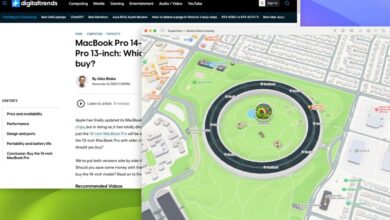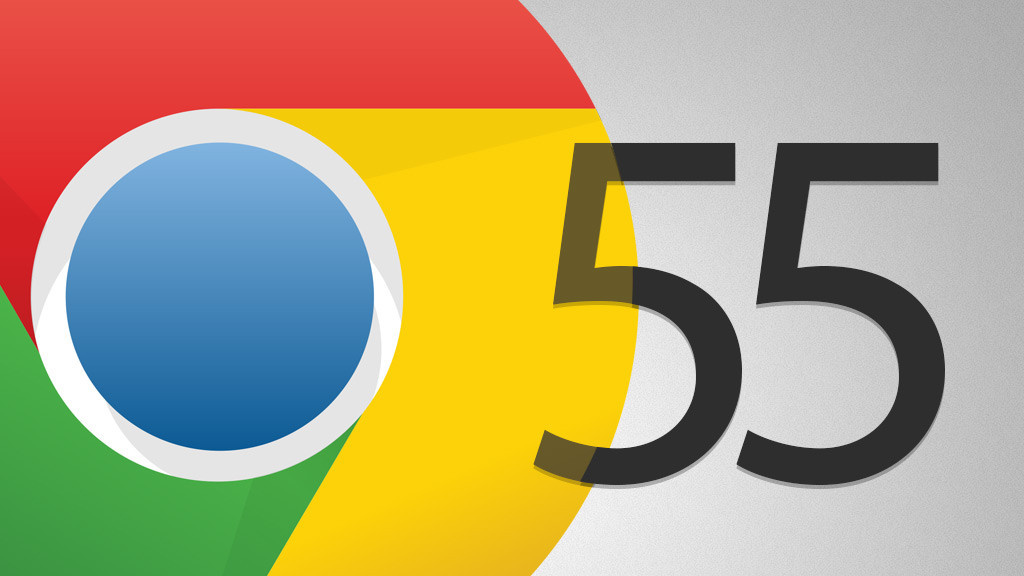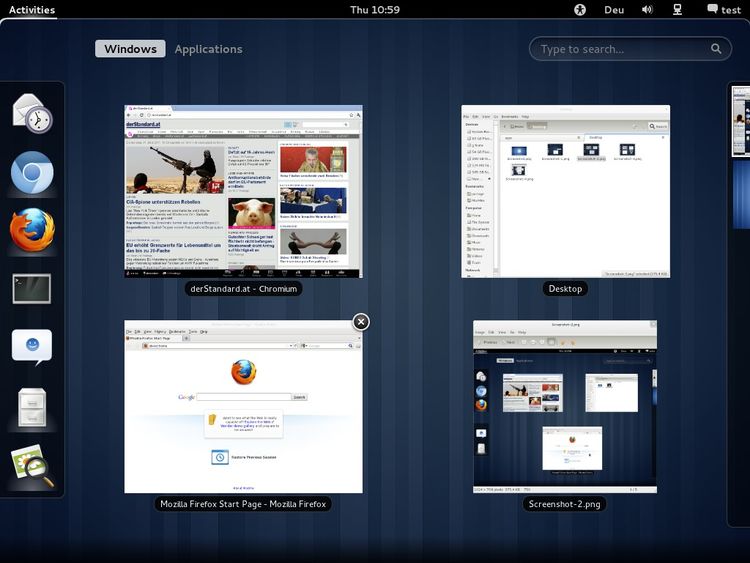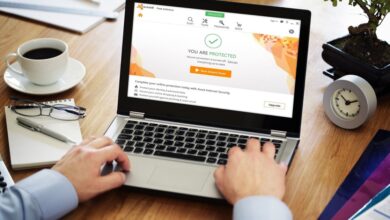So finden und kopieren Sie einen Dateipfad auf dem Mac
Wenn Sie den genauen Speicherort einer Datei auf Ihrem Mac wissen möchten, benötigen Sie den Dateipfad. Und wahrscheinlich möchten Sie den Dateipfad auch zur späteren Verwendung in Ihre Zwischenablage kopieren. Zum Glück wissen wir, wie das geht.
In dieser Anleitung gehen wir auf vier einfache Möglichkeiten ein, einen Dateipfad auf Ihrem Mac zu finden und zu kopieren. Bei so vielen schnellen Optionen zur Auswahl finden Sie mit Sicherheit die beste Methode für Sie.
Dateipfade im Finder
Eine der einfachsten Möglichkeiten, einen Dateipfad anzuzeigen, ist der Finder auf Ihrem Mac. Außerdem zeigen wir Ihnen, wie Sie diesen Pfad über das Kontextmenü kopieren.
Schritt 1: Öffnen Sie den Finder auf Ihrem Mac und navigieren Sie zu der Datei oder dem Ordner, die Sie anzeigen möchten.
Schritt 2: Um einfach den Dateipfad anzuzeigen, wählen Sie Sicht > Pfadleiste anzeigen in der Menüleiste.
Bild wird mit Genehmigung des Urheberrechtsinhabers verwendet
Schritt 3: Anschließend wird der Pfad unten im Finder-Fenster angezeigt.
Bild wird mit Genehmigung des Urheberrechtsinhabers verwendet
Schritt 4: Um den Dateipfad zu kopieren, klicken Sie mit der rechten Maustaste auf das Element im Finder, um das Kontextmenü anzuzeigen.
Bild wird mit Genehmigung des Urheberrechtsinhabers verwendet
Schritt 5: Halt die Möglichkeit Taste bei geöffnetem Kontextmenü drücken und auswählen Kopieren [name] als Pfadname.
Der Dateipfad befindet sich dann in Ihrer Zwischenablage, sodass Sie ihn an der gewünschten Stelle einfügen können.
Bild wird mit Genehmigung des Urheberrechtsinhabers verwendet
Dateipfade in Get Info
Ein weiterer praktischer Ort zum Anzeigen und Kopieren eines Dateipfads ist das Tool „Informationen“.
Schritt 1: Wählen Sie das Element auf Ihrem Desktop oder im Finder aus.
Schritt 2: Drücken Sie Befehl + ICH oder klicken Sie mit der rechten Maustaste und wählen Sie aus Informationen bekommen.
Bild wird mit Genehmigung des Urheberrechtsinhabers verwendet
Schritt 3: Wenn das Fenster „Informationen“ geöffnet wird, erweitern Sie das Allgemein Klicken Sie oben auf den Abschnitt und Sie sehen den Dateipfad daneben Wo. Ziehen Sie den Cursor über den Pfad, um ihn hervorzuheben.
Bild wird mit Genehmigung des Urheberrechtsinhabers verwendet
Schritt 4: Drücken Sie Befehl + C um den Pfad zu kopieren, oder klicken Sie mit der rechten Maustaste und wählen Sie Als Pfadnamen kopieren.
Bild wird mit Genehmigung des Urheberrechtsinhabers verwendet
Schritt 5: Mit dem Pfad in Ihrer Zwischenablage können Sie ihn dann an der gewünschten Stelle einfügen. Der Pfad sollte korrekt angezeigt werden und die Pfeile sollten durch Schrägstriche ersetzt sein.
Bild wird mit Genehmigung des Urheberrechtsinhabers verwendet
Dateipfade im Gehe zu Ordner
Möglicherweise denken Sie nur dann daran, das Tool „Gehe zu Ordner“ im Finder zu öffnen, wenn Sie irgendwo auf dem Mac navigieren müssen. Dieses praktische Tool kann jedoch auch den Dateipfad eines Elements bereitstellen.
Schritt 1: Wählen Sie bei aktivem Finder aus Gehen > Gehe zum Ordner aus der Menüleiste.
Bild wird mit Genehmigung des Urheberrechtsinhabers verwendet
Schritt 2: Wenn das Fenster geöffnet wird, wählen Sie das aus X auf der rechten Seite der Suchleiste, um das Feld bei Bedarf zu leeren.
Bild wird mit Genehmigung des Urheberrechtsinhabers verwendet
Schritt 3: Ziehen Sie Ihre Datei oder Ihren Ordner in die Suchleiste oben im Fenster. Sie sehen dann den Pfad für das Element in diesem Feld.
Bild wird mit Genehmigung des Urheberrechtsinhabers verwendet
Schritt 4: Wählen Sie dort den Pfad aus und verwenden Sie ihn entweder Befehl + C oder klicken Sie mit der rechten Maustaste und wählen Sie aus Kopieren.
Mit dem Pfad in Ihrer Zwischenablage können Sie ihn an der gewünschten Stelle einfügen.
Bild wird mit Genehmigung des Urheberrechtsinhabers verwendet
Dateipfade im Terminal
Wenn Sie gerne Terminal zum Ausführen von Aktionen auf Ihrem Mac verwenden, können Sie mit dieser App auch einen Dateipfad anzeigen und kopieren.
Schritt 1: Öffnen Sie das Terminal wie gewohnt oder gehen Sie zu Dienstprogramme Ordner öffnen und die Anwendung auswählen.
Bild wird mit Genehmigung des Urheberrechtsinhabers verwendet
Schritt 2: Wenn das Terminalfenster geöffnet wird, ziehen Sie Ihre Datei oder Ihren Ordner hinein. Anschließend wird im Fenster der Dateipfad angezeigt.
Bild wird mit Genehmigung des Urheberrechtsinhabers verwendet
Schritt 3: Klicken Sie mit der rechten Maustaste und wählen Sie Kopieren um den Pfad in Ihrer Zwischenablage zu platzieren und an der gewünschten Stelle einzufügen.
Bild wird mit Genehmigung des Urheberrechtsinhabers verwendet
Häufig gestellte Fragen
Was ist der Pfad einer Datei?
Ein Dateipfad entspricht im Wesentlichen den Navigationsanweisungen zum Speicherort einer Datei auf Ihrem Computer. Es zeigt Ihnen im wahrsten Sinne des Wortes den Pfad an, dem Sie folgen müssten, um eine Datei zu finden, wenn Sie nicht bereits wüssten, wo sie sich befindet. Wenn sich eine bestimmte Datei in einem Ordner befindet, der sich auch in einem anderen Ordner befindet, werden im Dateipfad diese Ordner in der Reihenfolge aufgelistet, in der Sie darauf klicken müssen, um zu der Datei zu gelangen.
Wie kopiere ich einen Dateipfad auf einem Mac?
Es gibt verschiedene Möglichkeiten, einen Dateipfad auf einem Mac zu finden und zu kopieren. Sie können den Dateipfad über den Finder, „Informationen abrufen“, „Gehe zu Ordner“ oder „Terminal“ finden. Die Methoden zum Kopieren des Dateipfads, sobald Sie ihn gefunden haben, können variieren, je nachdem, welche Methode Sie zunächst zum Suchen des Dateipfads wählen. Wenn Sie jedoch wissen möchten, wie Sie eine der oben genannten Methoden anwenden, sehen Sie sich bitte unsere Schritt-für-Schritt-Anleitungen für jede dieser Methoden an. Sie finden sie weiter oben in diesem Artikel.
Wie finde ich einen Dateipfad in Windows 11?
In Windows 11 können Sie entweder mit der rechten Maustaste auf eine Datei auf dem Desktop oder im Datei-Explorer klicken. Dann wählen Sie im angezeigten Menü einfach aus Als Pfad kopieren. Dadurch wird der vollständige Dateipfad der Datei in Ihrer Zwischenablage abgelegt, sodass Sie ihn später einfügen können.
Wenn Sie nur einen Dateipfad anzeigen möchten, können Sie einfach mit der rechten Maustaste auf eine Datei auf dem Desktop oder im Datei-Explorer klicken. Anschließend wählen Sie aus dem angezeigten Menü aus Eigenschaften. Im angezeigten Eigenschaftenfenster sehen Sie neben dem Wort den Dateipfad Standort.