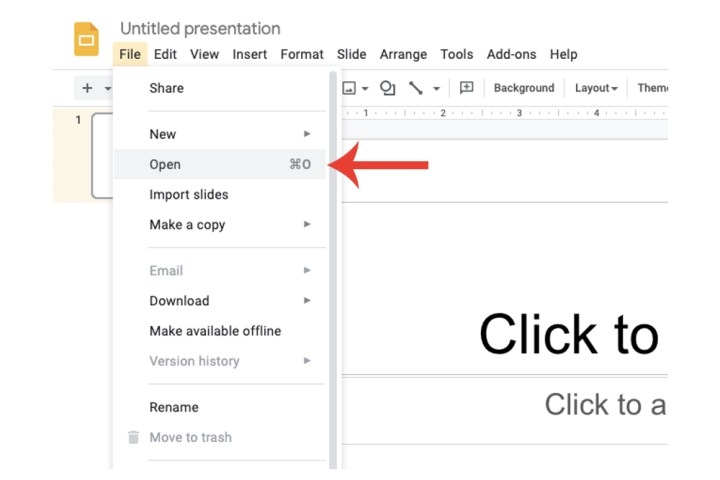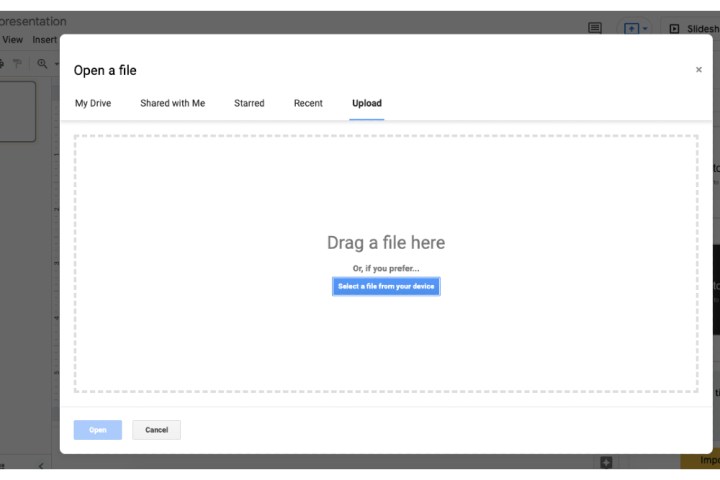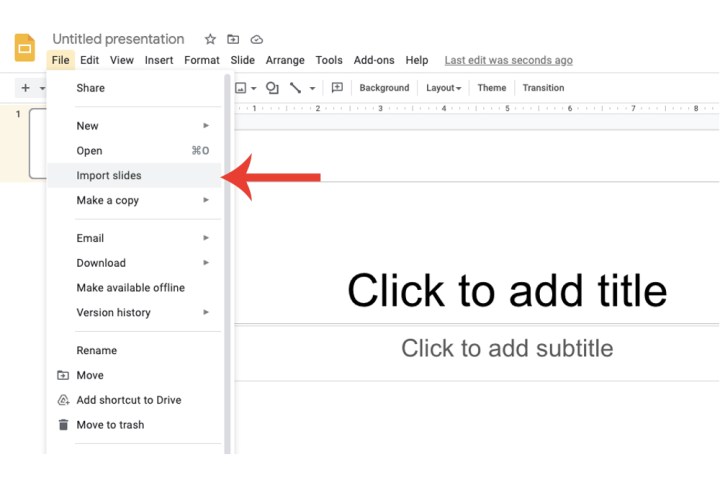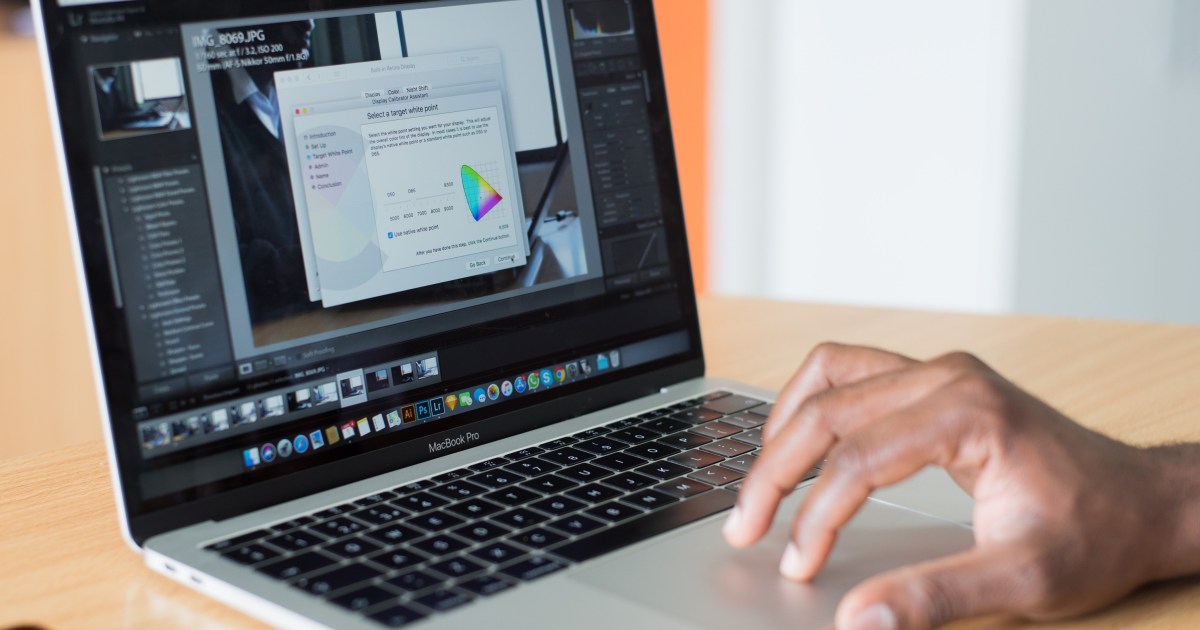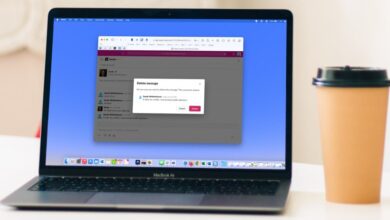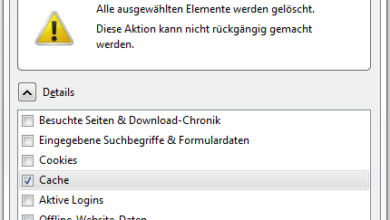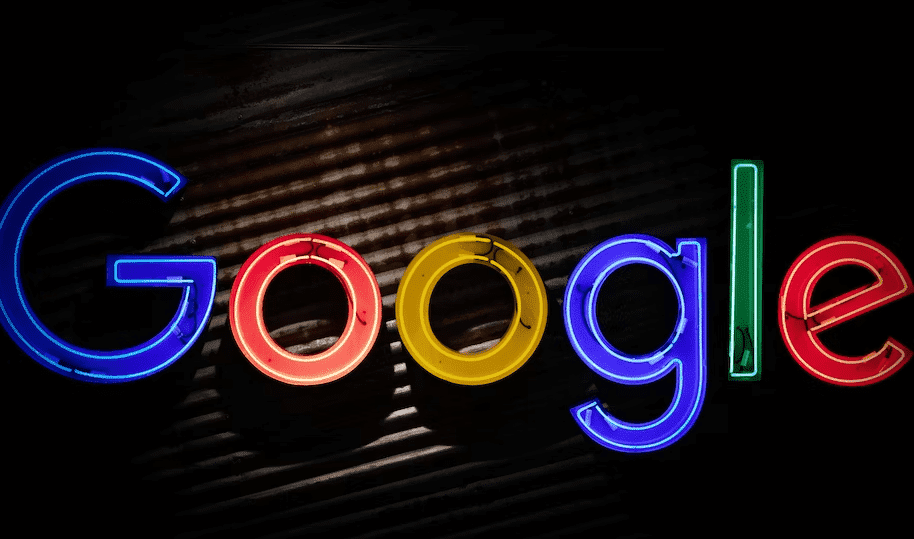So konvertieren Sie eine PowerPoint-Präsentation in Google Slides
Während PowerPoint häufig zum Entwickeln von Präsentationen verwendet wird, ist Google Slides zu einer beliebten Alternative geworden. Ein Grund dafür, dass es so beliebt ist, ist, dass es wie andere Google-Software wie Google Docs und Google Sheets kostenlos genutzt werden kann – was im krassen Gegensatz zum Premiumpreis steht, den Sie für Microsoft Office und PowerPoint zahlen.
Wenn Sie von PowerPoint auf Slides umsteigen möchten, können Sie dies ganz einfach mit Google tun. Tatsächlich sind kaum mehr als ein paar Klicks erforderlich, um eine PowerPoint-Präsentation in Google Slides zu konvertieren. Unabhängig davon, ob Sie das Format für einen Kollegen ändern müssen oder dauerhaft auf die kostenlose Plattform umsteigen möchten, erfahren Sie hier, wie Sie Ihr PowerPoint-Deck in eine Google Slides-Präsentation umwandeln.
Konvertieren einer PowerPoint-Datei mit Google Slides
Schritt 1: Öffnen Sie Google Slides und klicken Sie Leer unter Starten Sie eine neue Präsentation.
Bild wird mit Genehmigung des Urheberrechtsinhabers verwendet
Schritt 2: Klicken Sie oben unter den Titeleinstellungen auf Datei > Offen.
Bild wird mit Genehmigung des Urheberrechtsinhabers verwendet
Schritt 3: Drücke den Hochladen Registerkarte und wählen Sie die aus Wählen Sie eine Datei von Ihrem Gerät aus Taste. Suchen Sie Ihre PowerPoint-Datei und öffnen Sie sie (die Erweiterung lautet .pptx).
Google konvertiert diese PowerPoint-Datei nun in ein Google Slides-Format. Sobald der Vorgang abgeschlossen ist, wird er automatisch über Google Drive in Ihrem Google Slides-Konto gespeichert.
Praktischerweise können Sie diese Präsentation jetzt online bearbeiten und bei Bedarf wieder in eine Microsoft PowerPoint-Datei konvertieren (Datei > Herunterladen > Microsoft Powerpoint).
Bild wird mit Genehmigung des Urheberrechtsinhabers verwendet
Verwendung von Google Drive
Eine andere Möglichkeit, eine PowerPoint-Datei in Google Slides zu konvertieren, ist die Verwendung von Google Drive.
Schritt 1: Gehen Sie zur Startseite Ihres Google Drive-Kontos. Drücke den Neu Taste und dann Datei-Upload. Wählen Sie Ihre PowerPoint-Datei aus.
Digitale Trends
Schritt 2: Wählen Sie die Datei auf Google Drive aus, klicken Sie mit der rechten Maustaste darauf und klicken Sie auf Öffnen mit Tab. Klicken Sie abschließend auf Google Slides Tab.
Bild wird mit Genehmigung des Urheberrechtsinhabers verwendet
Schritt 3: Die PowerPoint-Präsentation wird in Google Slides angezeigt. Anders als beim direkten Hochladen über Google Slides müssen Sie bei dieser Methode die Datei speichern. Wähle aus Datei Registerkarte und klicken Sie auf Als Google Slides speichern Option aus dem Dropdown-Menü.
Bild wird mit Genehmigung des Urheberrechtsinhabers verwendet
Importieren bestimmter Folien
Die Fähigkeiten von Google Slides gehen über die bloße Konvertierung einer gesamten PowerPoint-Datei hinaus. Sie können auch bestimmte Folien auswählen, die Sie importieren möchten, und nicht die gesamte Präsentation selbst.
Schritt 1: Öffnen Sie eine neue Google Slides-Präsentation. Innerhalb der Datei Registerkarte, wählen Sie die aus Folien importieren Option und wählen Sie dann die Hochladen Tab. Wählen Sie die PowerPoint-Datei auf Ihrem PC aus.
Bild wird mit Genehmigung des Urheberrechtsinhabers verwendet
Schritt 2: Google füllt nun eine Miniaturansicht aller in dieser PowerPoint-Datei enthaltenen Folien aus und ermöglicht Ihnen die Auswahl der Folien, die Sie importieren und konvertieren möchten. Drücke den Folien importieren Klicken Sie auf die Schaltfläche, wenn Sie fertig sind.
Bild wird mit Genehmigung des Urheberrechtsinhabers verwendet