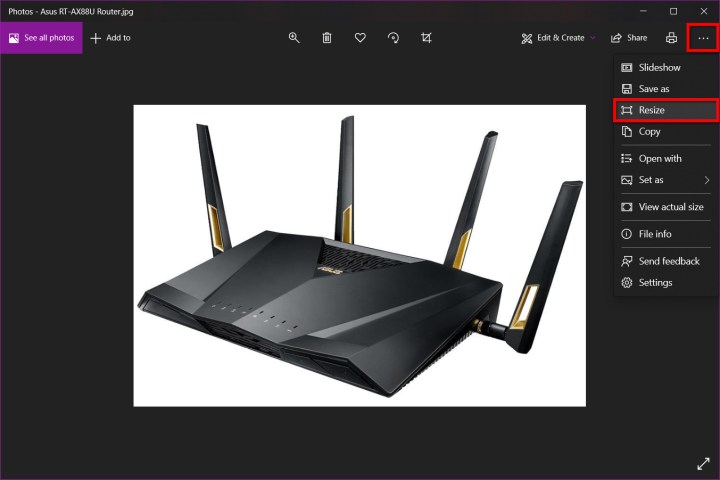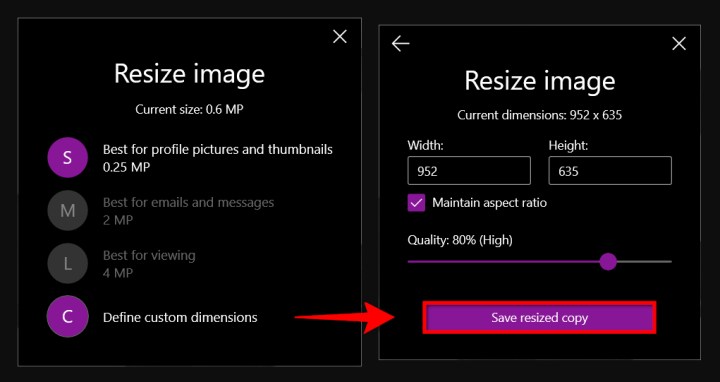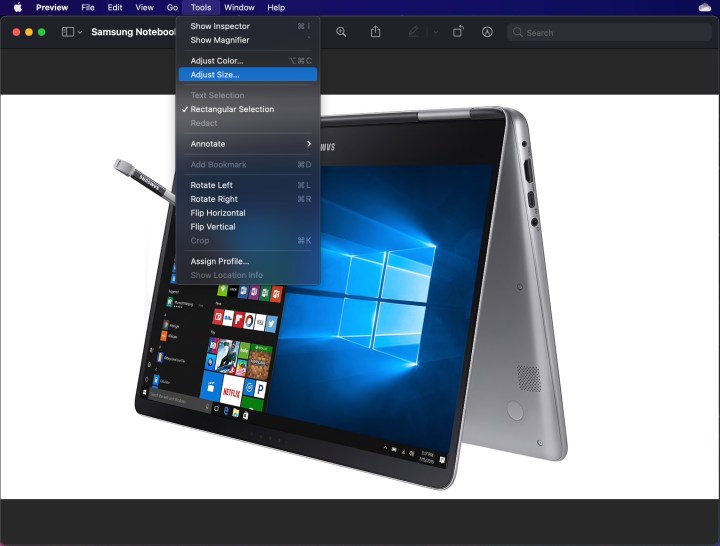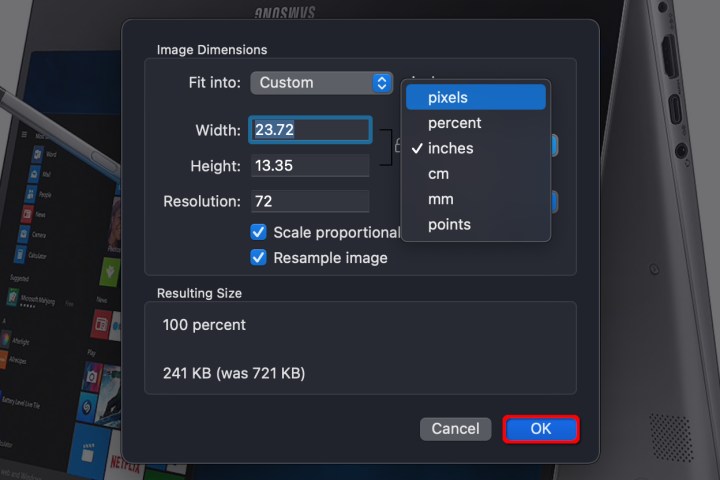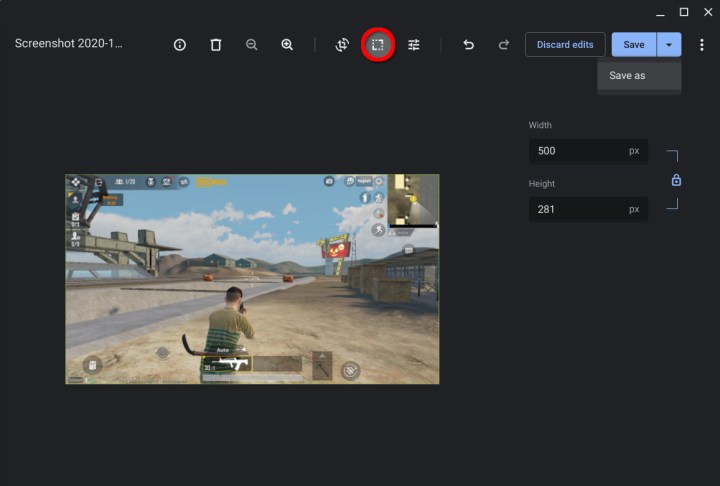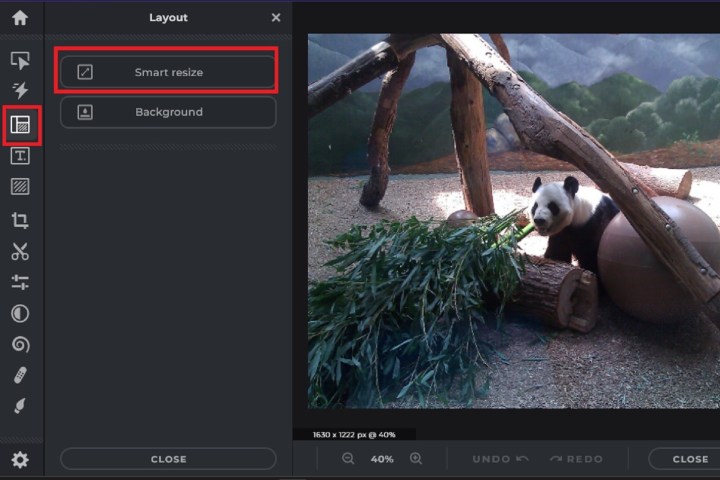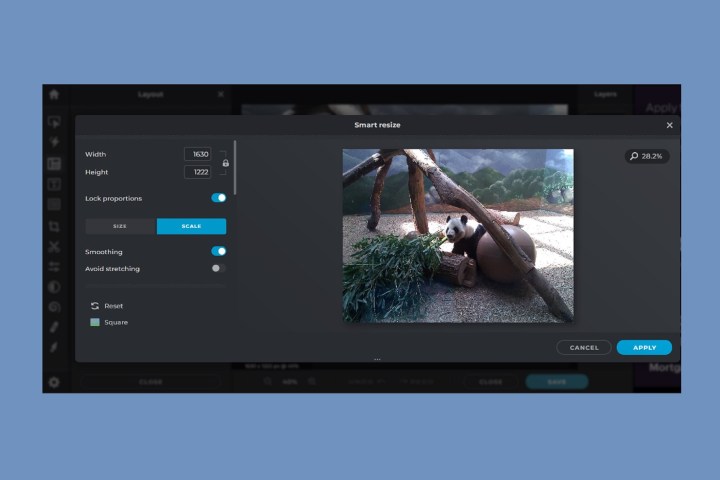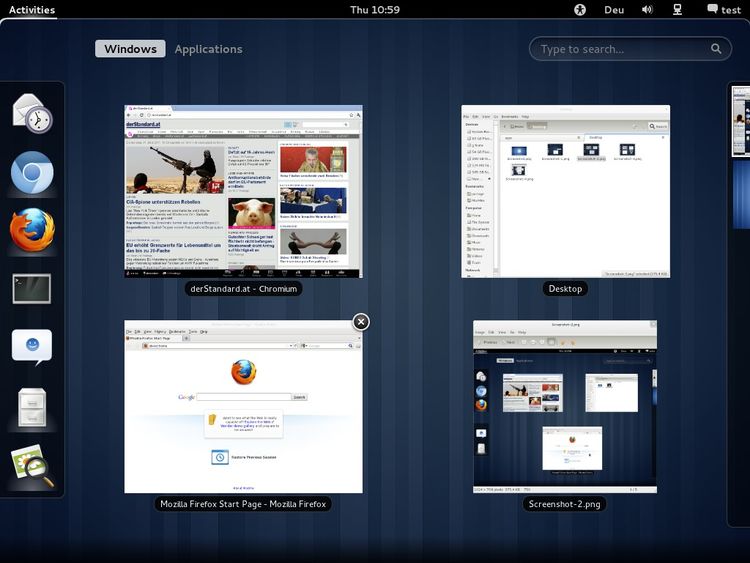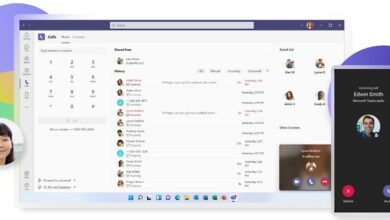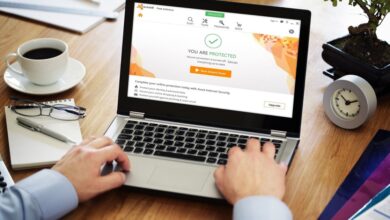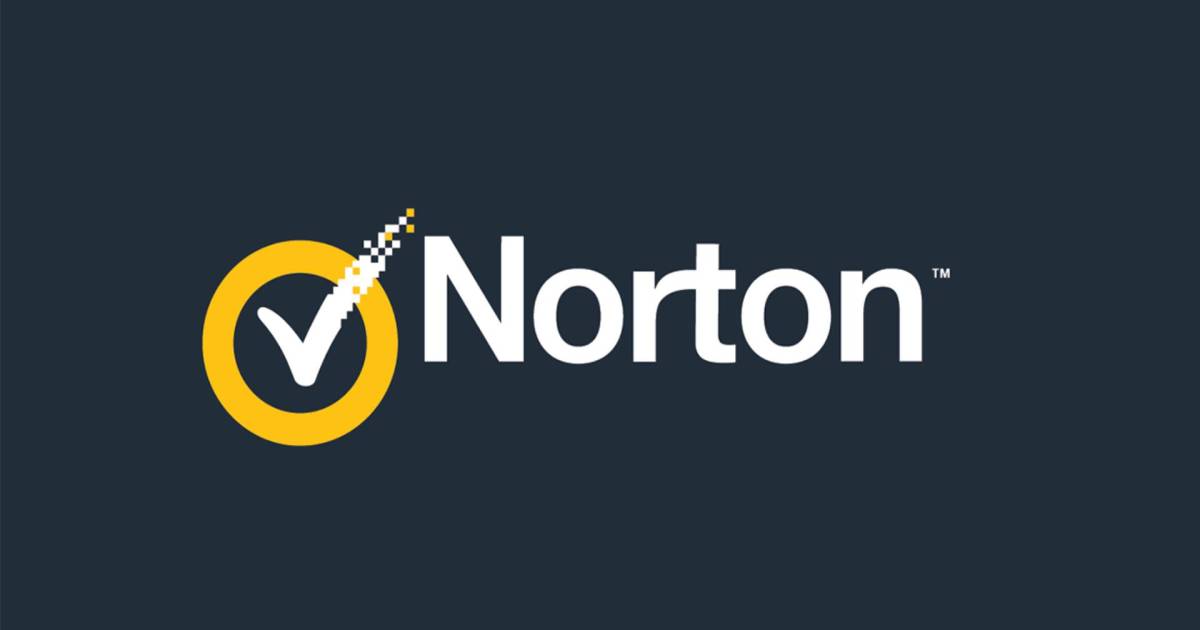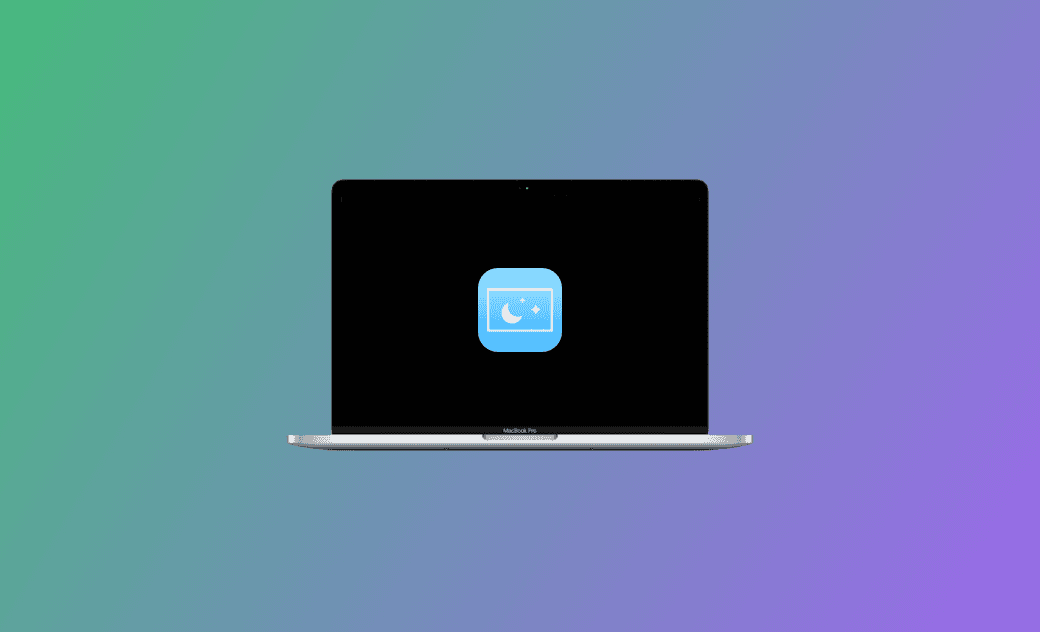So ändern Sie die Größe eines Bildes auf Mac, Windows und einem Chromebook
Die Größenänderung eines Bildes ist etwas, das wir alle irgendwann in unserem digitalen Leben tun müssen. Und egal, ob Sie Windows, macOS oder ein Chromebook verwenden, es gibt Möglichkeiten, Bilder auf jedem PC zu vergrößern oder zu verkleinern. Glücklicherweise sind dies alles auch relativ einfache Methoden.
Obwohl es eine nahezu grenzenlose Welt an Fotobearbeitungsprogrammen gibt, haben wir in dieser mehrstufigen Anleitung darauf geachtet, Tools hervorzuheben, auf die jeder Windows-, macOS- oder Chromebook-Benutzer Zugriff hat.
Vor diesem Hintergrund erfahren Sie hier, wie Sie die Größe von Bildern in Windows 11, macOS Sonoma und ChromeOS ändern.
Bild wird mit Genehmigung des Urheberrechtsinhabers verwendet
Windows 11
Für Windows 11-PCs verwenden wir lieber die native Fotos-App des Betriebssystems. Führen Sie die folgenden Schritte aus, um die Größe eines Bildes in Fotos unter Windows 11 zu ändern:
Schritt 1: Klicken Sie mit der rechten Maustaste auf das Bild und wählen Sie es aus Öffnen mit gefolgt von Fotos.
Schritt 2: Wähle aus Drei Punkte Symbol in der oberen rechten Ecke der App.
Bild wird mit Genehmigung des Urheberrechtsinhabers verwendet
Schritt 3: Wählen Größe ändern im Dropdown-Menü.
Schritt 4: Es erscheint ein Popup-Fenster. Wählen Sie eine der drei voreingestellten Größen (siehe links). Andernfalls wählen Sie Definieren Sie benutzerdefinierte Abmessungen für eine bestimmte Größe. Es erscheint ein weiteres Popup-Fenster (rechts dargestellt).
Schritt 5: Um das Seitenverhältnis beizubehalten, aktivieren Sie das Kontrollkästchen neben Seitenverhältnis beibehalten.
Wenn Sie eine Zahl in eines der Felder eingeben, passt das andere Feld seine Zahl automatisch proportional zu der gerade eingegebenen Zahl an. Wenn das Seitenverhältnis keine Rolle spielt, aktivieren Sie das Kontrollkästchen nicht und geben Sie die Zahlen in beide Felder ein.
Schritt 6: Wählen Sie das Lila aus Speichern Sie die verkleinerte Kopie Taste.
Bild wird mit Genehmigung des Urheberrechtsinhabers verwendet
Mac OS
Unter macOS können Sie die Vorschau verwenden, um die Größe von Bildern zu ändern. So geht’s:
Schritt 1: Klicken Sie mit der rechten Maustaste auf das Bild und wählen Sie es aus Offen. Wenn Vorschau nicht Ihr Standard-Bildbetrachter ist, wählen Sie aus Öffnen mit gefolgt von Vorschau stattdessen.
Schritt 2: Wählen Werkzeuge in der Menüleiste.
Schritt 3: Wählen Größe anpassen im Dropdown-Menü.
Bild wird mit Genehmigung des Urheberrechtsinhabers verwendet
Schritt 4: Geben Sie die Breiten- und Höheninformationen ein. Möglicherweise müssen Sie den Größentyp ändern, z. B. von Zoll auf Pixel, wie oben gezeigt. Alternativ können Sie eine voreingestellte Größe auswählen, indem Sie die Pfeile daneben auswählen Passt hinein.
Schritt 5: Wählen Sie das Blau aus OK Klicken Sie auf die Schaltfläche, um die neue Größe zu bestätigen.
Schritt 6: Um das verkleinerte Bild zu speichern, wählen Sie Datei in der Menüleiste.
Schritt 7: Wählen Speichern.
Bild wird mit Genehmigung des Urheberrechtsinhabers verwendet
ChromeOS
Sie können die Galerie-Bildbetrachter-App von ChromeOS verwenden, um die Größe von Bildern zu ändern. Führen Sie die folgenden Schritte aus, um die Größe von Bildern über die Galerie zu ändern:
Schritt 1: Klicken Sie mit der rechten Maustaste auf das Bild und wählen Sie es aus Mit Galerie öffnen im Popup-Menü. Wenn Galerie nicht Ihr Standard-Bildbetrachter ist, wählen Sie alternativ aus Öffnen mit gefolgt von Galerie.
Schritt 2: Wähle aus Neu skalieren Knopf oben.
Schritt 3: Geben Sie die Breite und Höhe ein. Wähle aus Kette Symbol, um das Seitenverhältnis bei Bedarf zu entsperren.
Schritt 4: Wählen Sie das Blau aus Speichern Taste. Alternativ wählen Sie das Blau aus Pfeil nach unten wählen Speichern als wenn Sie das Originalbild nicht verändern möchten.
Web (Pixlr X)
Pixlr X ist eine kostenlose Web-App, mit der Sie einfache Bearbeitungen an Ihren Bildern vornehmen und deren Größe ändern können. Führen Sie die folgenden Schritte aus, um die Größe eines Bildes mit Pixlr X zu ändern:
Schritt 1: Gehen Sie zu Pixlr X.
Schritt 2: Wählen Sie das Blau aus Bild öffnen Taste. Wählen Sie das Bild aus, das Sie bearbeiten möchten.
Schritt 3: Finden Sie die Layout und Vorlage Klicken Sie auf die Schaltfläche und wählen Sie sie aus. Es sieht aus wie eine Gruppe von drei Rechtecken.
Screenshot/Anita George / Digitale Trends
Schritt 4: Wählen Sie im Menü „Layout“ die Option aus Intelligente Größenänderung.
Schritt 5: Auf der Intelligente Größenänderung Auf dem angezeigten Bildschirm können Sie die gewünschten Breiten- und Höhenmaße eingeben, das Seitenverhältnis mit der Schaltfläche „Proportionen sperren“ sperren oder entsperren oder sogar aus einer Vielzahl von Größenvoreinstellungen auswählen.
Screenshot/Anita George / Digitale Trends
Schritt 6: Wenn Sie alle Änderungen vorgenommen haben, wählen Sie das Blau aus Anwenden Taste.
Schritt 7: Finde das Blau Speichern Klicken Sie unten auf die Schaltfläche und klicken Sie darauf.
Schritt 8: Geben Sie den Dateinamen ein, wählen Sie Ihren bevorzugten Dateityp aus und passen Sie die Qualität nach Bedarf an. Sobald alles so ist, wie Sie es möchten, wählen Sie das Blau aus Speichern Taste.
Ihr bearbeitetes Bild sollte auf Ihrem gespeichert werden Downloads Ordner. Es gibt ein tägliches Limit von drei kostenlosen Speicherungen.