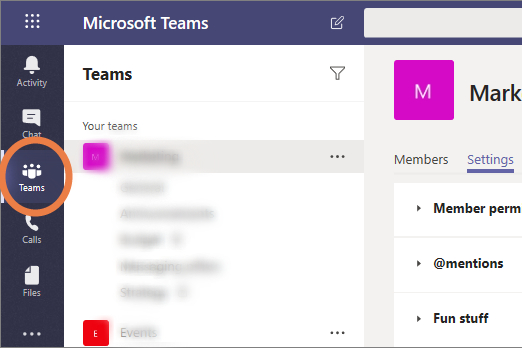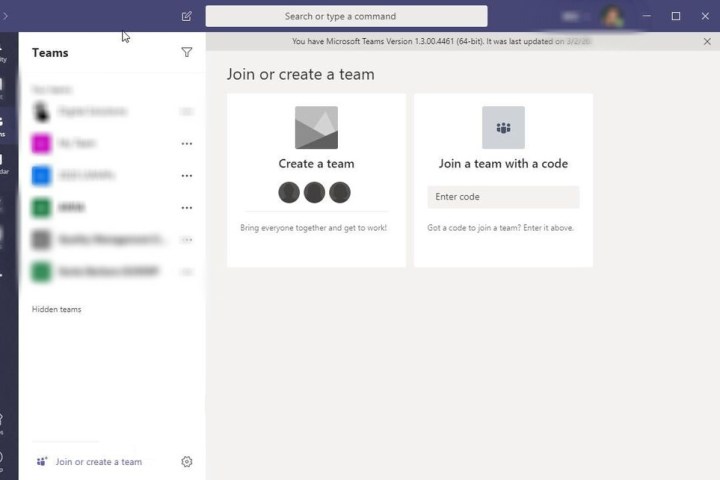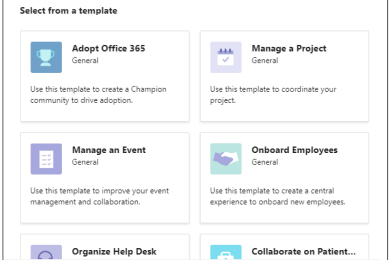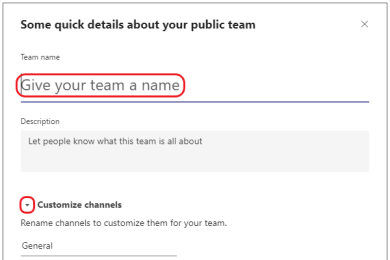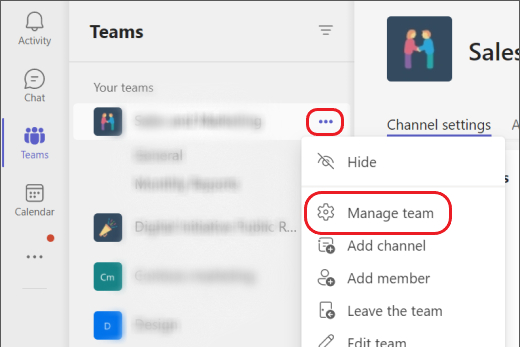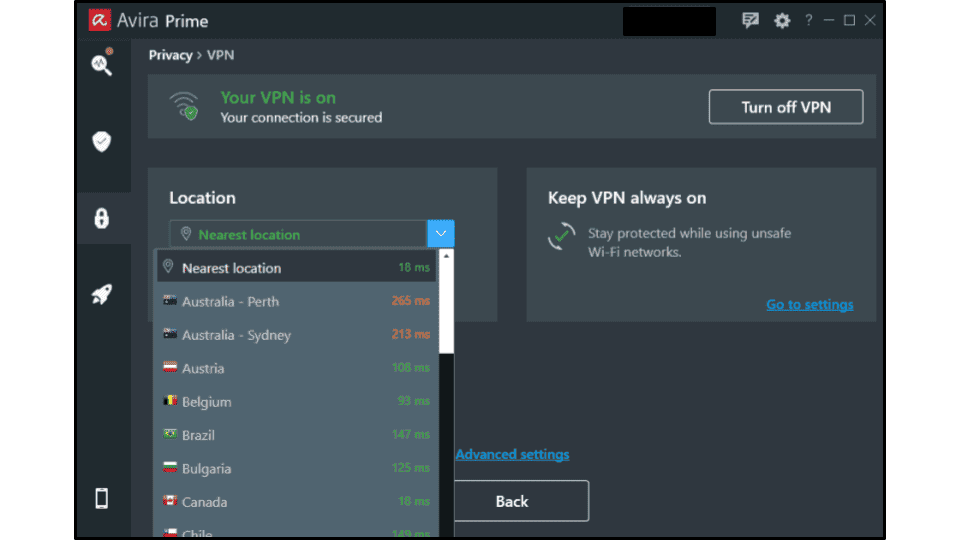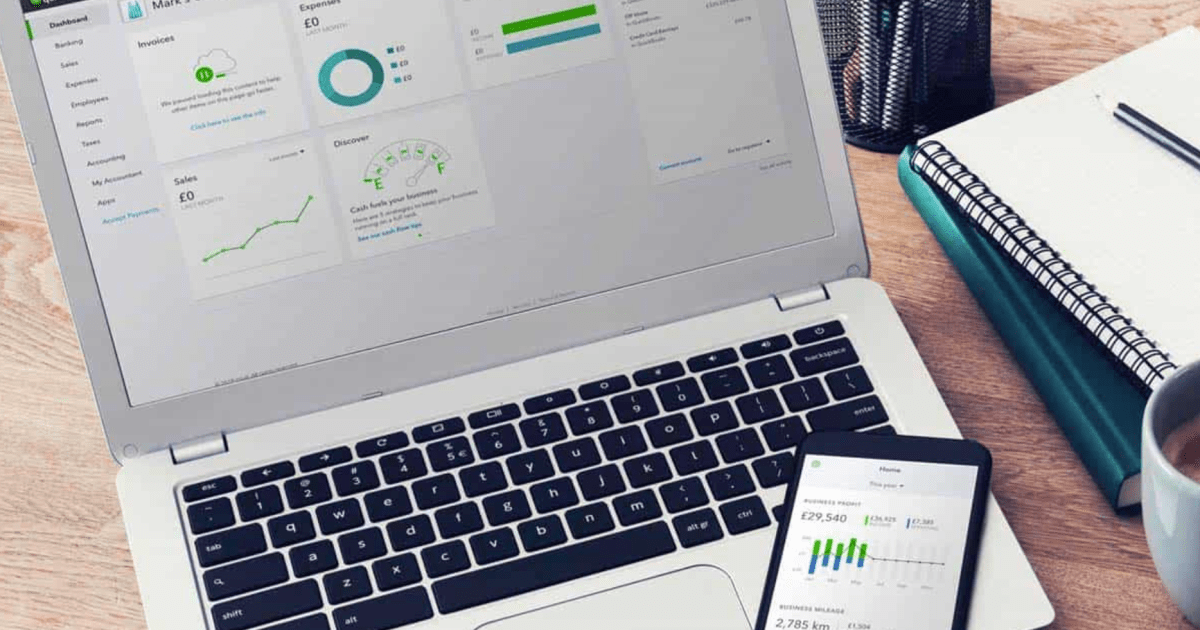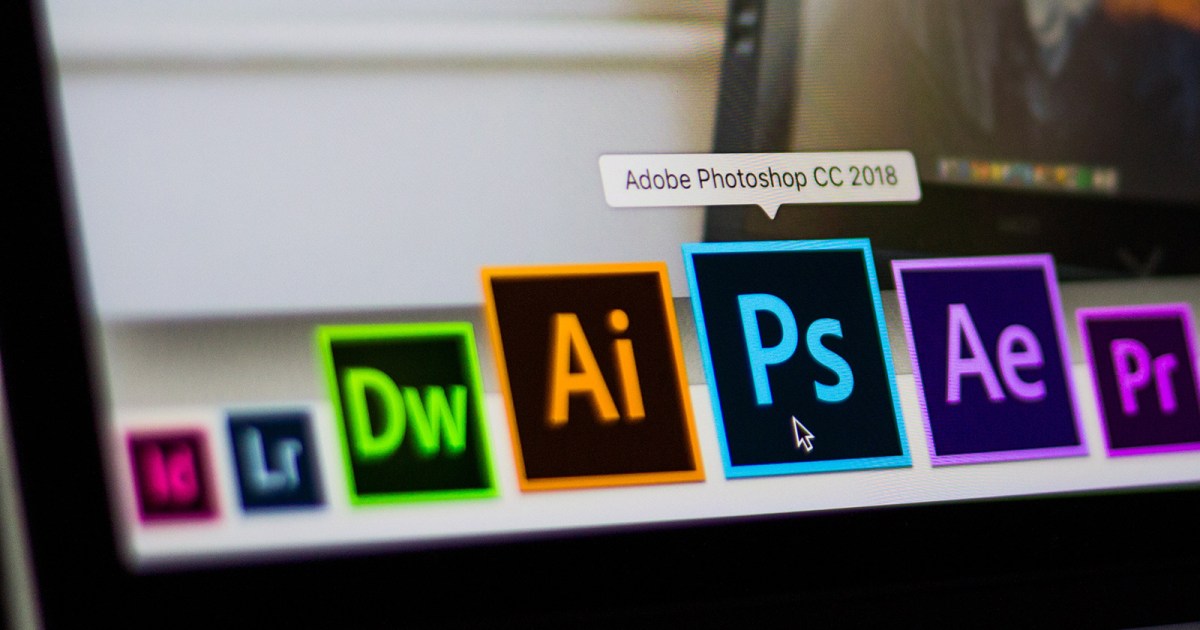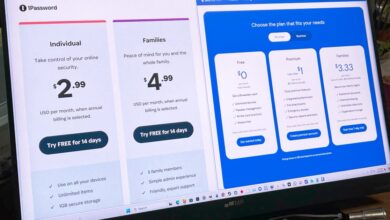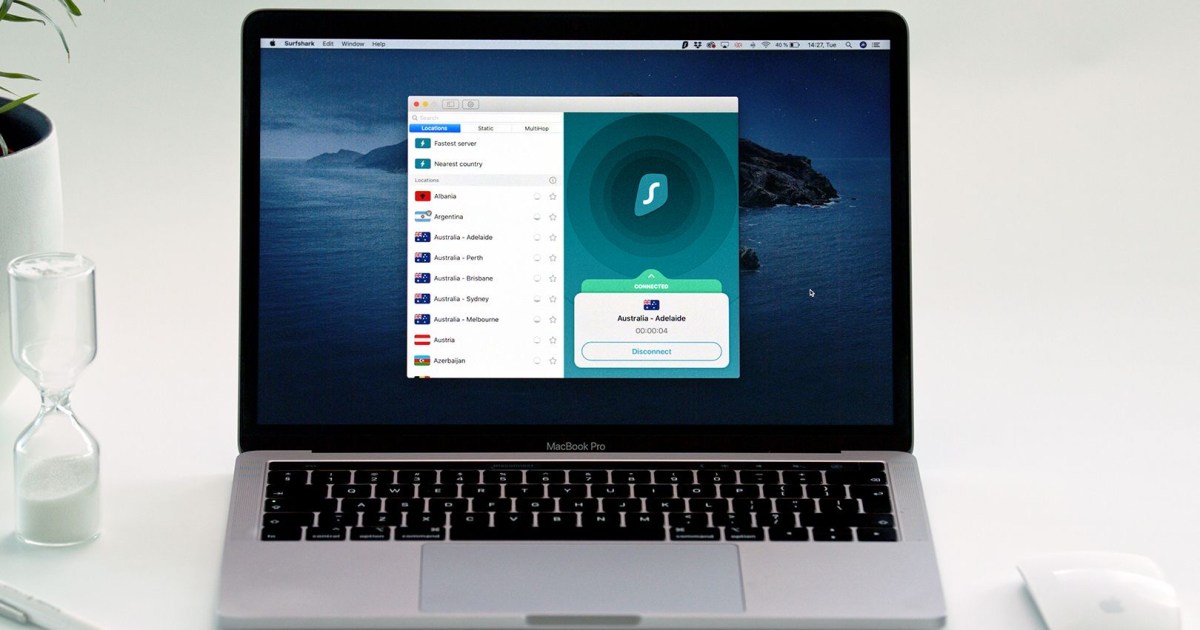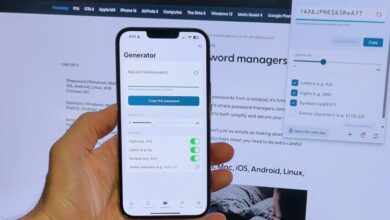So erstellen Sie ein neues Team in Microsoft Teams
Nur wenige Kommunikationsanwendungen sind so vielseitig wie Microsoft Teams. Neben der Möglichkeit, schnelle Nachrichten an Teamkollegen zu senden oder einen Video-Chat zu starten, ist die Software vollständig in Office 365 integriert, sodass Sie deren Leistung optimieren können. Eine der nützlichsten Funktionen ist jedoch die Möglichkeit, ein neues Team zu erstellen. Auf diese Weise können Sie Personen gruppieren, damit sie über bestimmte Projekte oder Ziele chatten können, ohne alle in Ihrer Organisation zu spammen.
Wenn ein Unternehmen weiß, wie man ein neues Team zusammenstellt und Teams richtig organisiert, kann es die Produktivität steigern und die Kommunikation optimieren. Bei effektiver Nutzung ist Microsoft Teams sowohl für Mitarbeiter im Büro als auch für Remote-Mitarbeiter nützlich und stellt sicher, dass alle unabhängig vom Standort auf dem gleichen Stand bleiben.
Hier erfahren Sie, wie Sie in Microsoft Teams ein neues Team erstellen, zusammen mit zusätzlichen Tipps, wie Sie die Software optimal nutzen können.
So erstellen Sie ein neues Team in Microsoft Teams
Die Web-, Desktop- und mobilen Apps für Microsoft Teams sind alle recht ähnlich, daher sollten diese Schritte bei allen funktionieren, mit nur geringfügigen Unterschieden in der Benutzeroberfläche.
Schritt 1: Holen Sie sich die richtigen Berechtigungen. Das Erstellen von Teams ist in der Regel eine Fähigkeit auf Managerebene, obwohl die Sicherheitsbeschränkungen für Teams je nach Organisation unterschiedlich sein können. Sprechen Sie bei Bedarf mit Ihrem IT-Administrator über die erforderliche Berechtigung zum Erstellen eines neuen Teams.
Schritt 2: Melden Sie sich bei Microsoft Teams an. Überprüfen Sie in der oberen rechten Ecke, ob Sie sich in der richtigen Gruppe zum Erstellen Ihres neuen Teams befinden.
Schritt 3: Wählen Sie im Menü auf der linken Seite die Option aus Mannschaften Symbol, um aktuelle Teams anzuzeigen. Auf Mobilgeräten befindet sich dieses Menü am unteren Bildschirmrand.
Bild wird mit Genehmigung des Urheberrechtsinhabers verwendet
Schritt 4: Wählen Sie unten in der Teams-Liste die blaue Schaltfläche mit der Aufschrift aus Treten Sie einem Team bei oder gründen Sie ein Team.
Bild wird mit Genehmigung des Urheberrechtsinhabers verwendet
Schritt 5: Dadurch wird ein neues Menü mit verfügbaren Team-„Karten“ zur Auswahl geöffnet. Beginnen Sie mit der Auswahl der Option „zu“. Team erstellen.
Bild wird mit Genehmigung des Urheberrechtsinhabers verwendet
Schritt 6: Sie haben nun mehrere Möglichkeiten, Ihr Team zusammenzustellen. Sie könnten sich zum Beispiel dafür entscheiden Wählen Sie aus einer Vorlage, wie „Ein Projekt verwalten“ oder „Mitarbeiter einbinden“. Dadurch wird automatisch eine Auswahl gekennzeichneter Kanäle im Team und verbundenen Apps erstellt, die für diese Vorlage nützlich sein könnten. Das kann Zeit sparen, aber es kann auch sein, dass Sie unnötige Teile des Teams haben, die niemand nutzen wird. Sie können die Kanäle und integrierten Apps später anpassen, dies erfordert jedoch etwas mehr Arbeit.
Sie könnten auch wählen Von einer Gruppe oder einem Team. Diese Option eignet sich am besten, wenn Sie ein separates Team mit einer Gruppe von Personen erstellen möchten, mit denen Sie bereits zusammenarbeiten, und diese in eine neue Version des Teams kopieren möchten, die Sie dann nach Ihren Wünschen anpassen können. Sie erhalten eine Checkliste der spezifischen Teamfunktionen wie Kanäle und Apps, die Sie kopieren oder beibehalten möchten.
Oder Sie können wählen Von Grund auf neu ein Team von Grund auf aufzubauen. Wenn Sie zum ersten Mal ein Team gründen, ist dies derzeit wahrscheinlich die beste Option. Sie können jederzeit zurückkehren und ein anderes Team bilden, sobald Sie die Grundlagen verstanden haben.
Bild wird mit Genehmigung des Urheberrechtsinhabers verwendet
Schritt 7: Wählen Sie, ob das Team sein wird Öffentlich oder Privat. Öffentliche Teams ermöglichen jedem in der Organisation den freien Beitritt ohne Erlaubnis, während private Teams eingeschränkt sind.
Bild wird mit Genehmigung des Urheberrechtsinhabers verwendet
Schritt 8: Jetzt haben Sie mehrere Möglichkeiten, Ihr Team anzupassen. Zunächst können Sie den Namen des Teams und die Beschreibung auswählen. Wählen Sie etwas Klares, das den Zweck des Teams und die Zielgruppe deutlich macht.
Dann werden Sie dazu in der Lage sein Kanäle anpassen in Deinem Team. Kanäle sind einzelne Diskussionen, die sich auf bestimmte Themen beziehen können. Es gibt einen standardmäßigen allgemeinen Kanal, aber es können auch andere Kanäle hinzugefügt werden, wie Ankündigungen, Planung, Marketing usw. Benennen Sie die Kanäle nach Bedarf um, um Ihrem Team die Räume zu geben, die es für Diskussionen benötigt.
Bild wird mit Genehmigung des Urheberrechtsinhabers verwendet
Schritt 9: Wählen Erstellen um Ihr Team zu vervollständigen.
Schritt 10: Sie sind der Eigentümer Ihres Teams und haben dadurch vielfältige Managementoptionen. Sie können selbst Personen in das Team einladen und nach Belieben Kanäle erstellen, um das Team zu organisieren. Wenn Sie mit der Maus über den Namen Ihres Teams fahren und auswählen Mehr Optionensehen Sie ein Menü mit einer Vielzahl von Einstellungstools, einschließlich der Möglichkeit, alle oben getroffenen Entscheidungen zu ändern.
Bild wird mit Genehmigung des Urheberrechtsinhabers verwendet