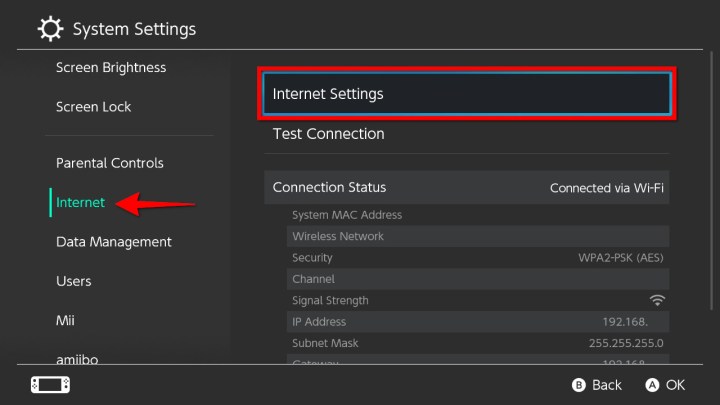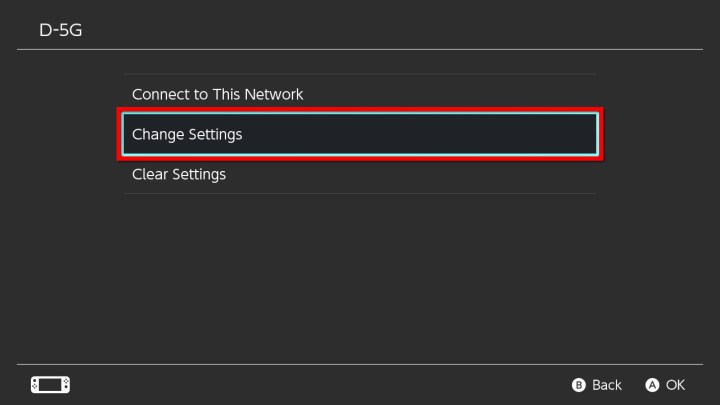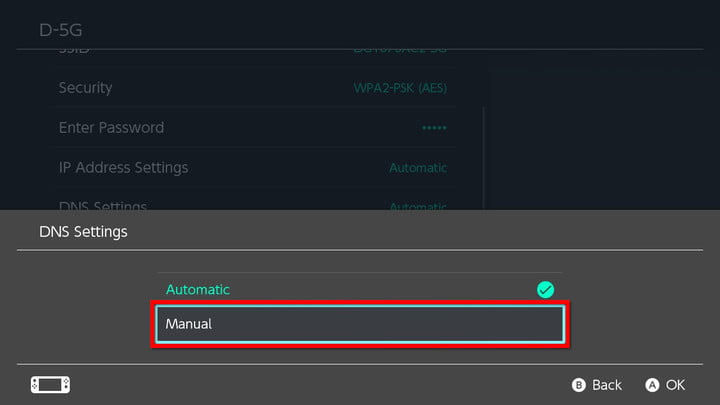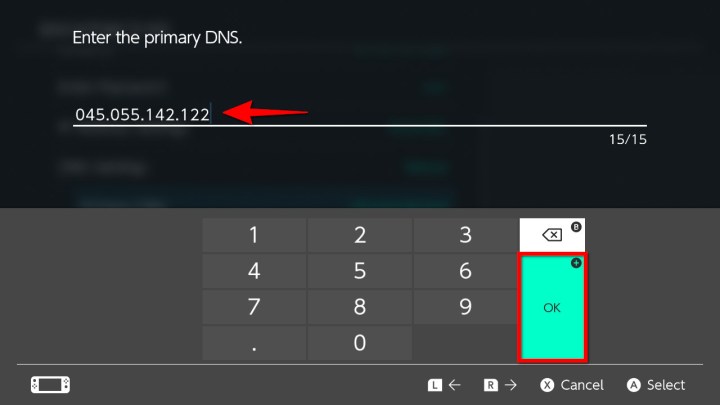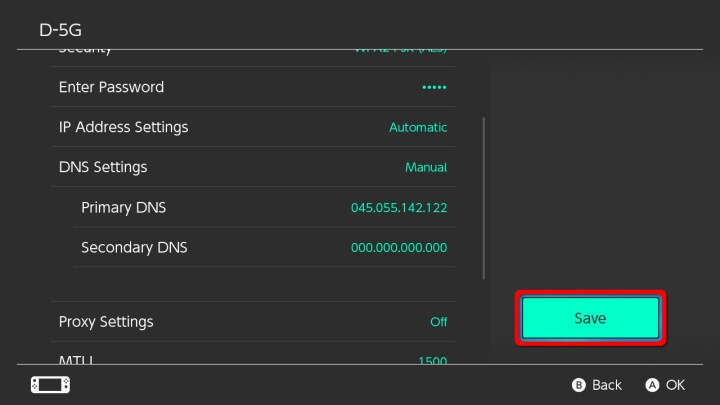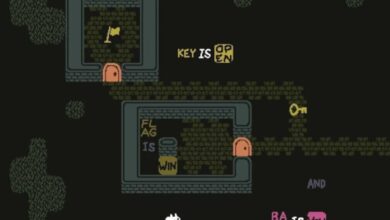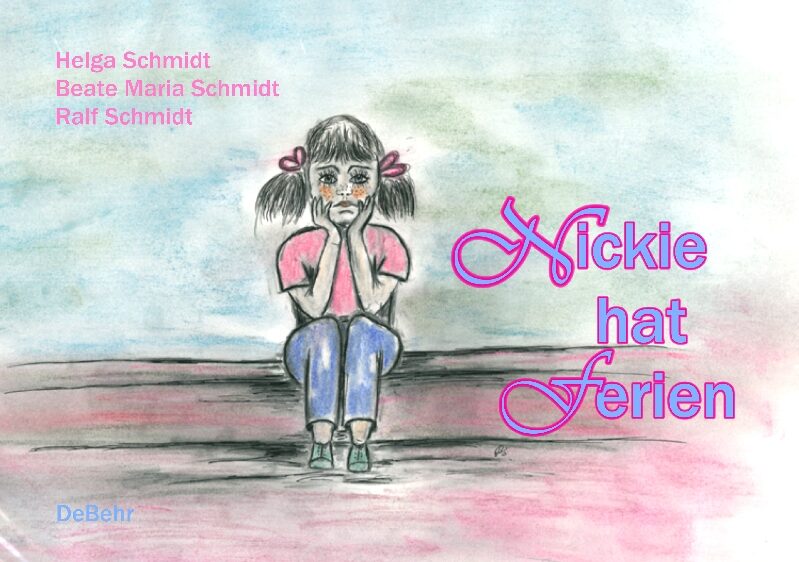So verwenden Sie den versteckten Nintendo Switch-Browser
Nintendo ist seltsam streng, wenn es darum geht, wie Sie seine Geräte nutzen sollen. Sogar in die Switch integrierte Funktionen wie Bluetooth wurden erst aktiviert, als Nintendo Lust darauf hatte. Eine Sache, die Nintendo wahrscheinlich nie offiziell aktivieren wird, ist ein dedizierter Webbrowser, aber das hat einige clevere Benutzer nicht davon abgehalten, einen Workaround zu finden, indem sie die Hotspot-Funktion ausnutzen.
Um den Browser außerhalb der typischen Hotspot-Methode zu verwenden, müssen Sie die Konsole austricksen, indem Sie manuell eine primäre DNS-Adresse eingeben. Unsere Anleitung zur Verwendung des versteckten Nintendo Switch-Browsers basiert auf SwitchBru, einem kostenlos gehosteten DNS-Server, der Ihre Anfragen an die öffentlichen DNS-Server von Google umleitet. Laut Angaben des Dienstes ist Ihre Verbindung verschlüsselt.
Bedenken Sie jedoch, dass Sie eine Verbindung zu einem Drittanbieterdienst herstellen. SwitchBru behauptet, dass es keine Informationen wie Ihre IP-Adresse und Ihre Surfgewohnheiten sammelt, bietet aber einen kostenlosen Dienst zum Speichern Ihrer bevorzugten Links und Präferenzen an.
Verwenden Sie den Webbrowser
Schritt 1: Wähle aus Systemeinstellungen Zahnradsymbol auf dem Startbildschirm.
Bild wird mit Genehmigung des Urheberrechtsinhabers verwendet
Schritt 2: Scrollen Sie nach unten und wählen Sie das aus Internet Option auf dem folgenden Bildschirm.
Schritt 3: Wählen Interneteinstellungen auf der rechten Seite.
Bild wird mit Genehmigung des Urheberrechtsinhabers verwendet
Schritt 4: Wählen Sie eine Internetverbindung aus.
Schritt 5: Wählen Sie auf dem folgenden Bildschirm aus Einstellungen ändern.
Bild wird mit Genehmigung des Urheberrechtsinhabers verwendet
Schritt 6: Scrollen Sie nach unten und wählen Sie aus DNS-Einstellungen.
Schritt 7: Wählen Handbuch im Popup-Fenster unten.
Bild wird mit Genehmigung des Urheberrechtsinhabers verwendet
Schritt 8: Wählen Primärer DNSlöschen Sie alle Nullen und geben Sie diese Adresse ein:
045.055.142.122
Wählen OK oder tippen Sie auf die Schaltfläche „Plus“, um fortzufahren.
Bild wird mit Genehmigung des Urheberrechtsinhabers verwendet
Schritt 9: Wähle aus Speichern Taste.
Bild wird mit Genehmigung des Urheberrechtsinhabers verwendet
Schritt 10: Wählen Stellen Sie eine Verbindung zu diesem Netzwerk her auf dem folgenden Bildschirm.
Schritt 11: Die Verbindung scheint fehlzuschlagen und erfordert eine Registrierung. Wählen Nächste.
Bild wird mit Genehmigung des Urheberrechtsinhabers verwendet
Schritt 12: Die SwitchBru DNS-Homepage erscheint nun auf Ihrem Bildschirm. Hier ist die tatsächliche Adresse, auf die Sie auf jedem Gerät zugreifen können:
Wie unten gezeigt, können Sie Folgendes auswählen Weiter zu Google Klicken Sie auf die Schaltfläche, um eine einfache Google-Suchseite zu laden. Außerdem sehen Sie links eine Spalte mit sechs Kategorien:
Bild wird mit Genehmigung des Urheberrechtsinhabers verwendet
Trennen Sie den Webbrowser
Nachdem Ihr primärer DNS nun endlich zu SwitchBru umgeleitet wurde, wechseln Sie dazu, den Begrüßungsbildschirm jedes Mal zu laden, wenn Sie diese Internetverbindung nutzen. Um die ursprünglichen Einstellungen wiederherzustellen und den Webbrowser zu deaktivieren, sehen Sie sich die vorherigen Anweisungen von Schritt 1 bis Schritt 5 an. Alternativ können Sie, nachdem Sie zum Bildschirm mit den Verbindungseinstellungen gelangt sind, die folgenden Schritte ausführen:
Schritt 1: Scrollen Sie nach unten und wählen Sie dann aus DNS-Einstellungen Möglichkeit. Am unteren Bildschirmrand wird sofort eine Popup-Seite geöffnet.
Schritt 2: Wählen Automatisch.
Schritt 3: Drücken Sie die Taste Speichern Taste. Nachdem Sie dies getan haben, wählen Sie sofort das aus OK Klicken Sie auf die Schaltfläche, um den Vorgang abzuschließen.
Wir glauben, dass es erwähnenswert ist, dass bei Verbindungsproblemen bei der Verwendung des Automatisch können Sie diese Anweisungen anwenden, um die primären und sekundären DNS-Nummern mithilfe einer manuellen Methode anzupassen. Hier sind zum Beispiel die DNS-Adressen von Google:
8.8.8.8 (primär)
8.8.4.4 (sekundär)