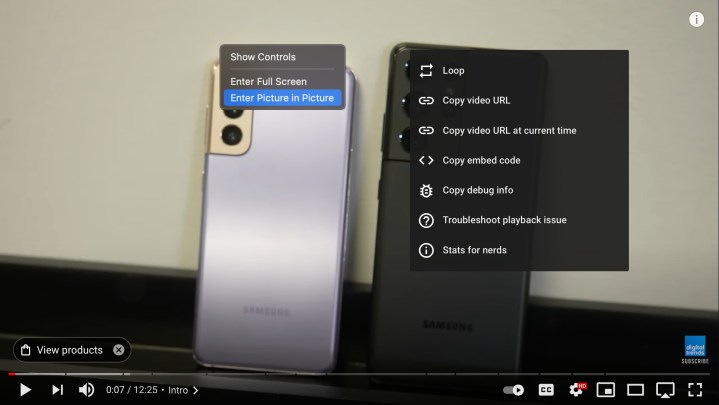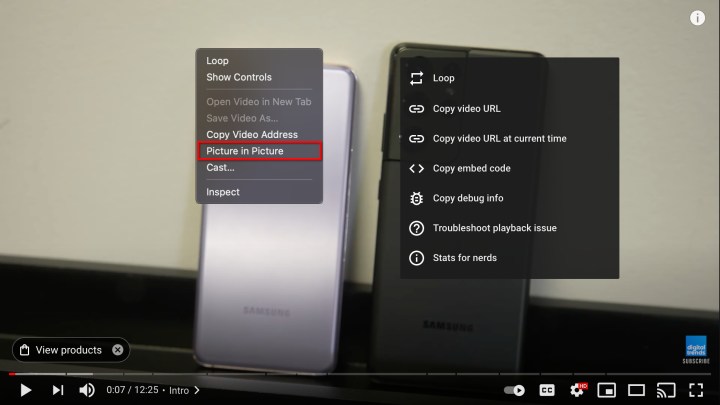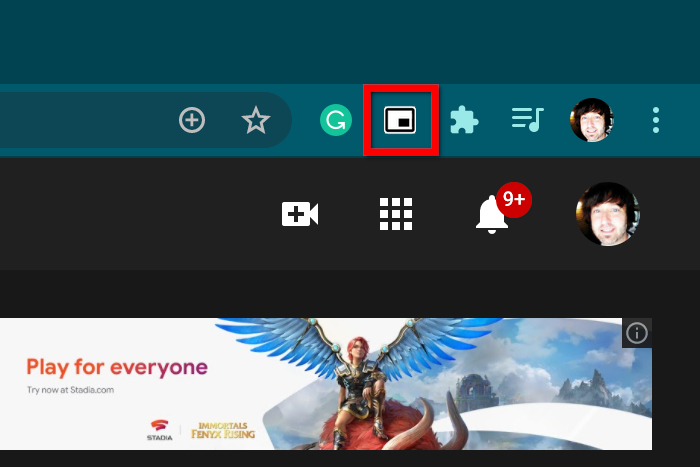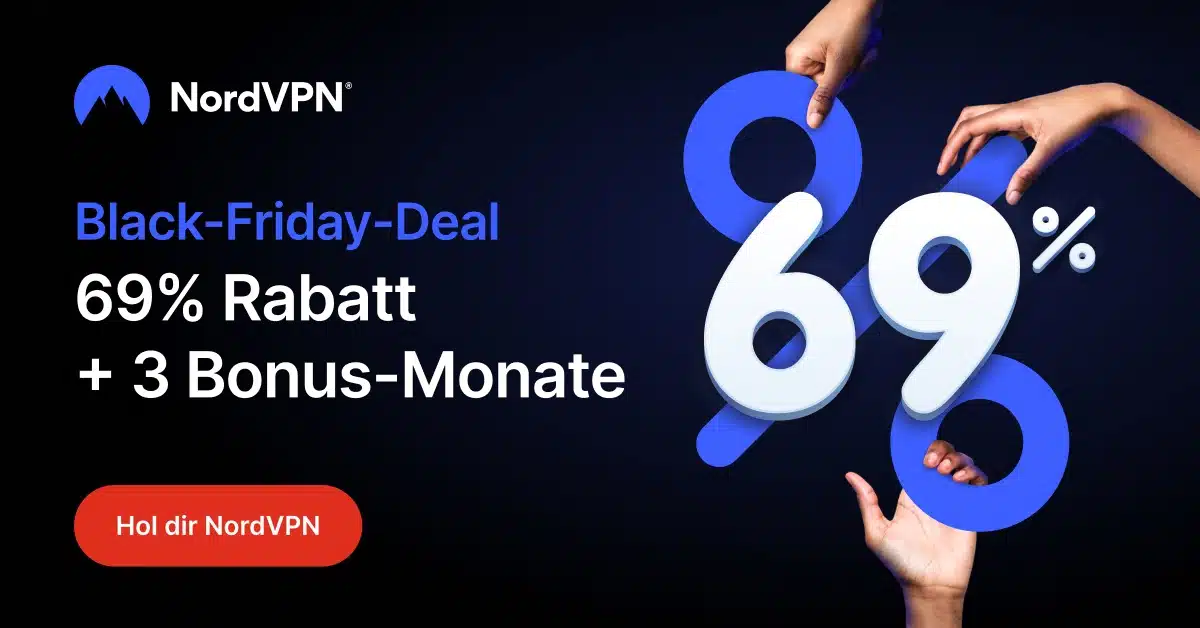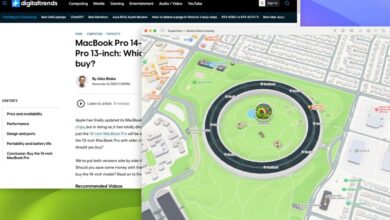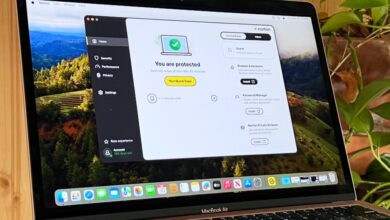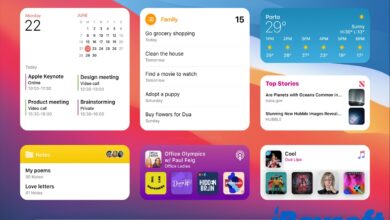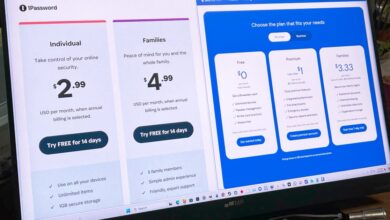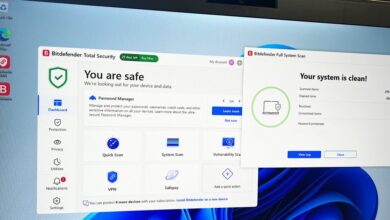So aktivieren Sie Bild-in-Bild für YouTube auf Ihrem Mac
Wenn Sie möchten, dass im Hintergrund etwas Musik abgespielt wird oder Ihr Lieblings-YouTube-Video in der Ecke Ihres Bildschirms läuft, dann muss die Bild-in-Bild-YouTube-Funktion auf Ihrem Radar sein. Dadurch können Sie Ihre YouTube-Videos in ein kleines Popup-Fenster verwandeln, das auf Ihrem Bildschirm verschoben und neu positioniert werden kann.
Mac-Benutzer haben mehrere Möglichkeiten, die Funktion zu aktivieren, einschließlich der Unterstützung sowohl in Safari als auch in Google Chrome. Es gibt auch eine praktische Chrome-Erweiterung, die die Aufgabe auf einen einzigen Tastendruck vereinfacht. Hier sehen Sie, wie Sie Bild-in-Bild für YouTube auf Ihrem Mac aktivieren.
Apfel
Verwenden Sie Safari
Schritt 1: Klicken Sie bei geöffnetem YouTube-Video in Safari mit der rechten Maustaste auf das eigentliche Video. Allerdings wird die PIP-Option in diesem Menü nicht angezeigt. Stattdessen müssen Sie erneut mit der rechten Maustaste an anderer Stelle im Video klicken, um ein zweites Popup-Menü aufzurufen, wie oben gezeigt, während das erste noch auf dem Bildschirm sichtbar ist.
Halten Sie auf einem MacBook die Strg-Taste gedrückt, während Sie auf das Touchpad tippen. Wiederholen Sie den Vorgang, um auf das zweite Menü zuzugreifen.
Schritt 2: Wähle aus Geben Sie Bild in Bild ein Wählen Sie die im Popup-Menü aufgeführte Option aus.
Schritt 3: Im Gegensatz zur Miniplayer-Option von YouTube in der eingebetteten Symbolleiste des Videos sollte das Video in einem separaten Fenster in kleinerem Maßstab außerhalb des Safari-Browsers angezeigt werden. Sie können jede App, jedes Desktop-Programm oder jeden Browser-Tab öffnen und das Video wird weiter abgespielt. Sie müssen jedoch die übergeordnete Registerkarte geöffnet lassen, da sonst das PIP-Fenster geschlossen wird.
Schritt 4: Um das Fenster zu verschieben, bewegen Sie einfach den Mauszeiger darüber, klicken und halten Sie die Maustaste gedrückt und ziehen Sie dann die Maus. Lassen Sie die Taste los, um die Platzierung des Fensters abzuschließen. Tippen Sie auf einem MacBook mit einem Finger auf das Touchpad und tippen und ziehen Sie dann mit einem anderen Finger, um das Fenster zu verschieben. Heben Sie beide Finger an, um das Fenster zu platzieren.
Schritt 5: Um das Video wieder auf seine YouTube-Seite in Safari zurückzubringen, klicken oder tippen Sie darauf X oder die PIP-Taste daneben Spielpause innerhalb des PIP-Fensters.
Verwenden Sie Google Chrome
Schritt 1: Klicken Sie bei geöffnetem YouTube-Video in Google Chrome mit der rechten Maustaste auf das eigentliche Video. Allerdings wird die PIP-Option in diesem Menü nicht angezeigt. Stattdessen müssen Sie erneut mit der rechten Maustaste an anderer Stelle im Video klicken, um ein zweites Popup-Menü aufzurufen, wie oben gezeigt, während das erste noch auf dem Bildschirm sichtbar ist.
Halten Sie auf einem MacBook die Strg-Taste gedrückt, während Sie auf das Touchpad tippen. Wiederholen Sie den Vorgang, um auf das zweite Menü zuzugreifen.
Schritt 2: Wähle aus Bild im Bild Option im zweiten Menü aufgeführt.
Genau wie die PIP-Option in Safari sollte das Video in einem separaten Fenster in kleinerem Maßstab außerhalb des Google Chrome-Browsers erscheinen. Sie können jede App, jedes Programm oder jeden neuen Tab öffnen, schließen Sie jedoch nicht den übergeordneten Tab des Videos.
Schritt 3: Um das Fenster zu verschieben, bewegen Sie einfach den Mauszeiger darüber, klicken und halten Sie die Maustaste gedrückt und ziehen Sie dann die Maus. Lassen Sie die Taste los, um die Platzierung des Fensters abzuschließen. Tippen Sie auf einem MacBook mit einem Finger auf das Touchpad und tippen und ziehen Sie dann mit einem anderen Finger, um das Fenster zu verschieben. Heben Sie beide Finger an, um das Fenster zu platzieren.
Schritt 4: Die Methoden, um das Video zurück zur übergeordneten YouTube-Seite zurückzubringen, sind identisch: Klicken oder tippen Sie entweder darauf X oder die PIP-Taste daneben Spielpause.
Verwenden Sie die Chrome-Erweiterung von Google
Wenn das Klicken mit der rechten Maustaste (in Chrome) zu nervig ist, können Sie jederzeit die Erweiterung von Google installieren.
Schritt 1: Gehen Sie zum Chrome Web Store und installieren Sie die Picture-in-Picture-Erweiterung von Google, indem Sie auf klicken Zu Chrome hinzufügen.
Schritt 2: Laden Sie bei geöffnetem Chrome das gewünschte YouTube-Video im PIP-Modus.
Schritt 3: Der Bild-in-Bild-ErweiterungDas Symbol sollte sich neben Ihrem Google-Profilbild in der oberen rechten Ecke des Browsers befinden. Wenn nicht, klicken oder tippen Sie auf Erweiterungen Symbol (es ähnelt einem Puzzleteil) und klicken Sie dann auf die Stecknadel neben der im Dropdown-Menü aufgeführten Erweiterung.
Schritt 4: Drücke den Bild-in-Bild-Erweiterung Symbol. Das Video sollte in einem separaten Fenster in kleinerem Maßstab außerhalb des Google Chrome-Browsers angezeigt werden – kein Rechtsklick erforderlich.
Schritt 5: Um das Fenster zu verschieben, bewegen Sie einfach den Mauszeiger darüber, klicken und halten Sie die Maustaste gedrückt und ziehen Sie dann die Maus. Lassen Sie die Taste los, um die Platzierung des Fensters abzuschließen. Tippen Sie auf einem MacBook mit einem Finger auf das Touchpad und tippen und ziehen Sie dann mit einem anderen Finger, um das Fenster zu verschieben. Heben Sie beide Finger an, um das Fenster zu platzieren.
Schritt 6: Die Methoden, um das Video zurück zur übergeordneten YouTube-Seite zurückzubringen, sind identisch: Klicken oder tippen Sie entweder darauf X oder die PIP-Taste daneben Spielpause.