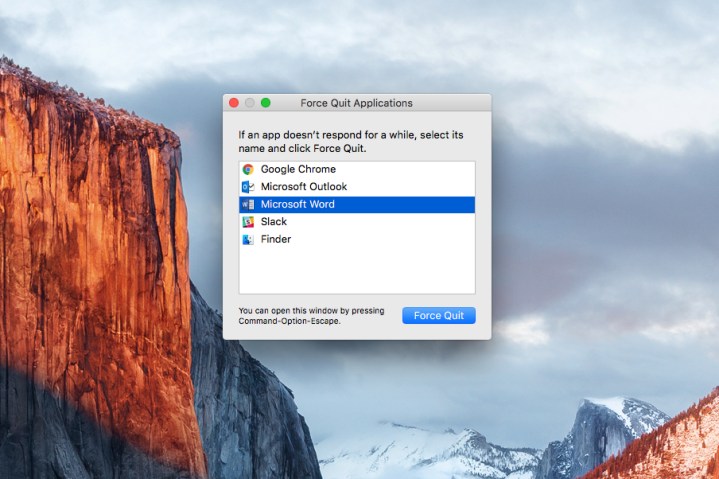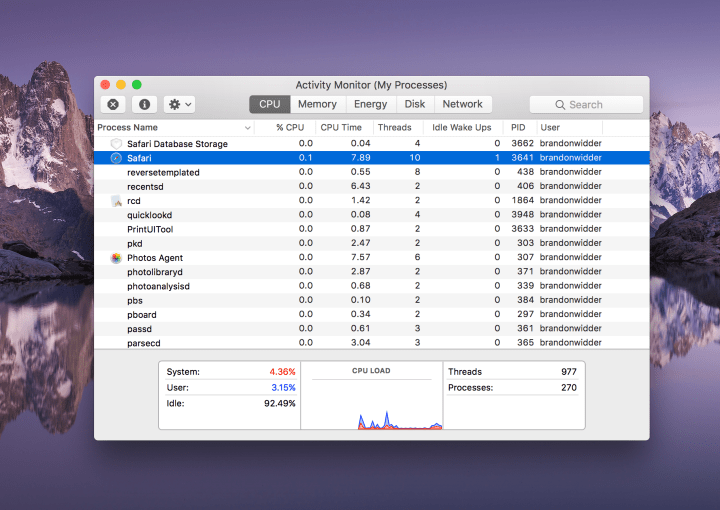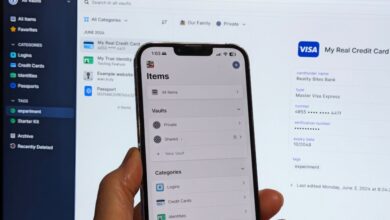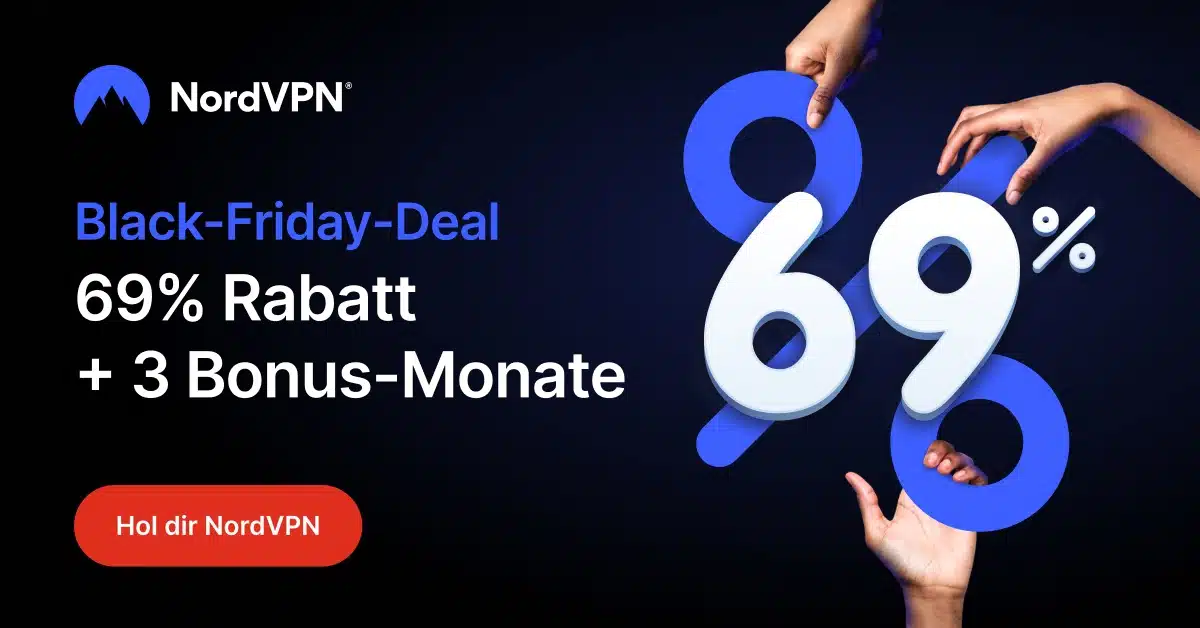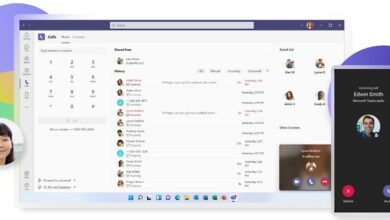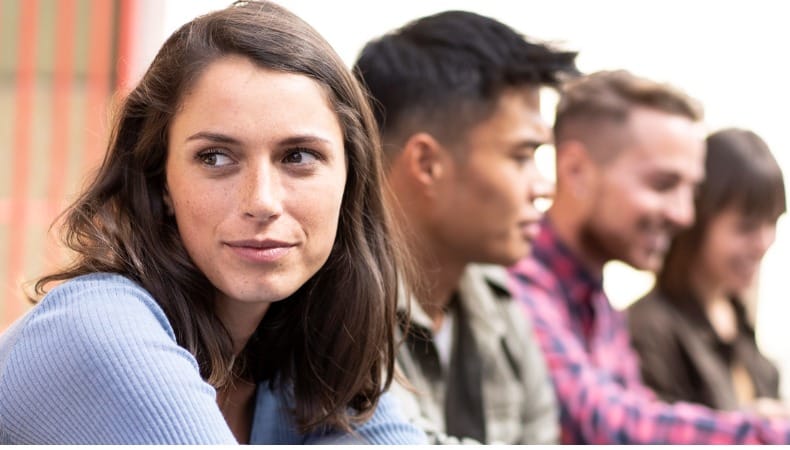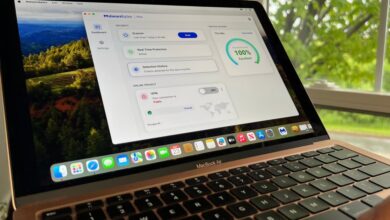So erzwingen Sie das Beenden auf einem Mac
Hat sich eine Anwendung dazu entschieden, Sie einzufrieren? Den rotierenden Strandball des Todes auf MacOS bekommen? Oder läuft es für Ihren Geschmack einfach etwas zu langsam? Dann müssen Sie wissen, wie Sie das Beenden auf einem Mac erzwingen und so nicht reagierende Programme schließen können.
Apple bietet Ihnen einige verschiedene Optionen, um das Beenden auf einem Mac zu erzwingen, und die Ausführung der meisten davon dauert nur wenige Sekunden. Bedenken Sie, dass das erzwungene Beenden einer Anwendung riskant sein kann, da die Software Sie nicht zum Speichern von Dateien oder Fortschritten auffordert. Das bedeutet, dass Sie absolut sicher sein möchten, dass Sie die Software sicher schließen können, ohne dass nicht gespeicherte Arbeit verloren geht.
Sobald Sie sichergestellt haben, dass Sie nichts Wichtiges löschen, finden Sie hier alles, was Sie über die Verwendung der Funktion „Beenden erzwingen“ auf dem Mac wissen müssen. Beachten Sie, dass diese Schritte unter MacOS Sonoma, MacOS Big Sur und den meisten anderen Versionen von MacOS funktionieren.
Verwenden Sie den Finder
An erster Stelle steht die von Apple empfohlene Vorgehensweise für den Fall, dass eine App an ihre Grenzen stößt.
Schritt 1: Klick auf das Apfel Symbol in der oberen linken Ecke Ihres Bildschirms und wählen Sie aus Beenden erzwingen von der Liste.
Schritt 2: Dies sollte das anzeigen Beenden von Anwendungen erzwingen Fenster, das Ihre geöffneten Anwendungen anzeigt.
Schritt 3: Wählen Sie einfach diejenige aus, die Ihnen Probleme bereitet, und klicken Sie Beenden erzwingen ganz unten.
Apfel
Tastatürkürzel
Wenn das nicht funktioniert, ist es Zeit für Tastaturkürzel.
Schritt 1: Ähnlich zu Strg+Alt+Entf unter Windows 11, klicken Sie Opt + Befehl + Esc auf Ihrer Tastatur (auf einigen Mac-Tastaturen wird Opt als Alt bezeichnet).
Schritt 2: Wie bei anderen Methoden wird auch hierdurch Folgendes angezeigt: Beenden von Anwendungen erzwingen Fenster.
Schritt 3: Wählen Sie einfach die Anwendung aus, die Ihnen Probleme bereitet, und klicken Sie Beenden erzwingen. Wenn Sie außerdem nach noch mehr Tastaturkürzeln suchen, um Ihre Arbeit unter MacOS zu beschleunigen, schauen Sie sich unseren praktischen Leitfaden an.
Versuchen Sie es mit der Wahltaste
Dieses Programm kann knifflig und unbeständig sein und Probleme verursachen, die möglicherweise schwer zu lösen sind. Wahrscheinlich ist es für Sie besser, die Probleme selbst zu lösen, indem Sie die spezifischen Apps auswählen, die Sie schließen möchten.
Schritt 1: Nur Rechtsklick oder Strg-Klick auf der sich schlecht benehmenden App in Ihrem Dock.
Schritt 2: Halten Sie dann die Taste gedrückt Möglichkeit Schlüssel, der den dreht Aufhören Auswahl zu Beenden erzwingen in der Liste der Optionen.
Schritt 3: Es besteht kein Grund zur Panik, wenn die App dadurch nicht geschlossen wird, denn es gibt andere Möglichkeiten, eine Lösung zu finden. Es ist einfach Zeit, kreativ zu werden.
Apfel
Starten Sie den Aktivitätsmonitor
Schritt 1: Öffne das Aktivitätsmonitor indem Sie auf klicken Scheinwerfer Symbol – also die Lupe in der oberen rechten Ecke Ihres Bildschirms – und tippen Aktivitätsmonitor im Textfeld. Wählen Sie dann die App aus der Liste aus.
Schritt 2: Suchen Sie im Task-Manager, der alles anzeigt, was auf Ihrem Computer ausgeführt wird, nach der fehlerhaften App, wählen Sie sie aus und klicken Sie oben links auf die Schaltfläche, die einem Stoppschild ähnelt.
Schritt 3: Wenn das immer noch nicht hilft, ist es möglicherweise eine gute Idee, alle geöffneten Arbeiten zu speichern und Ihren iMac oder Ihr MacBook neu zu starten, was das Problem wahrscheinlich lösen wird. Es gibt noch eine letzte Methode, die Sie ausprobieren können, wenn ein Neustart Ihres Geräts nicht in Frage kommt.
Verwenden Sie Terminal
Für technisch versierte Benutzer ist diese Methode kompliziert, aber es ist der letzte Trick, den wir im Ärmel haben, wenn nichts anderes funktioniert hat.
Schritt 1: Öffne dein Anwendungen Ordner, scrollen Sie nach unten zu Dienstprogrammeund starten Terminal.
Schritt 2: Nach einigen Augenblicken zeigt das Terminal Ihren Benutzernamen gefolgt von einem Dollarzeichen an. Geben Sie das Wort über Ihre Tastatur ein Spitze und drücken Sie die Taste Zurückkehren Schlüssel.
Schritt 3: Das Terminal zeigt Ihre CPU- und RAM-Auslastungsdiagnose sowie eine Tabelle mit allen geöffneten Anwendungen an. Dazu gehören auch Hintergrundanwendungen, die oft unmerklich viel RAM verbrauchen. Der Befehl In der Spalte wird der Name jeder aktiven Anwendung angezeigt. In der Spalte ganz links wird die Prozesskennung (PID) für jede Anwendung angezeigt. Mit der PID verfolgt Ihr Computer den Überblick über geöffnete Anwendungen.
Schritt 4: Wählen Sie die Anwendung aus, die Sie beenden möchten Befehl Spalte und kopieren Sie die PID der Anwendung. Sie können dies tun, indem Sie es markieren und die Tastenkombination eingeben Befehl + C Kopieren. Schließen Sie dieses Terminalfenster.
Schritt 5: Öffnen Sie ein neues Terminalfenster und geben Sie den Befehl ein Töten. Drücken Sie einmal die Leertaste und geben Sie ein Befehl + V um die zuvor kopierte PID einzufügen. Sie erhalten eine Meldung ähnlich „Kill 93142“. Schlagen Sie die Zurückkehren Taste, um Terminal anzuweisen, die problematische Anwendung zu schließen.