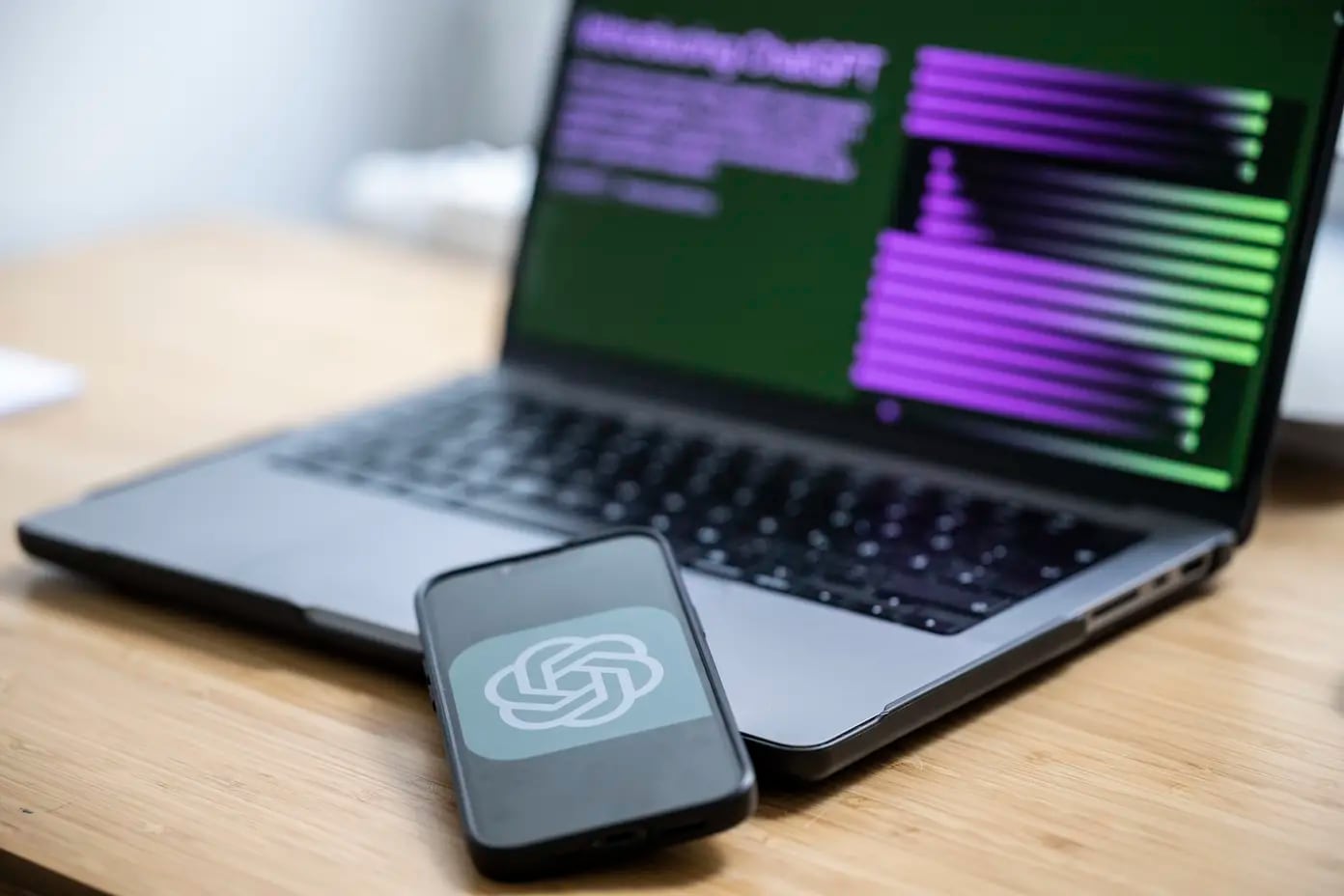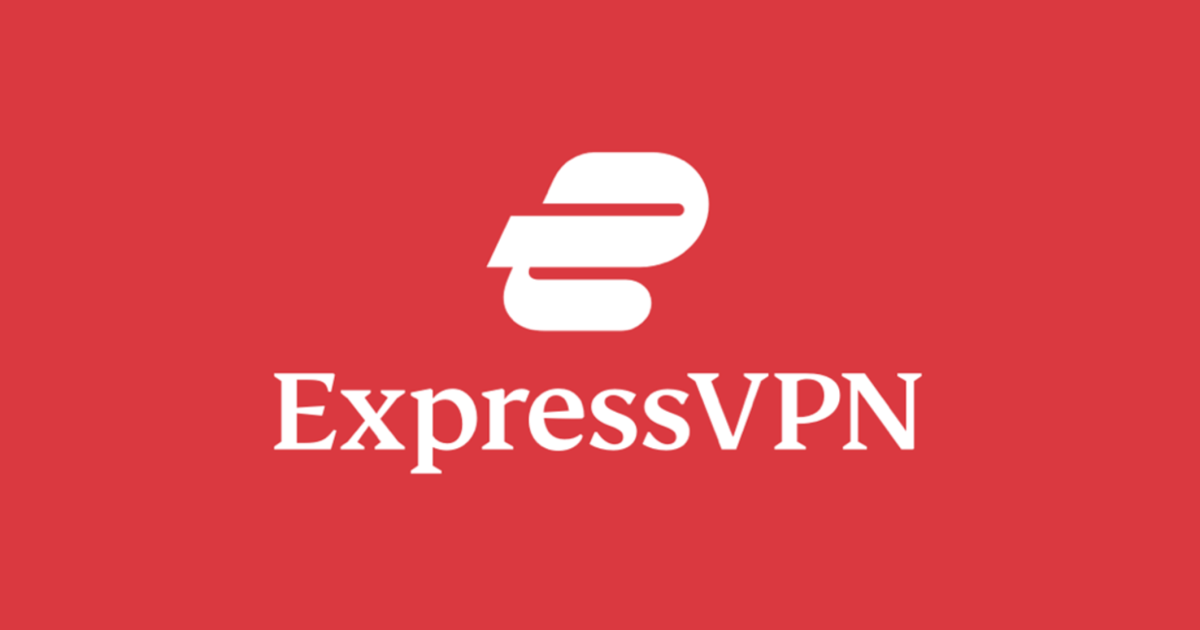So ändern Sie die Standard-Apps auf einem Mac
Apple-Produkte sind mit Software ausgestattet, die für die nahtlose Zusammenarbeit mit dem macOS-Betriebssystem entwickelt wurde. Safari ist beispielsweise die Standardsoftware zum Laden von Websites, Vorschau wird zum Anzeigen von Bildern verwendet und Pages öffnet Dokumente. Aber wenn Sie kein Fan der integrierten Software sind, bindet Apple Sie nicht an die Nutzung. Sie müssen jedoch genau wissen, wo Sie suchen müssen, wenn Sie die Standard-Apps auf einem Mac ändern möchten.
Zum Glück ist der Vorgang weitgehend derselbe, unabhängig davon, ob Sie macOS Sonoma 14, Ventura 13 oder andere macOS-Versionen verwenden. Es ist auch einfach, den Vorgang umzukehren und wieder Standard-Apps zu verwenden.
Sind Sie bereit, den Start von Safari und Vorschau zu beenden? Hier erfahren Sie, wie Sie die Standard-Apps auf einem Mac ändern, einschließlich der Funktionsweise für Webbrowser, bestimmte Dateitypen und E-Mail.
Ändern Sie die Standard-App für bestimmte Dateitypen
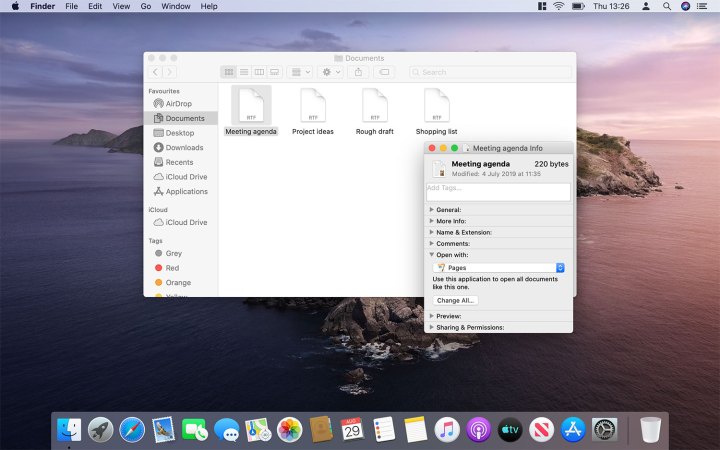
Sofern Sie nicht Ihren Standard-Webbrowser oder E-Mail-Client ändern möchten (worauf wir weiter unten eingehen), müssen Sie sich beim Ändern Ihrer Standard-Apps auf einem Mac nur eine Methode merken.
Nehmen wir an, Sie haben eine .RTF-Datei und möchten ändern, in welcher App sie geöffnet wird. Standardmäßig öffnet Ihr Mac sie mit TextEdit, Apples integrierter einfacher Textbearbeitungs-App. Um dies zu ändern, klicken Sie bei gedrückter Strg-Taste auf die betreffende Datei und klicken Sie dann auf Informationen bekommen.
Dadurch wird ein neues Fenster geöffnet. Hier, gehen Sie zum Öffnen mit Abschnitt und wählen Sie Ihre neue App aus der Dropdown-Liste aus und klicken Sie dann auf Ändere Alles. Wenn Sie das nächste Mal eine Datei mit derselben Erweiterung öffnen, wird sie mit Ihrer neuen Standard-App geöffnet.
Ändern Sie Ihren Standard-Webbrowser
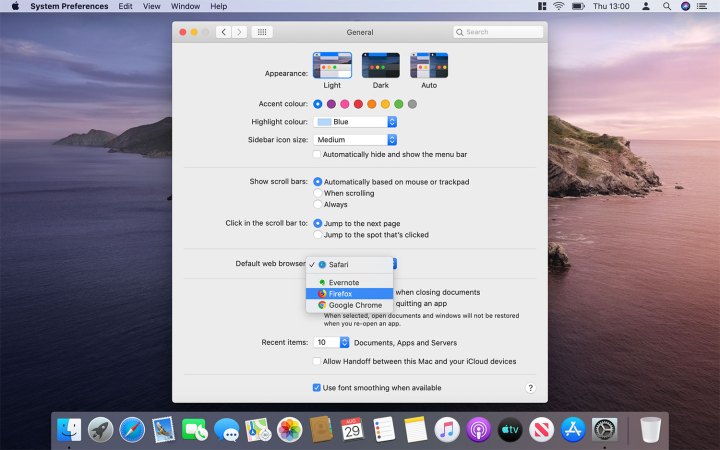
Safari ist Apples eigener Webbrowser und standardmäßig als Standardbrowser auf Ihrem Mac festgelegt. Angesichts der Tatsache, dass es von Apple hergestellt wurde, sollte es keine Überraschung sein, dass der Datenschutz stark im Vordergrund steht. Wir haben jedoch festgestellt, dass es um einiges langsamer ist als einige seiner Konkurrenten, und Sie möchten es möglicherweise durch einen bestimmten Webbrowser ersetzen.
Um Ihren Standard-Webbrowser auf Ihrem Mac-Computer zu wechseln, öffnen Sie einfach Ihren Systemeinstellungen. Sobald Sie dies getan haben, klicken Allgemein. Diese Option sollte sich in der oberen linken Ecke des Bildschirms befinden. Scrollen Sie ein wenig und etwa auf halber Höhe der Seite werden Sie eine Notiz mit der Bezeichnung „ Standard-Webbrowser. Wählen Klicken Sie auf den Dropdown-Pfeil und wählen Sie eine andere Option aus.
Das ist alles, was Sie tun müssen; Sie müssen nichts weiter tun. Die von Ihnen ausgewählte Option wird nun als neue Standardeinstellung festgelegt. Wenn Sie nun auf einen Link klicken, beispielsweise in einer von einem Freund weitergeleiteten E-Mail, wird stattdessen dieses neue Standard-Popup angezeigt.
Ändern Sie Ihre Standard-E-Mail-App
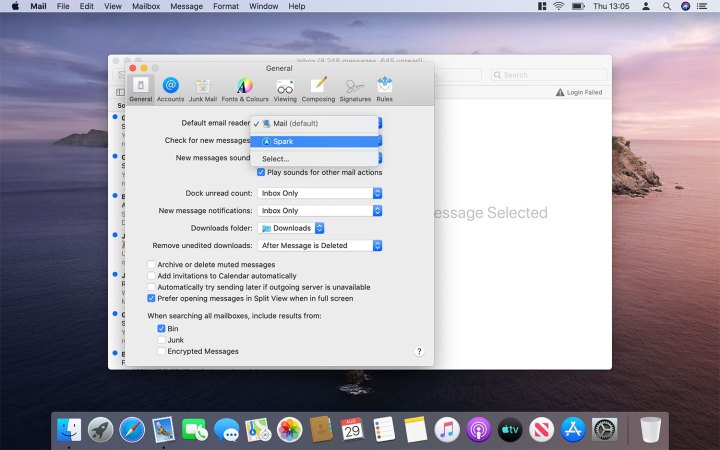
Apropos E-Mail-Thema: Sie haben auch die Möglichkeit, Ihr Standard-E-Mail-Programm auf Ihrem Mac schnell und einfach auszutauschen. Wenn Sie sich fragen, wie das geht, befolgen Sie einfach diese einfachen Anweisungen. Öffnen Sie zunächst Ihre Apple Mail-App. Scrollen Sie nach oben zur Menüleiste oben auf dem Bildschirm und wählen Sie aus Mail > Einstellungen. An der Spitze des Allgemein Wenn Sie auf der Registerkarte klicken, wird Ihnen ein Eintrag mit dem Tag „.“ angezeigt Standard-E-Mail-Reader. Sobald du es bist Klicken Sie hier auf den Dropdown-Pfeil und wählen Sie dann die gewünschte App aus.