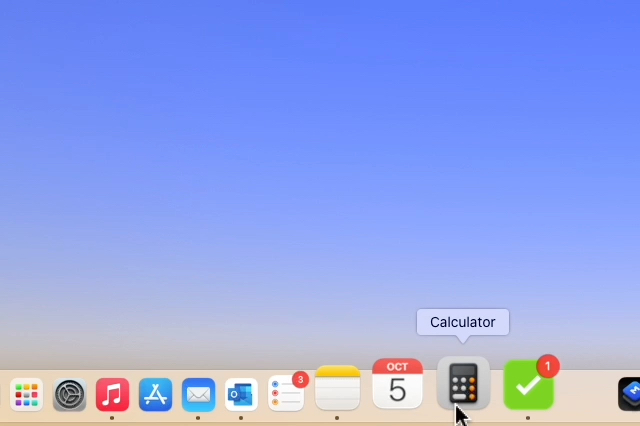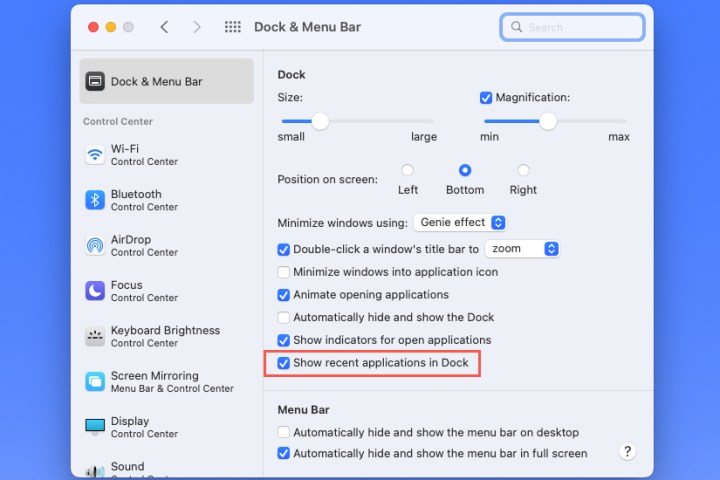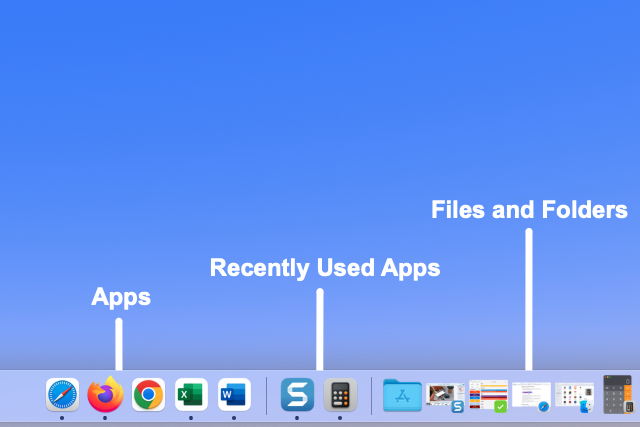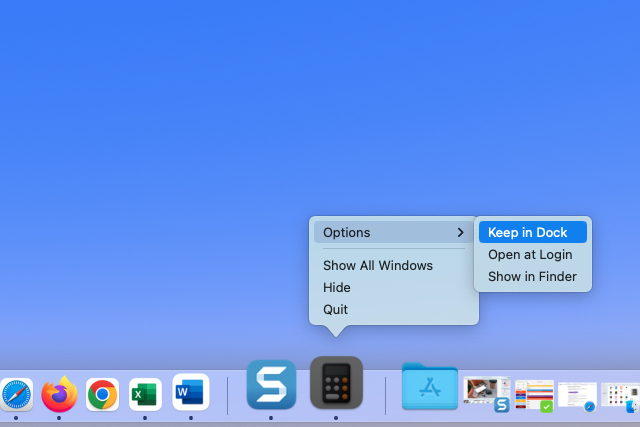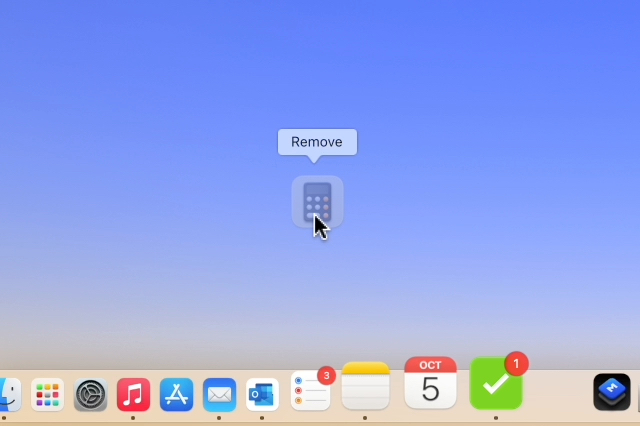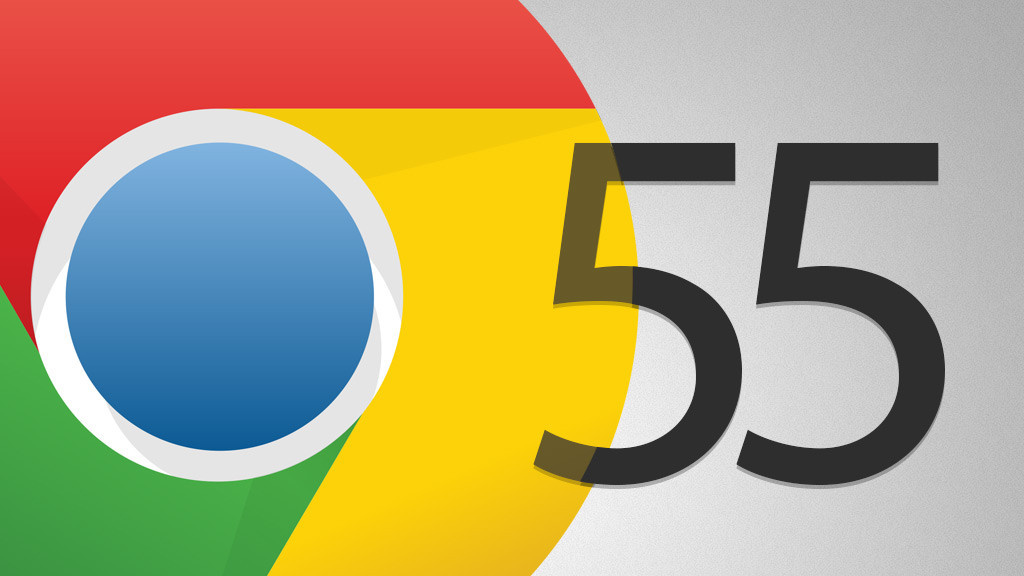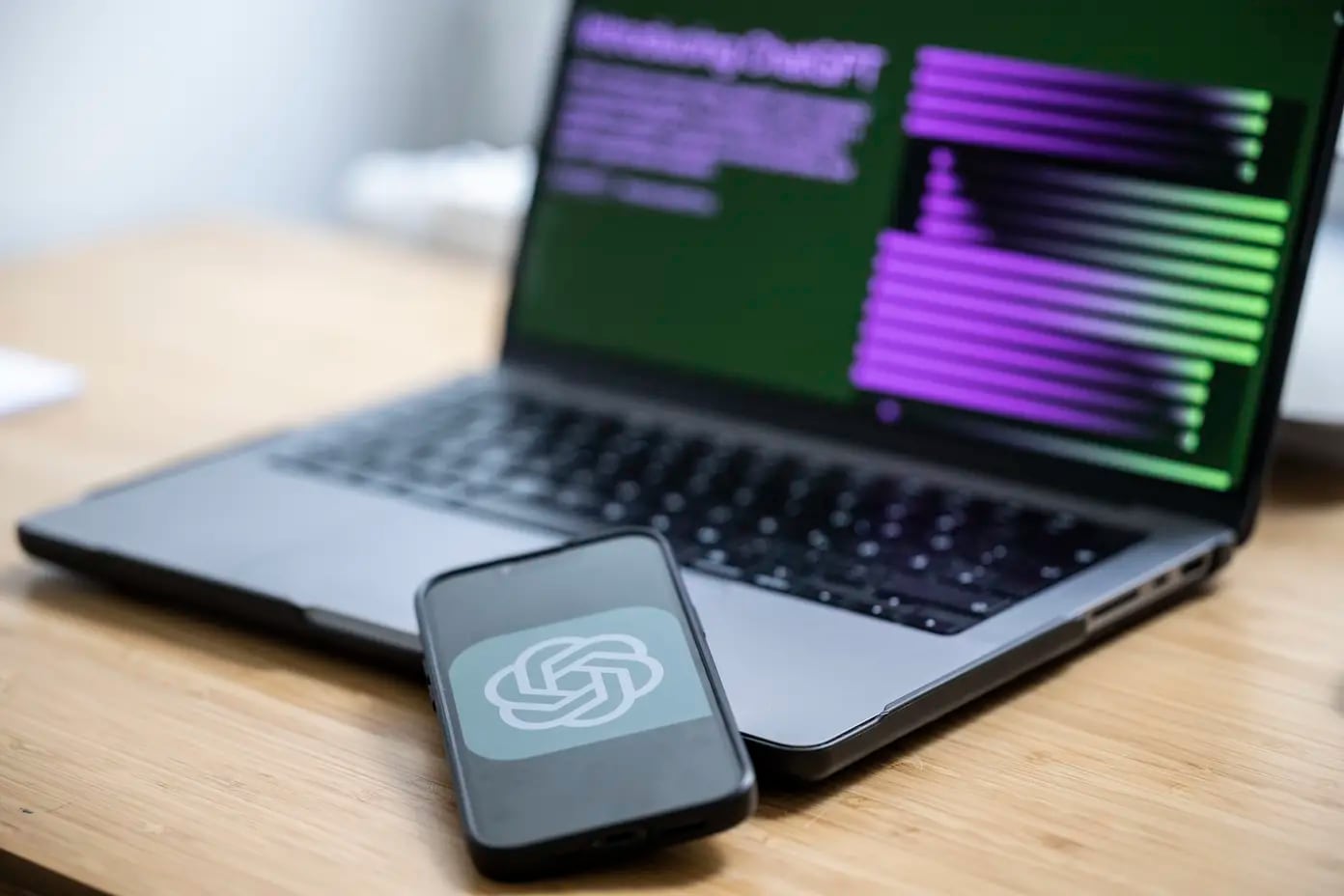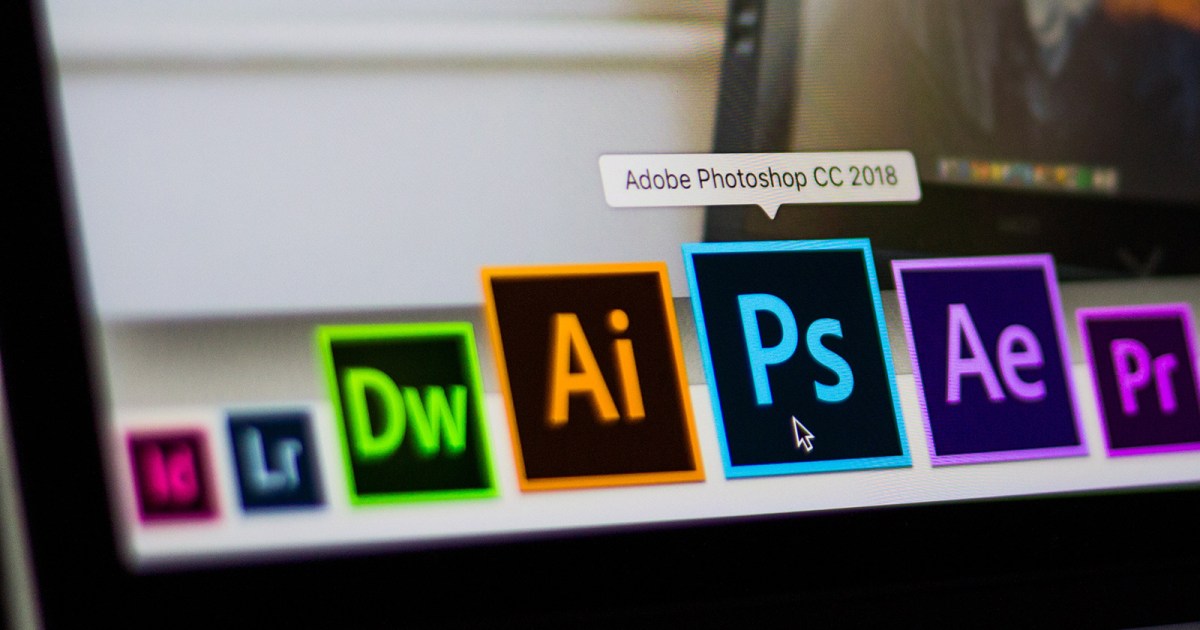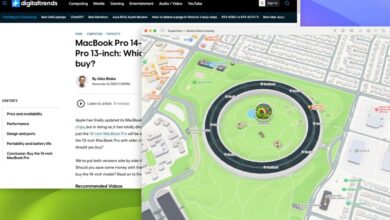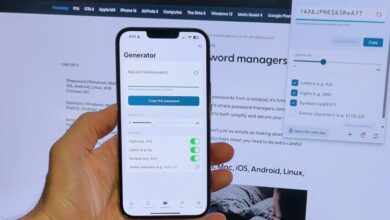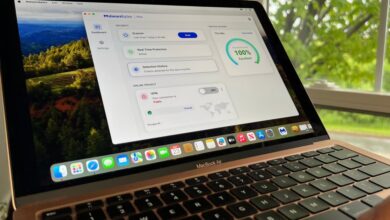So fügen Sie Apps zum Dock auf dem Mac hinzu und entfernen sie
Eines der wichtigsten Elemente der Benutzeroberfläche des macOS-Erlebnisses ist das Dock. Das Dock befindet sich standardmäßig am unteren Bildschirmrand und ist das Nervenzentrum Ihres Mac oder MacBook. Hier befinden sich alle Ihre am häufigsten verwendeten Apps, und die Möglichkeit, einfach auf ein Symbol zu klicken, um ein Programm zu starten, ist sehr praktisch. Aber wie passen Sie das Dock an, um die Apps anzuzeigen, die Sie lieben?
Glücklicherweise könnte die Anpassung Ihres macOS Docks nicht einfacher sein, und wir haben diese Anleitung zusammengestellt, um Ihnen zu zeigen, wie es geht.
Ziehen Sie, um Apps zum Dock hinzuzufügen
Der schnellste Weg, eine App zum Dock auf dem Mac hinzuzufügen, besteht darin, sie dorthin zu ziehen. Sie können dies über das Symbol der App auf Ihrem Desktop oder im Ordner „Programme“ tun.
Notiz: Beachten Sie die unten genannten Abschnittspositionen, wenn Ihr Dock vertikal auf der rechten oder linken Seite Ihres Bildschirms und nicht horizontal angebracht ist.
Schritt 1: Wählen Sie die App aus, die Sie in Ihrem Dock platzieren möchten.
Schritt 2: Ziehen Sie es in das Dock und platzieren Sie es an der gewünschten Stelle. Stellen Sie einfach sicher, dass es sich links von der Trennlinie für zuletzt verwendete Apps (unten beschrieben) oder im Datei- und Ordnerbereich befindet, wenn Sie die zuletzt verwendeten Apps nicht anzeigen.
Wenn Sie es zwischen anderen Apps platzieren, werden diese Apps verschoben, um Platz zu schaffen.
Apple / Digitale Trends
Schritt 3: Lassen Sie dann los, um die App im Dock abzulegen. Dabei wird ein Alias der Anwendung erstellt. Sie können weiterhin auf die Original-App im Anwendungsordner zugreifen.
Apple/Digitale Trends
Mithilfe der Optionen können Sie aktuelle Apps im Dock anzeigen und behalten
Eine andere Möglichkeit, eine App zu Ihrem Dock hinzuzufügen, ist die Verwendung des Optionsmenüs. Sie können dies für eine Anwendung im Abschnitt „Zuletzt verwendete Anwendungen“ des Docks oder für eine derzeit verwendete Anwendung tun.
Sie können kürzlich verwendete Apps in Ihrem Dock in einem eigenen Bereich anzeigen, wie im Folgenden beschrieben.
Schritt 1: Offen Systemeinstellungen über das Symbol im Dock oder im Apfel Symbol in der Menüleiste.
Schritt 2: Wählen Dock und Menüleiste.
Schritt 3: Bestätige das Dock und Menüleiste ist auf der linken Seite ausgewählt und aktivieren Sie dann das Kontrollkästchen für Aktuelle Anwendungen im Dock anzeigen auf der rechten Seite.
Wenn Ihnen dieser Abschnitt im Dock später nicht gefällt, kehren Sie einfach an dieselbe Stelle zurück und deaktivieren Sie das Kontrollkästchen.
Apple/Digitale Trends
Schritt 4: Sie sehen dann diesen Abschnitt des Docks, getrennt durch Linien, rechts von Ihren Apps und links von Ihren geöffneten Dateien und Ordnern. Passen Sie die Position im Dock entsprechend an, wenn Sie die vertikale Ansicht verwenden.
Apple/Digitale Trends
Schritt 5: Um eine dieser Apps auch weiterhin im Dock zu behalten, klicken Sie mit der rechten Maustaste oder halten Sie sie gedrückt Kontrolle und wählen Sie die App aus. Bewegen Sie dann den Cursor auf Optionen und auswählen Im Dock bleiben.
Die App wechselt dann vom Abschnitt „Zuletzt verwendete Apps“ in den App-Bereich auf der linken Seite.
Dasselbe können Sie mit Apps tun, die derzeit in Ihrem Dock verwendet werden. Klicken Sie mit der rechten Maustaste und wechseln Sie zu Optionenund auswählen Im Dock bleiben.
Apple/Digitale Trends
Ziehen Sie, um Apps aus dem Dock zu entfernen
Das Entfernen einer App aus dem Dock ist genauso einfach wie das Hinzufügen einer App.
Schritt 1: Wählen Sie die App aus, die Sie aus dem Dock entfernen möchten.
Schritt 2: Ziehen Sie es aus dem Dock an eine leere Stelle auf Ihrem Desktop.
Schritt 3: Wenn über der App die Anzeige „Entfernen“ angezeigt wird, lassen Sie Ihren Finger los.
Dadurch wird die App lediglich aus Ihrem Dock entfernt. Wie bereits erwähnt, handelt es sich bei der App in Ihrem Dock lediglich um einen Alias. Wenn Sie sie also hier entfernen, wird sie nicht von Ihrem Mac gelöscht.
Apple/Digitale Trends
Entfernen Sie Apps mithilfe der Optionen aus dem Dock
Genau wie das Hinzufügen einer aktuellen App zu Ihrem Dock mithilfe der zuvor beschriebenen Optionen können Sie eine entfernen.
Schritt 1: Klicken Sie mit der rechten Maustaste oder halten Sie die Maustaste gedrückt Kontrolle und wählen Sie die App in Ihrem Dock aus.
Schritt 2: Bewegen Sie den Cursor auf Optionen.
Schritt 3: Abwählen Im Dock bleiben.
Apple/Digitale Trends
Wenn Sie die Apps, die Sie täglich verwenden, in Ihrem Dock haben, sparen Sie Zeit beim Suchen im Finder oder im Anwendungsordner.
Weitere Möglichkeiten zur Verbesserung der Produktivität auf Ihrem Mac finden Sie unter Verwendung mehrerer Desktops.