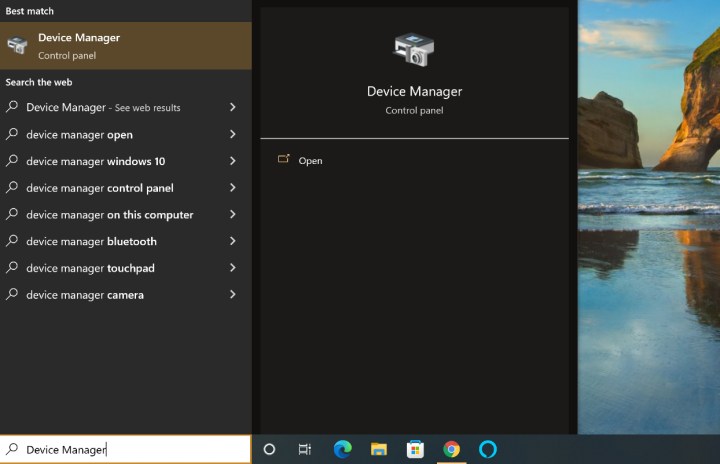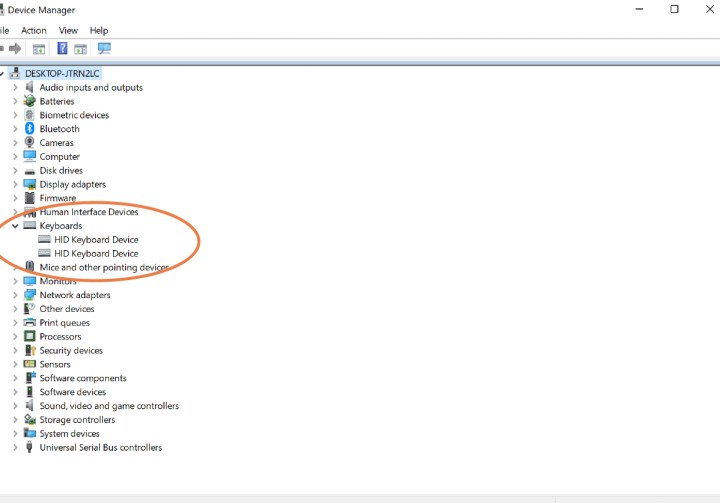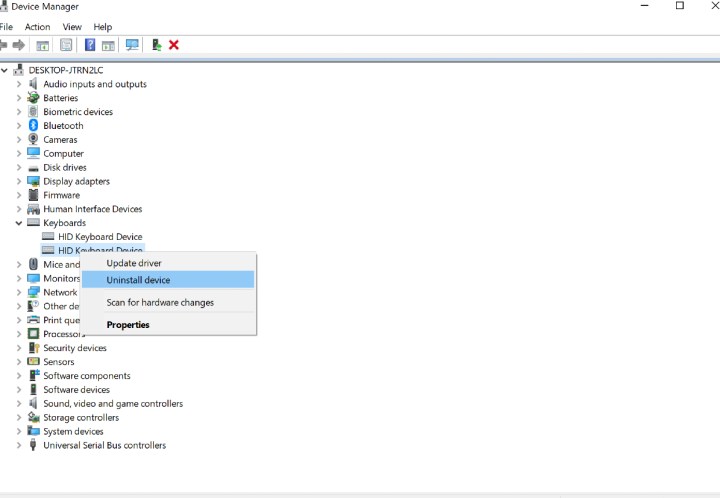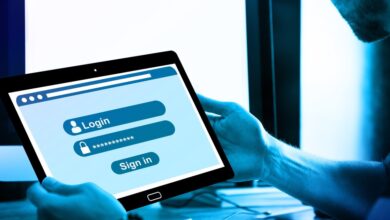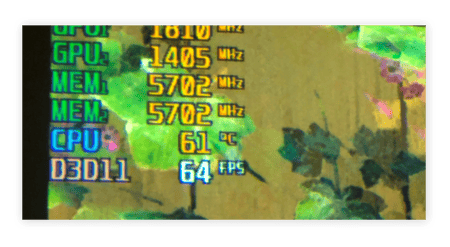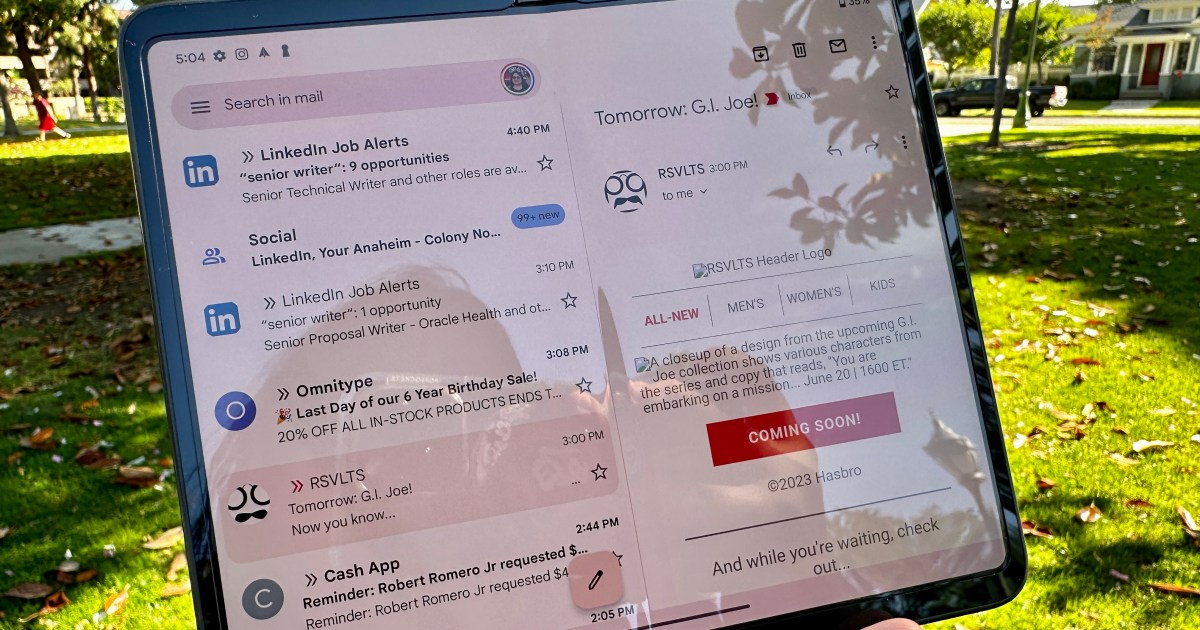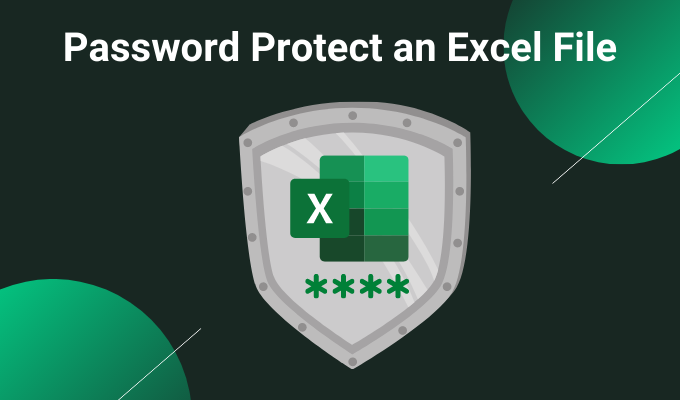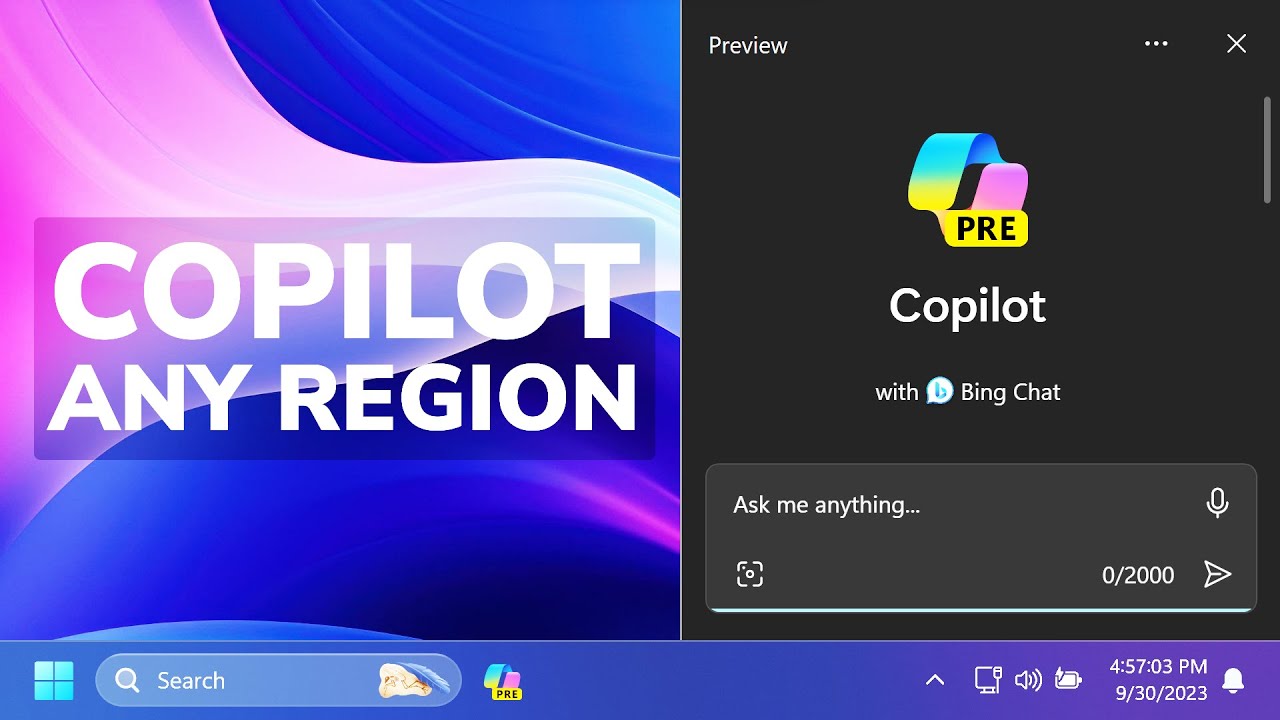So deaktivieren Sie die Laptoptastatur unter Windows 11
Wenn Sie eine Aftermarket-Tastatur an Ihrem Windows-Laptop verwenden oder feststellen, dass Sie versehentlich Tasten auf der integrierten Tastatur drücken, während Sie den Touchscreen verwenden, kann es eine gute Idee sein, die Tastatur Ihres Laptops zu deaktivieren. Wenn Sie nicht weiterkommen, können Sie die Funktion ganz einfach wieder aktivieren. Wenn Sie die integrierte Tastatur jedoch nicht verwenden müssen, kann das Ausschalten eine gute Möglichkeit sein, die Funktionalität Ihres Laptops zu verbessern.
So deaktivieren Sie die Tastatur Ihres Laptops in Windows.
Hinweis: Die folgenden Anweisungen enthalten Screenshots, die in Windows 10 erstellt wurden, sie sind jedoch in Windows 11 identisch und können auf die gleiche Weise befolgt werden.
Öffnen Sie den Geräte-Manager
Schalten Sie Ihren Laptop ein und melden Sie sich bei Windows an. Es ist immer eine gute Idee, sicherzustellen, dass Ihre Treiber und Ihr Betriebssystem auf dem neuesten Stand sind, damit Sie mit der neuesten Benutzeroberfläche und den neuesten Daten arbeiten. Wenn Sie es jedoch eilig haben, ist dies nicht unbedingt erforderlich. Führen Sie im Zweifelsfall Windows Update aus und prüfen Sie, ob Downloads verfügbar sind.
Schritt 1: Wähle aus Start Suchfeld des Menüs.
Bild wird mit Genehmigung des Urheberrechtsinhabers verwendet
Schritt 2: Eintippen Gerätemanager. Das oberste Ergebnis im Suchfeld sollte sein Gerätemanager App selbst. Wählen Sie es aus, um diese App zu öffnen.
Finden Sie Ihre Tastatur
Der Geräte-Manager enthält die gesamte wichtige Hardware Ihres Systems, einschließlich der Tastatur(en). Hier können Sie verschiedene Komponenten deaktivieren und wieder aktivieren.
Schritt 1: Im Geräte-Manager sehen Sie eine alphabetische Liste der Geräte, die Ihr Computer verwendet. Suche nach Tastaturen Wählen Sie die Option in dieser Liste aus und wählen Sie sie aus, um fortzufahren.
Bild wird mit Genehmigung des Urheberrechtsinhabers verwendet
Schritt 2: Der Tastaturen Im Dropdown-Menü werden alle von Ihrem Laptop erkannten Tastaturen angezeigt. Wenn Sie beispielsweise eine externe Tastatur angeschlossen haben, sollten Sie diese hier sehen.
Allerdings suchen Sie im Moment nach der internen Tastatur, die Ihr Laptop normalerweise verwendet. Das Problem besteht darin, dass diese Tastatur je nach verwendetem Laptop-Typ unterschiedliche Namen haben kann. Trennen Sie bei Bedarf Ihre externe Tastatur und suchen Sie nach Tastaturen mit der Aufschrift „Standard“ oder „HID“, da es sich dabei oft um die interne Tastatur handelt.
Deaktivieren Sie die Tastatur
Die nächsten Schritte hängen davon ab, welchen Laptop Sie verwenden und welche Optionen Ihnen zur Verfügung stehen. Bei einigen Laptops ist dies viel einfacher als bei anderen, aber wir erklären Ihnen, was in beiden Fällen zu tun ist.
Schritt 1: Klicken Sie zunächst mit der rechten Maustaste auf die interne Tastatur. Suchen Sie im angezeigten Menü nach der Option „ Deaktivieren. Wenn Sie es sehen, können Sie es einfach auswählen und Ihre Laptop-Tastatur wird ausgeschaltet. Dies ist bei weitem die einfachste Methode.
Bild wird mit Genehmigung des Urheberrechtsinhabers verwendet
Schritt 2: Wenn die Deaktivieren Wenn die Option aus irgendeinem Grund nicht vorhanden ist, können Sie sie auswählen Deinstallieren Option zum vollständigen Entfernen der Tastaturtreiber. Ohne die Treiber funktioniert die Tastatur nicht. Es gibt nur einen Haken: Windows erkennt die interne Tastatur automatisch und installiert die Treiber neu, wenn Sie dies versuchen, insbesondere wenn Sie den Laptop herunterfahren und dann erneut starten. Sie können also wählen Deinstallierenaber Sie müssen es möglicherweise ein paar Mal tun, um sicherzustellen, dass Windows die Meldung erhält, und es wird wahrscheinlich nur so lange dauern, bis Sie Ihren Laptop wieder ausschalten.
Für Benutzer, die die Tastatur des Laptops für diese Sitzung nur vorübergehend deaktivieren möchten, ist dies der Fall Deinstallieren Methode kann gut funktionieren. Ansonsten ist es eine Menge Arbeit, die Tastaturfunktionalität immer wieder loszuwerden.
Bei manchen Laptops können Sie den Schlaf- oder Ruhezustand nutzen, um das Gerät sicher halb herunterzufahren, allerdings ohne den vollständigen Neustart, der die automatische Installation der Tastaturtreiber auslöst. Probieren Sie diese Deinstallations- und Ruhezustandsoption auf Ihrem Laptop aus, um zu sehen, ob sie funktioniert.
Wie schalte ich meine Tastatur wieder ein?
Um Ihre Tastatur wieder einzuschalten, suchen Sie sie wie zuvor in der Geräte-Manager-Liste, klicken Sie mit der rechten Maustaste darauf und wählen Sie sie aus Aktivieren oder Aktualisieren und die Tastatur sollte wieder funktionieren – möglicherweise nachdem Windows die Treiber neu installiert hat. Wenn das nicht funktioniert, versuchen Sie es mit einem Neustart. Dies sollte dazu führen, dass Windows die Tastatur wieder für die Verwendung aktiviert.
Aber wie kommt man ohne Tastatur zurück zum Geräte-Manager? Wenn Sie den Geräte-Manager verlassen haben oder festgestellt haben, dass Ihre Tastatur versehentlich (oder aus Versehen einer anderen Person) deaktiviert ist, brauchen Sie sich keine Sorgen zu machen. Wenn Sie eine andere Tastatur zur Hand haben, können Sie diese anschließen und zum Navigieren verwenden Gerätemanager und aktivieren Sie dann die Tastatur wie oben beschrieben erneut. Wenn Sie dies jedoch nicht tun, ist das kein Problem. Klicken Sie einfach mit der rechten Maustaste auf Ihren Start-Button und wählen Sie aus Gerätemanager aus der Liste, die angezeigt wird. Befolgen Sie dann die obigen Anweisungen.
Wenn Sie mit Ihrer aktuellen Tastatur nicht zufrieden sind, schauen Sie sich doch mal unseren Ratgeber zu den besten mechanischen Tastaturen an. Oder wie wäre es mit den besten Tastaturen fürs Gaming?
Unabhängig davon, ob Sie am Ende häufiger die integrierte oder eine externe Tastatur verwenden, sollten Sie sich auch unseren Leitfaden zu den besten Windows-Tastaturkürzeln ansehen, um Zeit zu sparen!