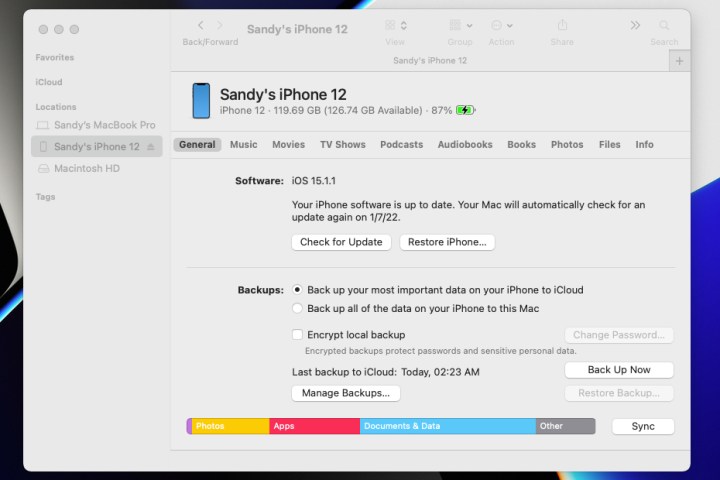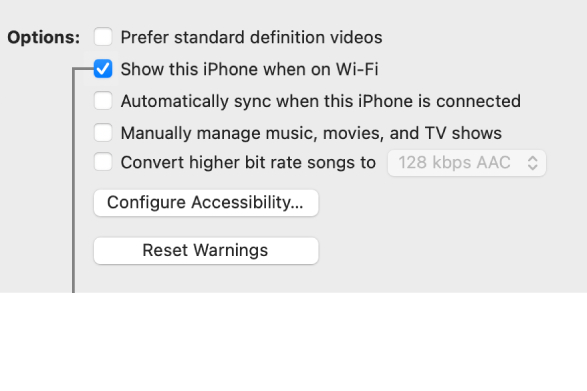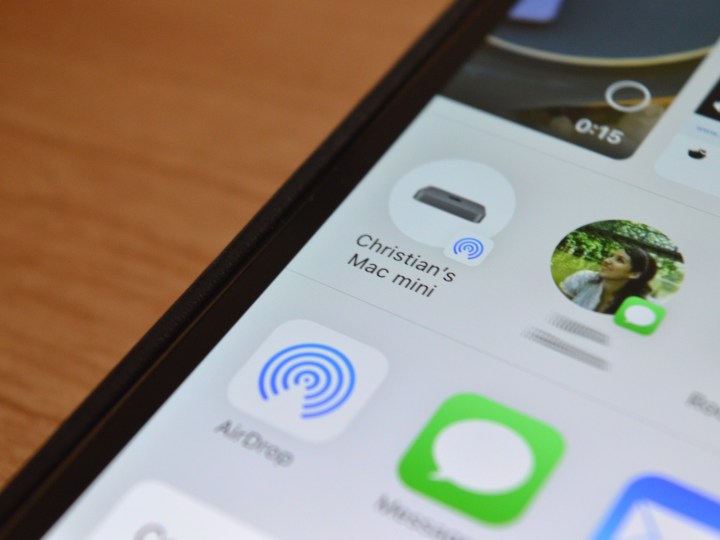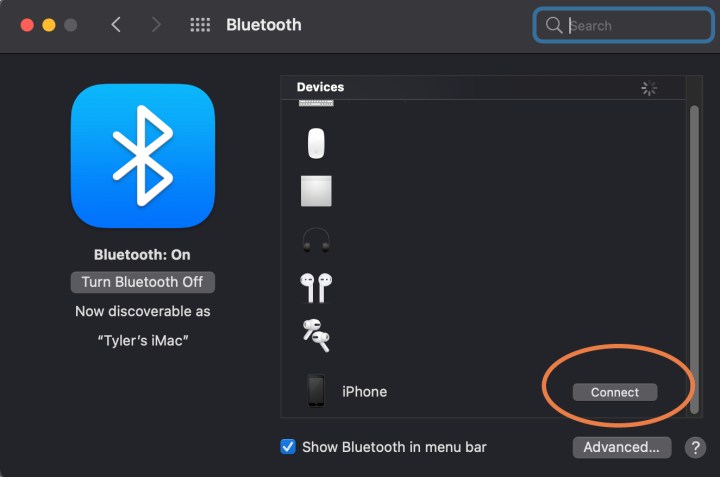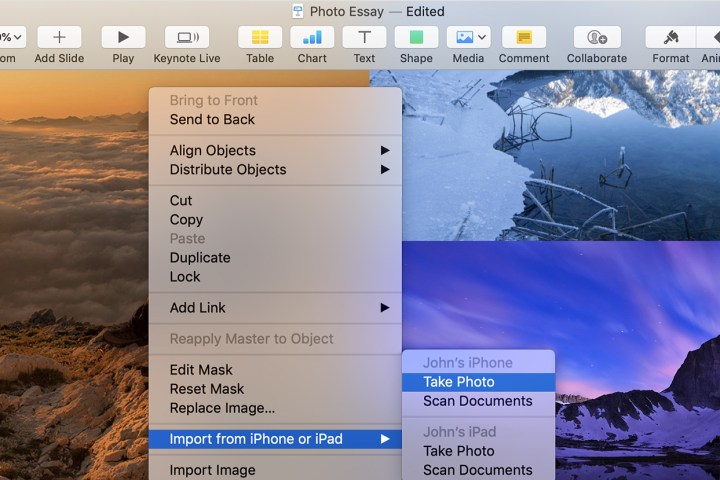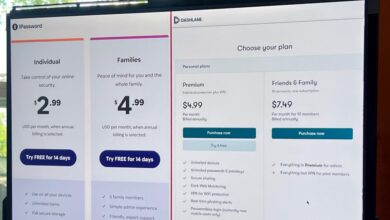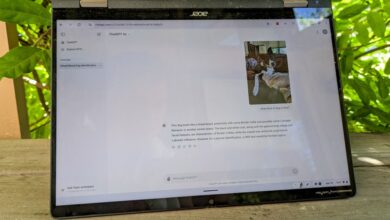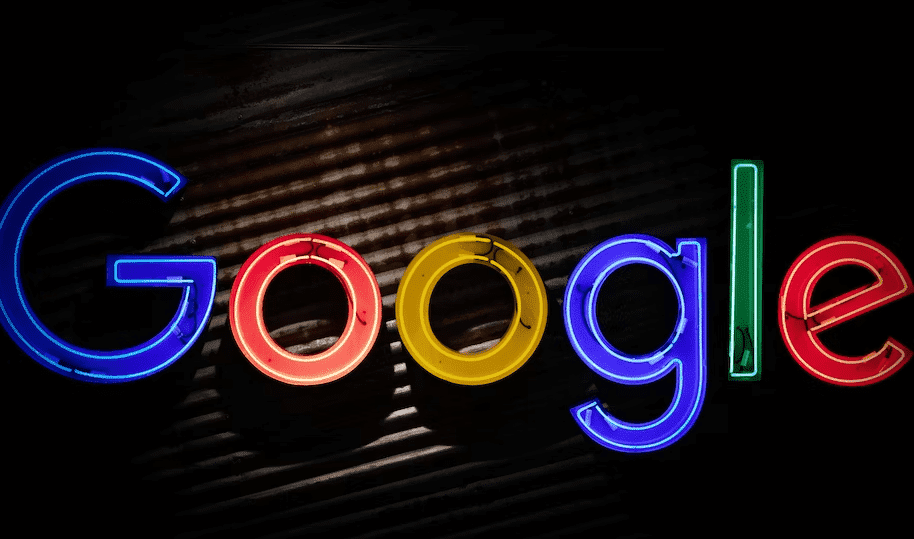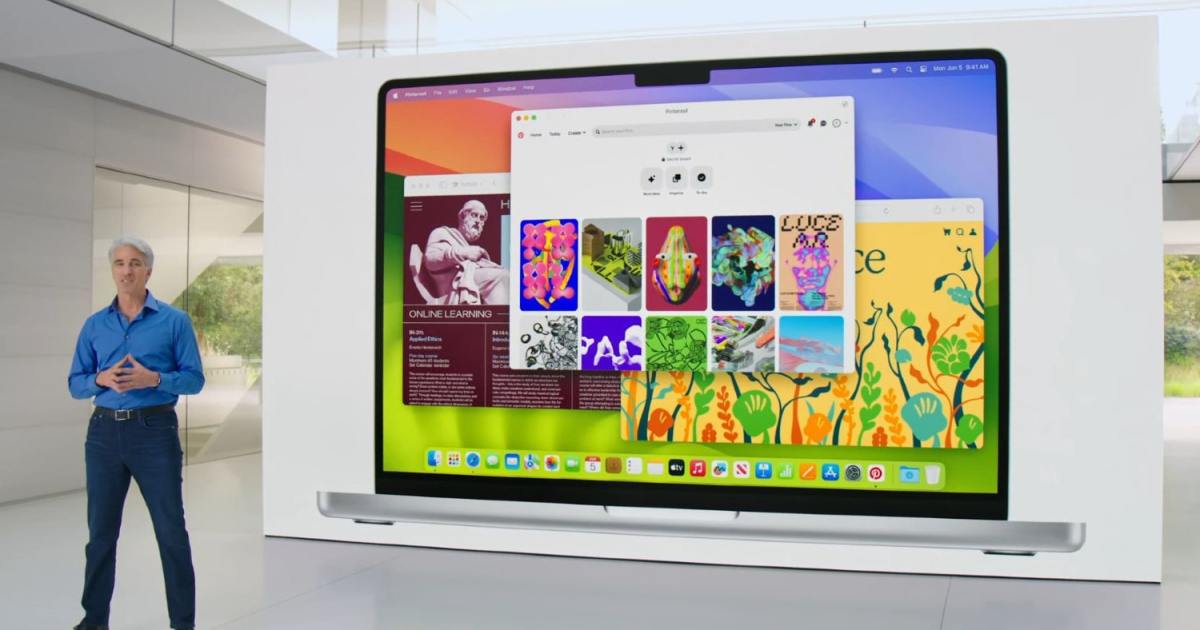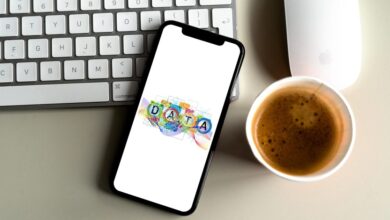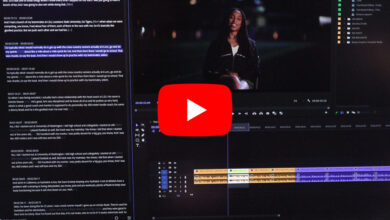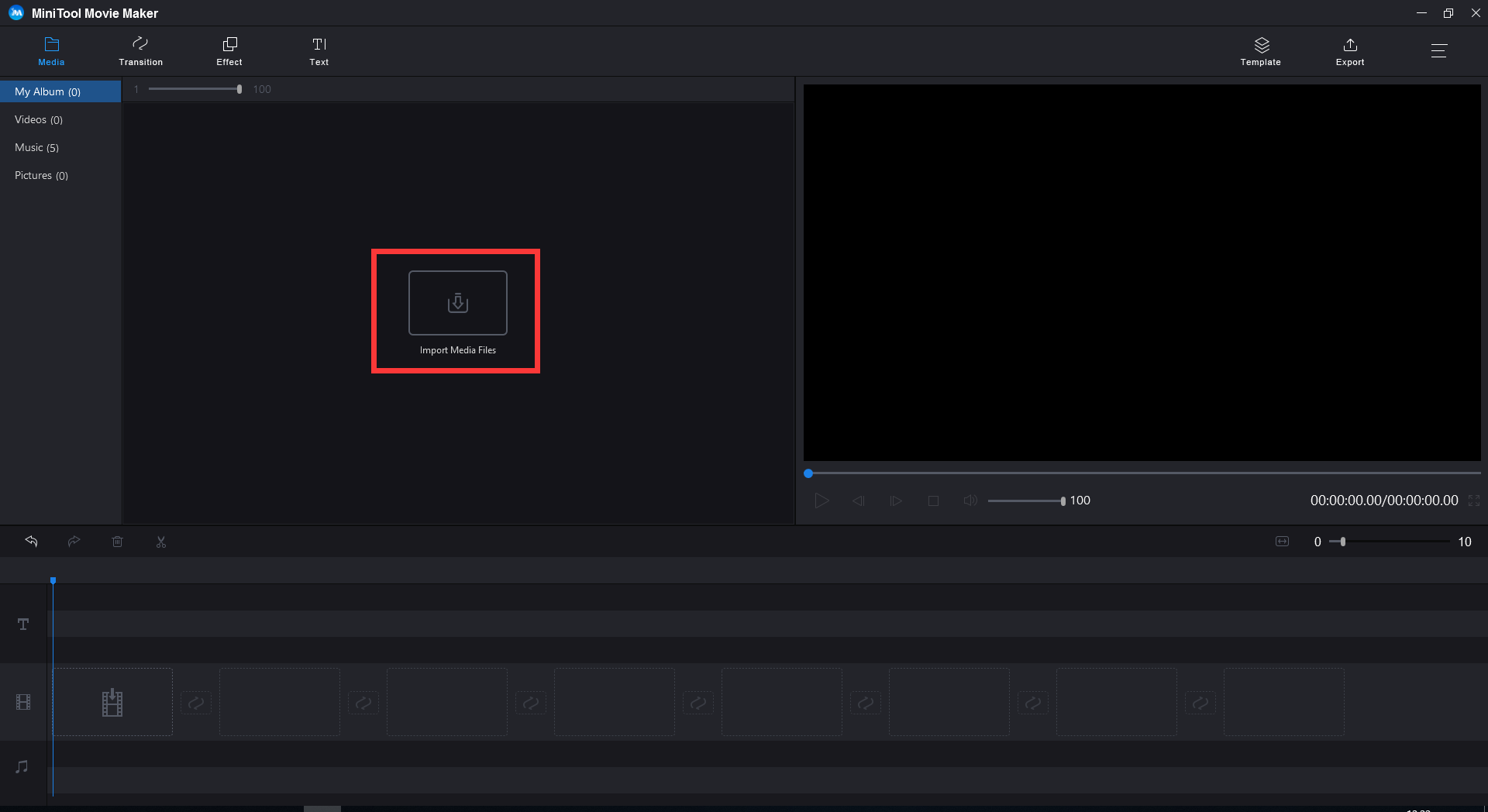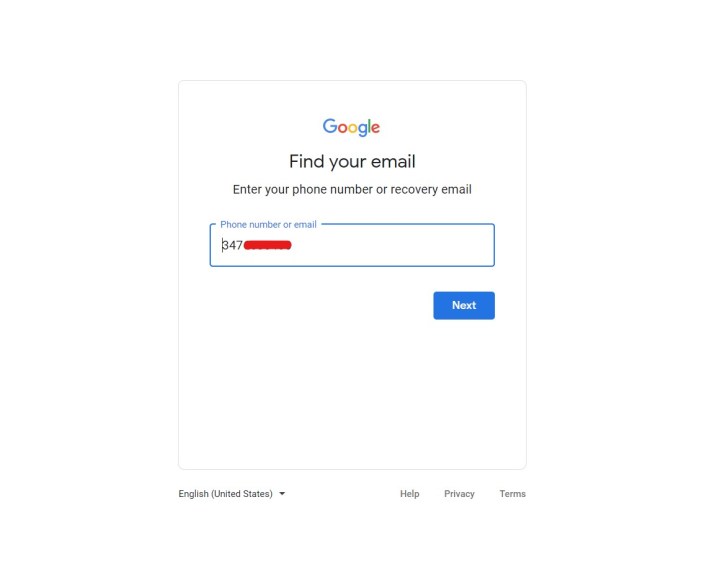So verbinden Sie ein iPhone mit oder ohne Kabel mit einem Mac
Das Anschließen Ihres iPhones an einen Mac-Computer ist relativ einfach. Mit Optionen für kabelgebundene und kabellose Konnektivität eröffnet sich durch den Anschluss Ihres iOS-Geräts an Ihr MacBook oder Ihren Mac mini eine Welt voller Möglichkeiten. Sie können nicht nur Medien auf Ihr Telefon hochladen, sondern auch Ihren Computer verwenden, um Firmware-Updates auf Ihr Mobilgerät zu laden. Und heute zeigen wir Ihnen, wie Sie Ihr neues oder altes iPhone für einen kabelgebundenen oder kabellosen Handshake vorbereiten.
Hier finden Sie eine Anleitung zum Anschließen Ihres Geräts an einen Mac, mit oder ohne angeschlossenem USB-C- oder Lightning-Kabel.
FelixMittermeier / Pixabay
Verbinden Sie ein iPhone über ein Kabel mit dem Mac
Um Inhalte zu synchronisieren, Daten und Einstellungen zu entfernen oder Ihr iPhone zu aktualisieren, können Sie es über ein Kabel mit Ihrem Mac verbinden. Für die Verbindung nutzen Sie einfach das Ladekabel Ihres iPhones. Je nachdem, welche Gerätemodelle Sie besitzen, benötigen Sie jedoch möglicherweise einen Adapter.
Wenn Ihr iPhone ein Lightning-zu-USB-Kabel verwendet und Ihr Mac über einen USB-Anschluss verfügt, können Sie ihn einfach direkt anschließen. Wenn Ihr Mac jedoch nur über einen USB-C-Anschluss verfügt, beispielsweise ein MacBook Pro 2021, benötigen Sie einen Adapter. Wenn Ihr iPhone hingegen ein USB-C-auf-Lightning-Kabel verwendet und Ihr Computer nur über einen USB-Anschluss verfügt, wie beim MacBook Air M1, 2020, wird empfohlen, für die Verbindung ein Lightning-auf-USB-Kabel zu verwenden.
Das Fazit lautet: Sofern Sie kein iPhone-Kabel und einen Mac-Anschluss mit passenden Anschlüssen haben, müssen Sie sich einen Adapter (oder das entsprechende Kabel) besorgen, um es physisch anzuschließen.
Wenn Sie diese Verbindung herstellen können, ob mit oder ohne Adapter, können Sie den Finder unter macOS Catalina oder höher verwenden, um mit Ihren Daten zu arbeiten und Ihr iPhone zu aktualisieren. Nachfolgend finden Sie diese Schritte.
Wenn Sie eine ältere Version von macOS vor Catalina verwenden, verwenden Sie iTunes, um diese Aktionen auszuführen.
Schritt 1: Schließen Sie Ihr Telefon an Ihren Computer an und öffnen Sie es Finder.
Schritt 2: Wählen Sie in der Seitenleiste Ihr iPhone aus Standorte Abschnitt.
Schritt 3: Möglicherweise werden Sie dazu aufgefordert Vertrauen Sie dem Gerät oder aktualisieren Sie Ihr iPhone auf die neueste iOS-Version, falls Sie dies noch nicht getan haben. Befolgen Sie einfach die Anweisungen für diese Aktionen.
Schritt 4: Verwenden Sie dann die verschiedenen Registerkarten oben direkt unter Ihren iPhone-Details, um mit den benötigten Inhalten im Finder zu arbeiten.
Screenshot / Digitale Trends
Schritt 5: Es kann anstrengend sein, Ihr iPhone jedes Mal anzuschließen, wenn Sie Daten synchronisieren möchten. Aus diesem Grund hat Apple eine Methode hinzugefügt, mit der Sie nach der ersten großen Einrichtung zur WLAN-Synchronisierung wechseln können.
Überprüfen Sie im Finder, ob Ihr iPhone noch ausgewählt ist und Sie sich im Finder befinden Allgemein Abschnitt. Unter Optionenwählen Zeigen Sie dieses iPhone an, wenn Sie über WLAN verfügen. Wählen Anwenden. Jetzt können Sie das Synchronisierungsmenü im Finder aufrufen, ohne dass eine Kabelverbindung erforderlich ist.
Screenshot / Digitale Trends
Schritt 6: Wenn Sie fertig sind und Ihr iPhone trennen möchten, klicken Sie auf Auswerfen Symbol rechts daneben in der Finder-Seitenleiste. Anschließend können Sie das Kabel sicher von Ihrem iPhone und Mac trennen.
Digitale Trends
Verbinden Sie ein iPhone über Bluetooth mit dem Mac
Um eine drahtlose Verbindung von Ihrem iPhone zu Ihrem Mac herzustellen und Funktionen wie Handoff, AirPlay, AirDrop, Continuity Camera, Instant Hotspot und Universal Clipboard zu nutzen, stellen Sie sicher, dass Folgendes vorhanden ist.
Schritt 1: Überprüfen Sie, ob Ihr iPhone und Ihr Mac mit demselben Wi-Fi-Netzwerk verbunden sind.
Schritt 2: Verbinden Sie Ihr iPhone über Bluetooth mit Ihrem Mac. Wenn Sie die Geräte noch nicht gekoppelt haben, wählen Sie das Bluetooth-Symbol im oberen rechten Menü von macOS aus und wählen Sie Bluetooth-Einstellungen. Halten Sie Ihr iPhone in der Nähe und schalten Sie es ein, und warten Sie, bis Ihr macOS es erkennt, damit Sie die Geräte durch Auswahl koppeln können Verbinden. Geben Sie die erforderliche Authentifizierung ein.
Screenshot / Digitale Trends
Schritt 3: Gehen Sie auf Ihrem iPhone zu Einstellungen > Allgemein > AirPlay und Übergabe. Stellen Sie sicher, dass Handoff aktiviert ist. Jetzt können Sie bei jeder App, die mit Handoff funktioniert, im Dock Ihres Mac ein Handoff-Symbol sehen, mit dem Sie zu Ihrem iPhone wechseln können.
Screenshot / Digitale Trends
Schritt 4: Wenn Sie AirDrop verwenden möchten, müssen Sie sich keine Gedanken über eine Bluetooth-Verbindung machen. Stellen Sie lediglich sicher, dass sich Ihre Geräte im selben WLAN-Netzwerk befinden. Dann wählen Sie die Aktie Option auf einem Gerät wie Ihrem iPhone, und alle verfügbaren Optionen sollten angezeigt werden. AirDrop wird neben kompatiblen Geräten ein Radar-ähnliches Symbol haben.
Schritt 5: Um die Funktionen der Continuity-Kamera zu nutzen, öffnen Sie eine kompatible App und klicken Sie bei gedrückter Strg-Taste auf die Stelle, an der Sie Inhalte platzieren möchten. Dadurch wird ein Einfügemenü geöffnet: Wählen Sie die Option mit der Aufschrift aus Import vom iPhone oder iPad.
Je nachdem, welche Geräte angeschlossen sind, werden Ihnen nun mehrere Optionen angezeigt. Foto machen öffnet die Kamera auf Ihrem iPhone, sodass Sie ein Foto aufnehmen können, das dann auf Ihrem Mac eingefügt wird. Dokumente scannen Ich werde etwas ganz Ähnliches tun, es aber als PDF speichern.
Screenshot / Digitale Trends
Wie wäre es mit der Verwendung von Sidecar mit meinem iPhone?
Sidecar ist nur für iPads konzipiert und kann derzeit nicht mit iPhones verwendet werden. Sidecar soll einen zweiten Bildschirm für Ihre Mac-Arbeit bereitstellen, und iPhones sind nicht groß genug, um hier sehr nützlich zu sein. Ebenso ist Universal Control für die Verwendung mit iPads oder MacBooks konzipiert.
Ganz gleich, ob Sie ein physisches Kabel anschließen müssen, um mit Daten im Finder zu arbeiten, oder eine drahtlose Verbindung herstellen möchten, um die Kontinuitätsfunktionen zu nutzen, es ist ganz einfach, Ihr iPhone mit Ihrem Mac zu verbinden. Wenn Sie über die Anschaffung eines neuen iPhones nachdenken, werfen Sie auch einen Blick auf unseren Vergleich dieser beiden beliebten iPhone 15-Modelle.