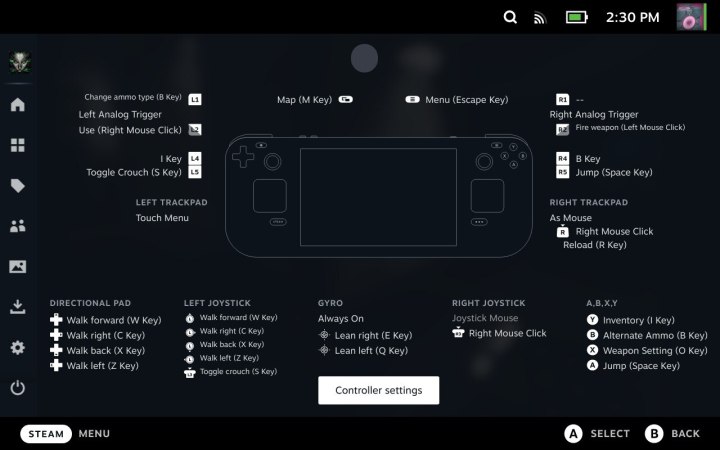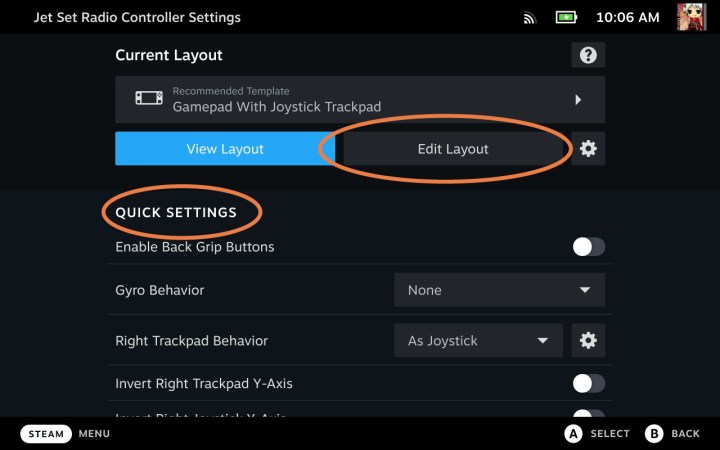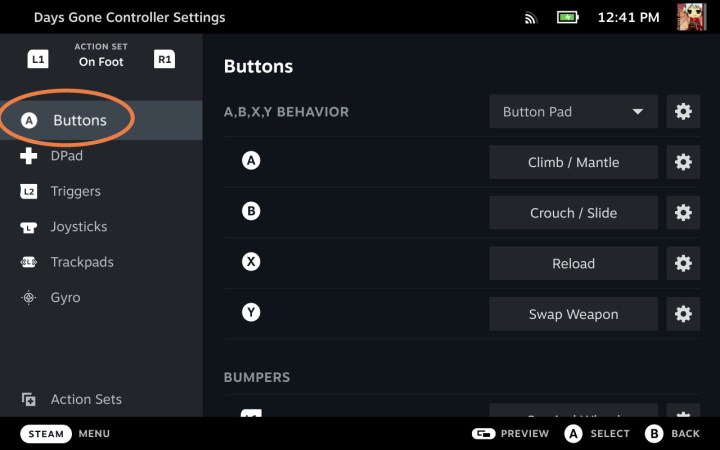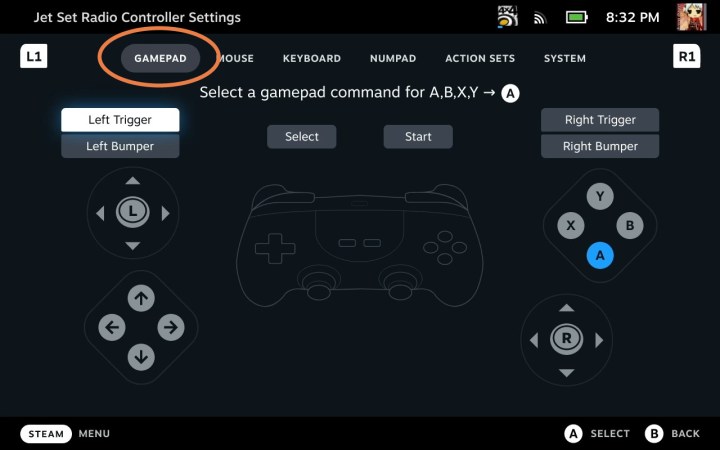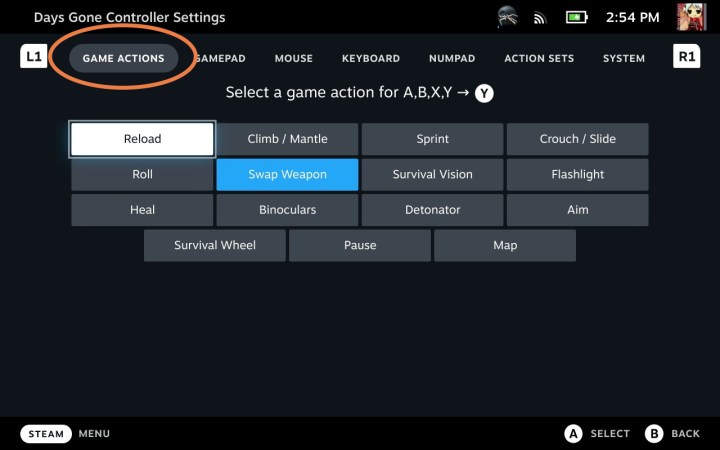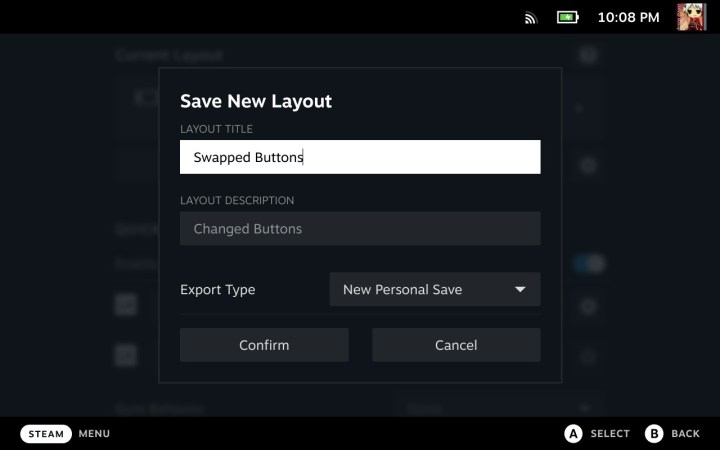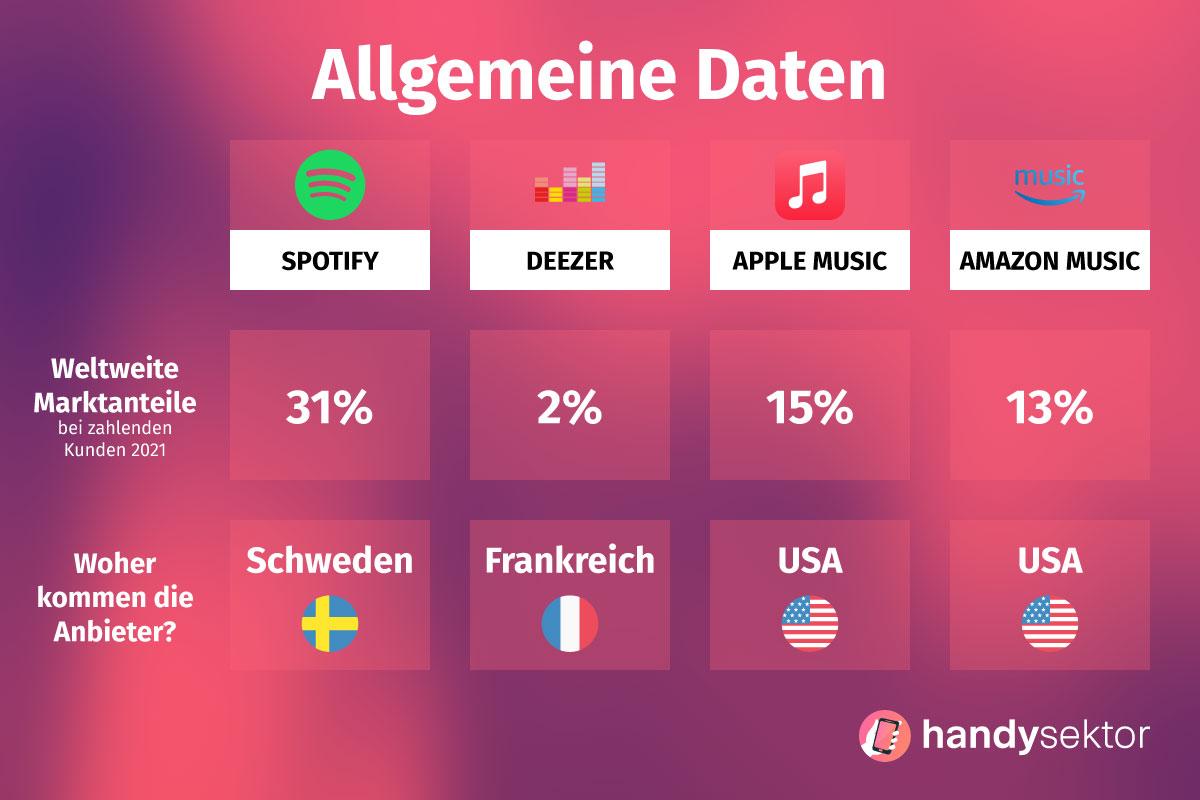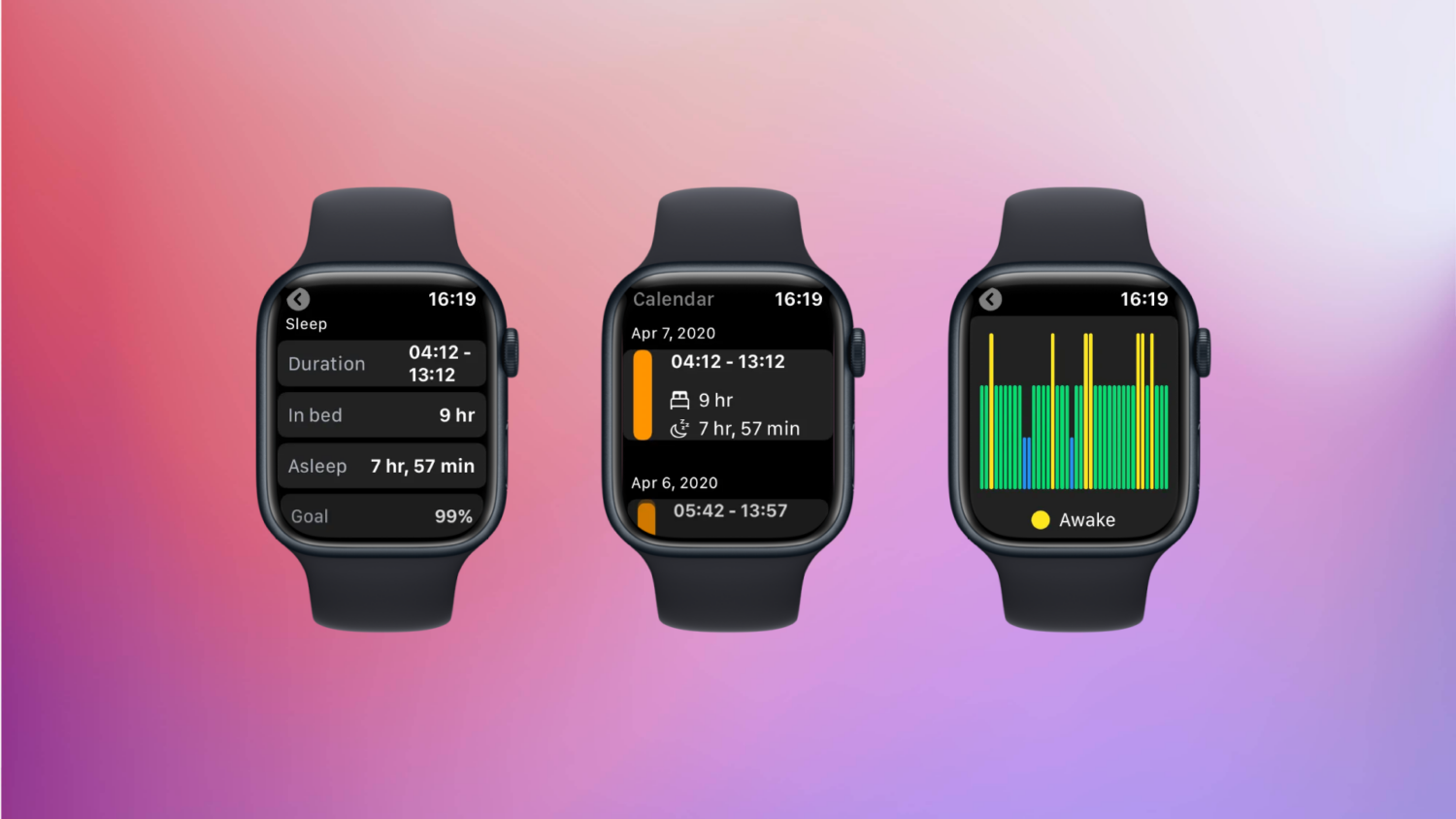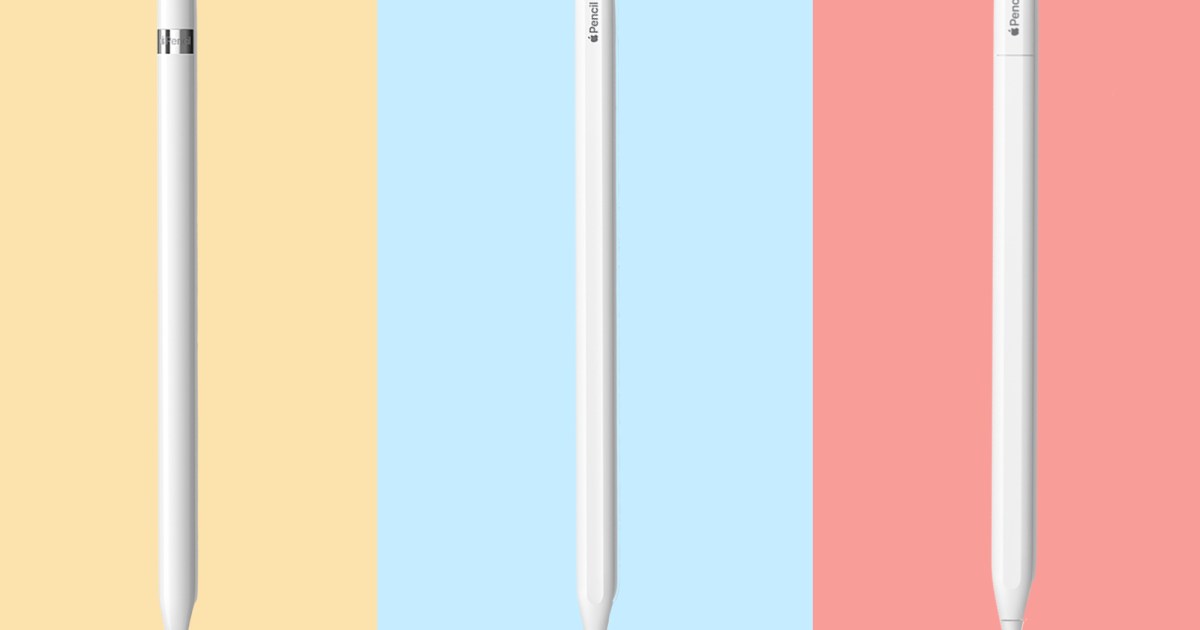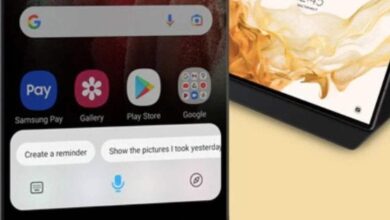So passen Sie die Steuerelemente auf dem Steam Deck an
Ihr Steam Deck ist das schlagende Herz Ihres täglichen Gameplays. Es ist schnell, leistungsstark und voller Funktionen und Anpassungen. Wussten Sie im Hinblick auf Letzteres, dass Sie die Steuerung Ihres Steam Decks tatsächlich anpassen können? Dies ist nicht allzu schwierig, aber ein wenig Know-how reicht weit.
Zu diesem Zweck haben wir diesen Leitfaden zusammengestellt, um Ihnen beizubringen, wie Sie Ihre Steam Deck-Steuerung so schnell und einfach wie möglich neu zuordnen und umrüsten können.
So passen Sie die Steuerelemente auf Steam Deck an
Auf die Controller-Einstellungen von Steam Deck, offiziell Steam Input genannt, kann jederzeit im Spiel zugegriffen werden. Da Valve immer noch Updates vorantreibt, um neue Funktionen hinzuzufügen, einschließlich Steam-Eingabefunktionen, ist es eine gute Idee, Ihr Steam-Deck mit Ihrem Netzwerk zu verbinden und zu prüfen, ob Updates installiert werden müssen, bevor Sie beginnen.
Schritt 1: Drücken Sie in einem Spiel die Dampftaste, die sich auf der linken Seite des Steam Decks befindet, gegenüber der Schaltfläche für das Schnellzugriffsmenü auf der rechten Seite. Bewegen Sie sich mit einem Joystick oder D-Pad nach rechts, und der Bildschirm sollte zu einer Anordnung der Steuerelemente für das Spiel wechseln. Unten sehen Sie eine Schaltfläche mit der Aufschrift Controller-Einstellungen. Wählen Sie es aus.
Digitale Trends
Schritt 2: Sie werden sehen, dass Sie hier viele Möglichkeiten haben. Lass uns beginnen mit Schnelleinstellungen Erste. Hier finden Sie grundlegende Optionen, um wichtige Änderungen an der Funktionsweise der Steuerelemente vorzunehmen. Sie können die hinteren Grifftasten nach Belieben aktivieren oder deaktivieren, verschiedene Achsen entsprechend Ihrem Spielstil umkehren, den Gyrosensor ein- oder ausschalten und vieles mehr. Dies sind wichtige Controller-Einstellungen, die Sie in vielen Spielen finden und mit denen Sie offensichtliche Probleme beheben können.
über Steam/Chronos / Steam
Schritt 3: Wenn Sie eine detailliertere Anpassung im Sinn haben, sehen Sie sich den Abschnitt namens an Aktuelles Layout. Hier sehen Sie den Namen des aktuellen Layouts und können auswählen Layout anzeigen um es genauer zu untersuchen. Um es zu ändern, wählen Sie Layout bearbeiten.
Schritt 4: Sehen Sie sich das Menü auf der linken Seite an, um zu sehen, welchen Teil der Steuerelemente Sie anpassen. Werfen wir einen Blick auf die Schaltflächenzuordnung, eine der häufigsten Formen der Steuerungsanpassung. Mit Tasten Wenn Sie im linken Menü die Schaltflächenkategorien ausgewählt haben, werden auf der rechten Seite Schaltflächenkategorien angezeigt, darunter Tasten Und Stoßstangen. Wählen Sie die spezifische Schaltfläche aus, die Sie ändern möchten.
Digitale Trends
Schritt 5: Jetzt zeigt Ihnen das Steam Deck eine Liste von Tastenbefehlen an, die Sie der von Ihnen ausgewählten Taste zuordnen können.
Schauen Sie zunächst nach oben. Hier sehen Sie je nach den von Ihnen verwendeten Steuerelementen verschiedene Formate. Wenn Sie das Steam Deck oder einen externen Controller verwenden, ist es in Ordnung, beim Gamepad zu bleiben. Wenn Sie jedoch jemals ein Spiel mit einer Maus oder einer Tastatur spielen möchten, können Sie während der Anpassung zu diesen Formaten wechseln.
über Steam/Chronos / Steam
Schritt 6: Wählen Sie den gewünschten Befehl für Ihre Auswahlschaltfläche. Sie können es jeder anderen Taste auf dem Steam Deck zuordnen, einschließlich der Auslöser- und Bumper-Tasten und sogar einer Richtungstaste. Einige Spiele verfügen über zusätzliche Formate wie Spielaktionen dass Sie einer Schaltfläche eine bestimmte Aktion (Rollen, Sprinten, Hocken, Waffenwechsel usw.) zuordnen können. Wenn Sie eine solche Anpassung bevorzugen, stellen Sie sicher, dass Sie diese Option auswählen Spielaktionen im oberen Menü.
über Steam/Chronos / Steam
Schritt 7: Beachten Sie, dass Sie auch das D-Pad, die Auslöser, Joysticks, Trackpads und mehr anpassen können. Auf diese Weise können Sie die Empfindlichkeit vieler dieser Steuerelemente anpassen oder ändern, auf welche Menüs sie zugreifen, was ein Doppeldruck im Vergleich zu einem Einzeldruck bewirkt und vieles mehr. Hier kann man leicht ins Chaos geraten, aber wenn Sie experimentieren möchten, können Sie viel Zeit damit verbringen, die Funktionsweise zu optimieren, bis Sie einen Spielstil gefunden haben, der perfekt zu Ihnen passt.
Schritt 8: Laden Sie Ihr neues Layout, wenn Sie fertig sind, und wählen Sie das aus Zahn Symbol rechts in Ihrem Controller-Einstellungen. Dies gibt Ihnen die Möglichkeit dazu Neues Layout speichernwo Sie das Layout benennen und beschreiben können, damit Sie genau wissen, was Sie erstellt haben.
Achten Sie auf die Exporttyp Abschnitt: Wenn Sie möchten, dass dieses Layout für jedes von Ihnen gespielte Spiel verfügbar ist, ändern Sie den Typ auf Vorlage. Ansonsten können Sie es eingeschaltet lassen Persönlicher Speicherwas nur dieses Spiel betrifft.
Wählen Bestätigen wenn du fertig bist. Jetzt können Sie dieses Layout beibehalten oder in diesem Spiel jederzeit wieder dorthin wechseln.
Digitale Trends
Jetzt können Sie die Steuerung für jedes gewünschte Spiel anpassen. Vielleicht möchten Sie auch lernen, wie man Emulatoren auf dem Steam Deck ausführt, und es ist eine gute Idee, auch zu lernen, wie man auf den Desktop-Modus zugreift!