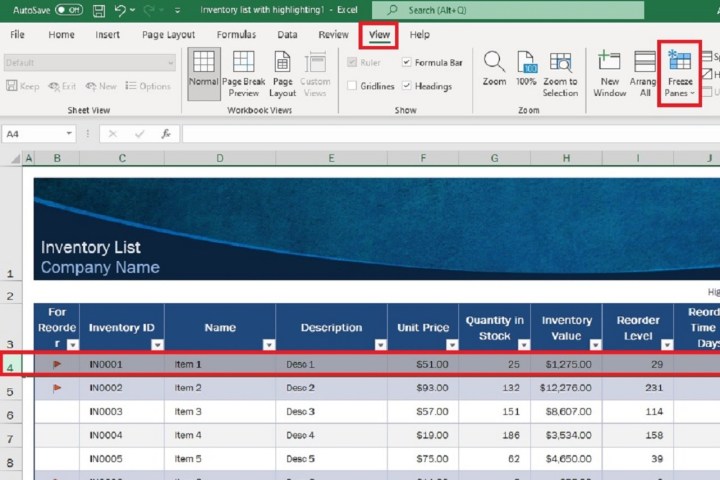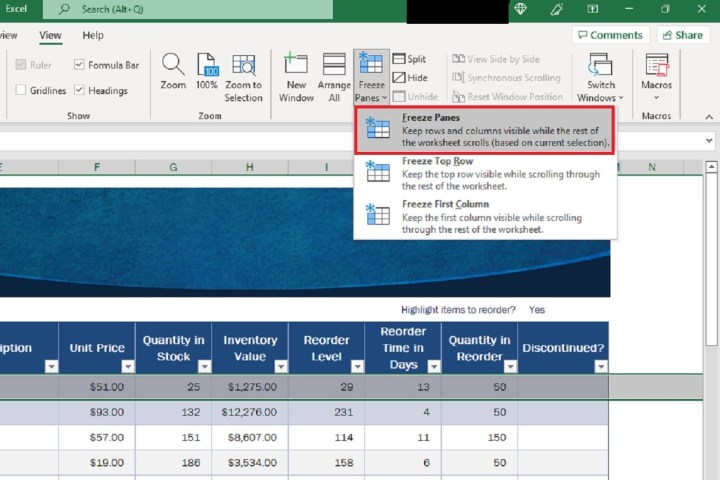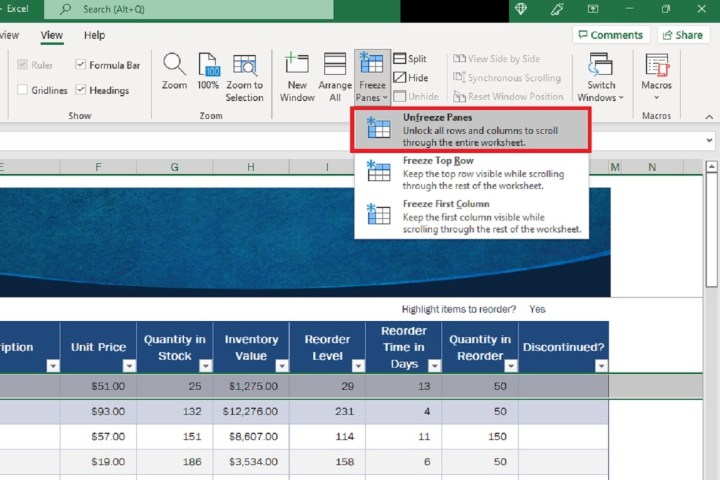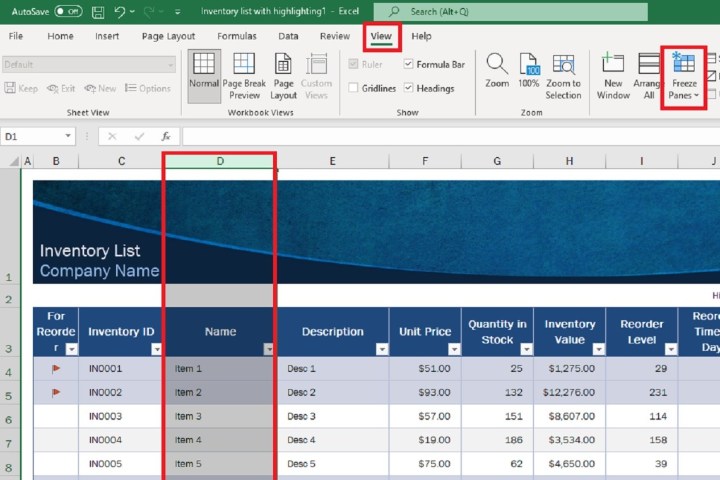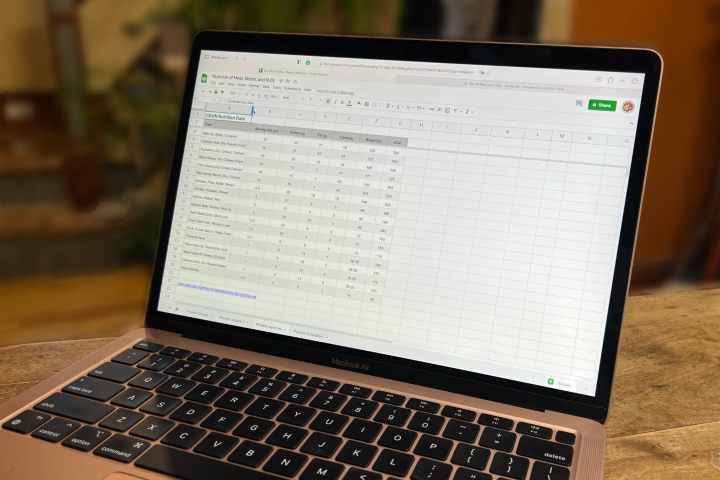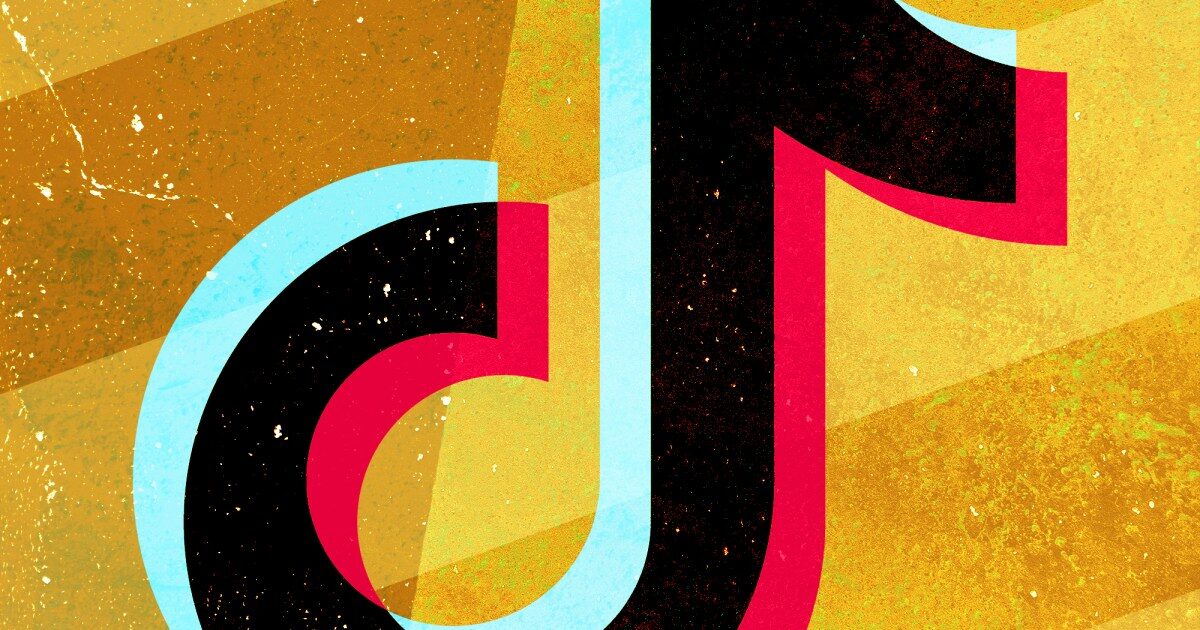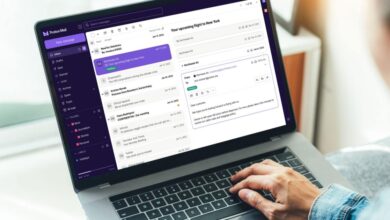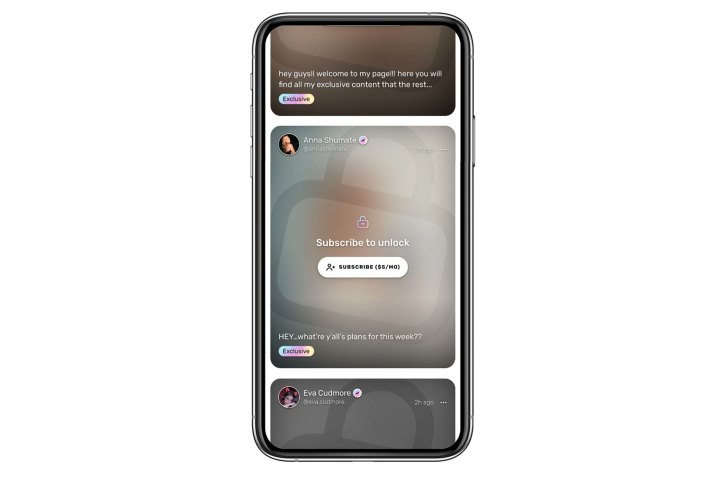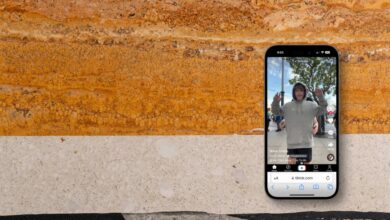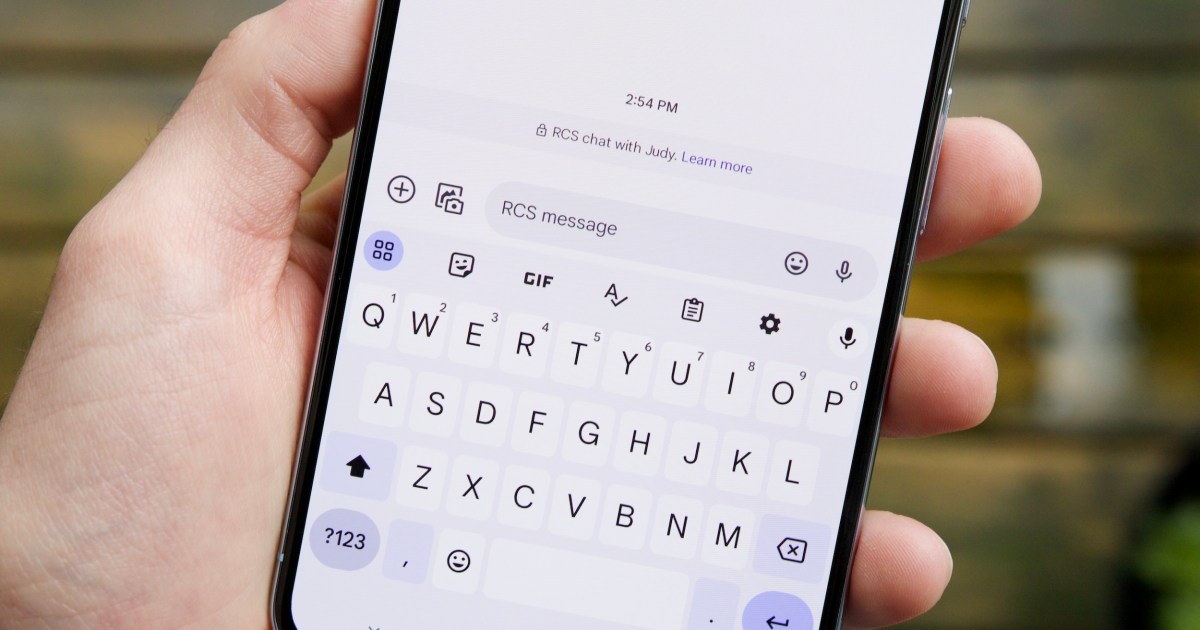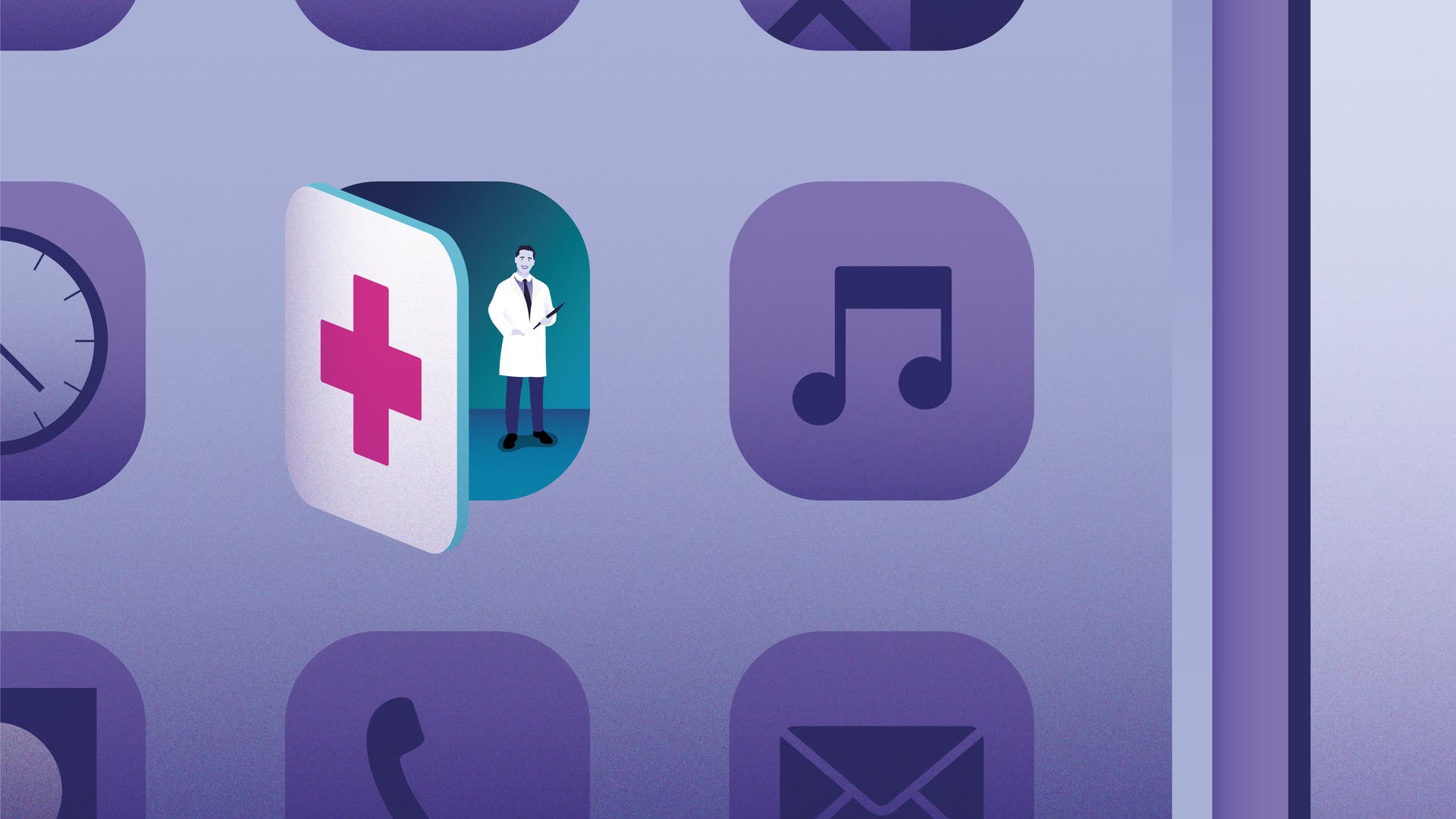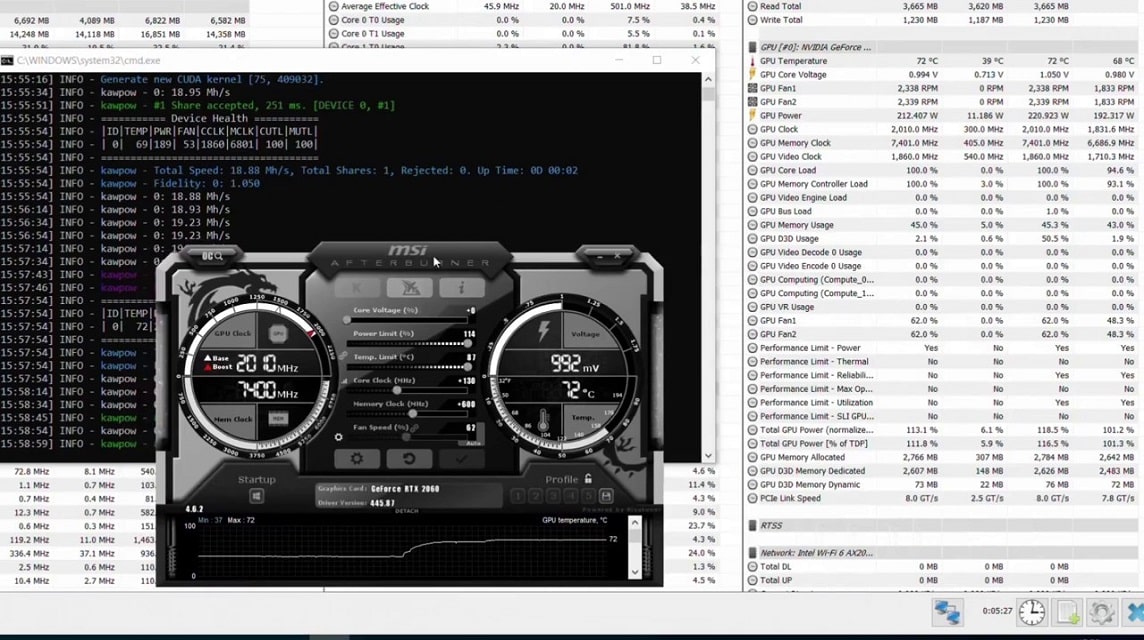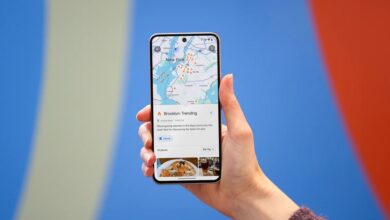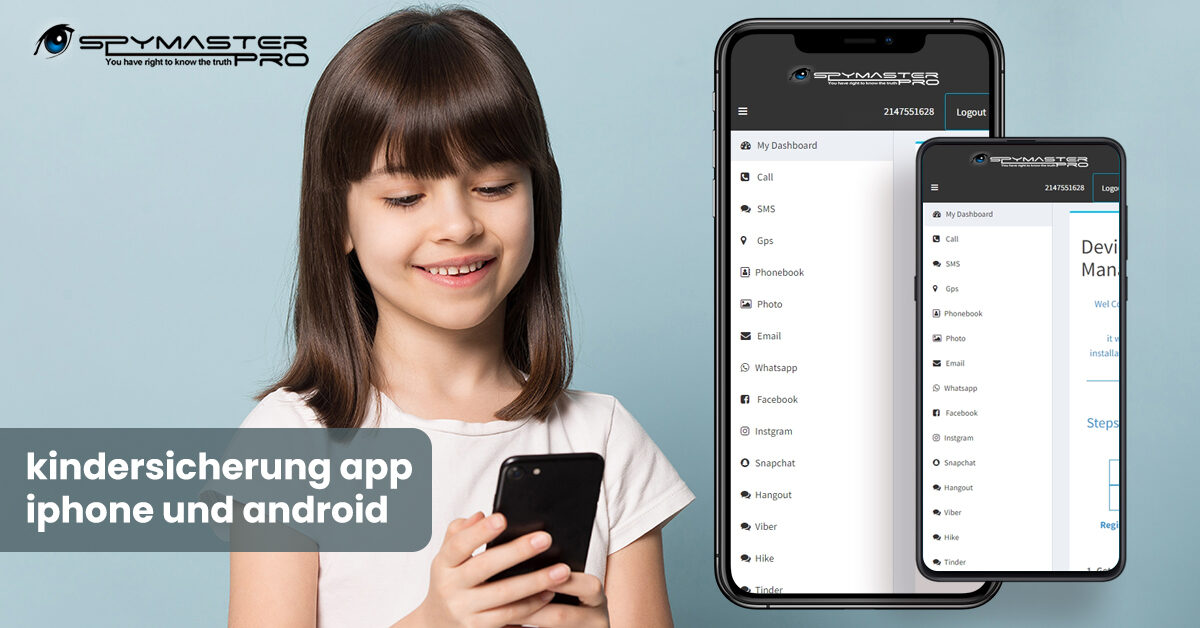So frieren Sie Zeilen und Spalten in Excel ein
Wenn Sie jemals mit einer riesigen Excel-Tabelle gearbeitet haben, wissen Sie, wie entmutigend all diese Zeilen und Spalten sein können. Sobald Sie über 10 oder 15 verschiedene Werte und Beschriftungen verfügen, kann es ziemlich schwierig werden, die Informationen, die Sie aus diesen frühen Zellen gewonnen haben, beizubehalten. Glücklicherweise gibt es eine einfache Möglichkeit, diese kleinen rechteckigen Informationskästen zu verschließen.
Der Name des Spiels lautet „Einfrieren“ und die Ausführung ist ungefähr so oberflächlich wie das Wort. Sie frieren bestimmte Zeilen und Spalten ein, sodass diese Zellen beim Scrollen auf der Seite stationär bleiben.
Hier ist unsere Schritt-für-Schritt-Anleitung, die Ihnen zeigt, wie Sie noch heute mit dem Einfrieren beginnen können!
So frieren Sie eine Zeile in Excel ein
Schritt 1: Wählen Sie die Zeile oder Zeilen aus, die Sie einfrieren möchten. Dies sind die Zeilen, die Ihnen beim Scrollen durch die Tabelle im Gedächtnis bleiben. Wählen Sie die Zeile direkt unter der Zeile aus, die Sie einfrieren möchten. Wenn Sie also die Zeilen 1–3 einfrieren möchten, müssen Sie Zeile 4 auswählen.
Digitale Trends
Schritt 2: Wählen Sie dann die aus Sicht Klicken Sie im Menüband oben auf dem Bildschirm auf die Registerkarte .
Schritt 3: Wählen Sie im angezeigten Dropdown-Menü die Option aus Fenster einfrieren.
Wenn Sie alternativ nur die oberste Zeile Ihrer Tabelle einfrieren möchten, müssen Sie vorher keine Zeilen auswählen. Sie können einfach auf klicken Sicht Tab und dann Fenster einfrieren > Obere Zeile einfrieren.
Digitale Trends
Schritt 4: So entsperren Sie Ihre eingefrorenen Zeilen: Gehen Sie zu Sicht erneut auf die Registerkarte klicken und auswählen Fenster einfrierenund wählen Sie dann Fenster freigeben aus dem Dropdown-Menü.
Digitale Trends
So frieren Sie eine Spalte in Excel ein
Schritt 1: Wählen Sie die Spalten aus, die Sie einfrieren möchten. Wählen Sie dann die Spalte aus, die sich direkt rechts neben der Spalte oder den Spalten befindet, die Sie einfrieren möchten. Wenn Sie beispielsweise die Spalten A, B und C einfrieren müssen, sollten Sie Spalte D auswählen.
Digitale Trends
Schritt 2: Wählen Sie dann die aus Sicht Klicken Sie im Menüband oben auf dem Bildschirm auf die Registerkarte . Dann wähle Fenster einfrieren.
Schritt 3: Wählen Sie im angezeigten Dropdown-Menü die Option aus Fenster einfrieren.
Wenn Sie alternativ nur die erste Spalte Ihrer Tabelle einfrieren möchten, können Sie einfach auf klicken Sicht Klicken Sie auf die Registerkarte und wählen Sie dann aus Fenster einfrieren > Erste Spalte einfrieren.
Digitale Trends
Schritt 4: Um Ihre eingefrorenen Spalten aufzuheben, klicken Sie einfach auf Sicht Registerkarte und wählen Sie Fenster einfrieren > Fenster freigeben.
Digitale Trends
Einfrieren von Zeilen und Spalten mit Tastaturkürzeln
Sie können Excel-Zeilen und -Spalten auch mit Tastaturkürzeln einfrieren. Hier ist eine kleine Liste der beliebtesten Befehle:
Schritt 1: Sowohl Zeilen als auch Spalten einfrieren: Drücken Alt+W+F+F, wobei jeder Tastendruck nach dem letzten erfolgt. Sobald Sie eine Zelle in Excel ausgewählt haben, friert dieser Befehl die Zeilen und Spalten vor der markierten Zelle ein.
Schritt 2: Obere Reihe einfrieren: Drücken Sie Alt+W+F+R. Unabhängig von der ausgewählten Zelle friert dieser Befehl immer die erste Zeile in Ihrer Tabelle ein.
Schritt 3: Die erste Spalte einfrieren: Drücken Alt+W+F+C. Unabhängig von der ausgewählten Zelle friert dieser Befehl immer die erste Spalte (ganz links) in Ihrer Tabelle ein.
Digitale Trends
Wie friert man Zeilen und Spalten in Google Sheets ein?
Ähnlich wie Excel bietet Googles eigene Tabellenkalkulationssoftware Freeze-Unfreeze-Optionen, mit denen Sie herumexperimentieren können. So greifen Sie auf diese Einstellungen zu:
Schritt 1: Öffnen Sie eine neue Tabelle in Google Sheets.
Schritt 2: Wählen Sie die Zeile oder Spalte aus, die Sie einfrieren oder freigeben möchten. Dann klick Sicht > Einfrieren oben auf der Seite.
Schritt 3: Wählen Sie nun einfach aus, wie viele Zeilen oder Spalten Sie einfrieren möchten. Um die Fixierung aufzuheben, klicken Sie auf Sicht > Einfrieren > Keine Reihen oder Keine Spalten.
Wie friert man Zeilen und Spalten in MacOS Numbers ein?
Obwohl die Erstanbieter-Tabellenkalkulationssoftware von Apple nicht über die gleichen Einfrier- und Auftaufunktionen verfügt wie Excel oder Google Sheets, können Sie dennoch Kopfzeilen, Kopfspalten oder beides einfrieren. Hier ist wie:
Schritt 1: Öffnen Sie eine Numbers-Tabelle und klicken Sie auf einen beliebigen Bereich der Tabelle. Dann klick Tisch oben auf der Seite.
Schritt 2: Wählen Kopfzeilen einfrieren, Kopfspalten einfrieren, oder beides. Sie können auch auswählen Kopfzeilen Und Kopfspalten um auszuwählen, wie viele Zeilen oder Spalten eingefroren werden sollen.
Anmerkung der Redaktion: Der Artikel wurde am 1. März 2023 überprüft und bestätigt, dass die enthaltenen Schritte und Informationen immer noch korrekt sind.