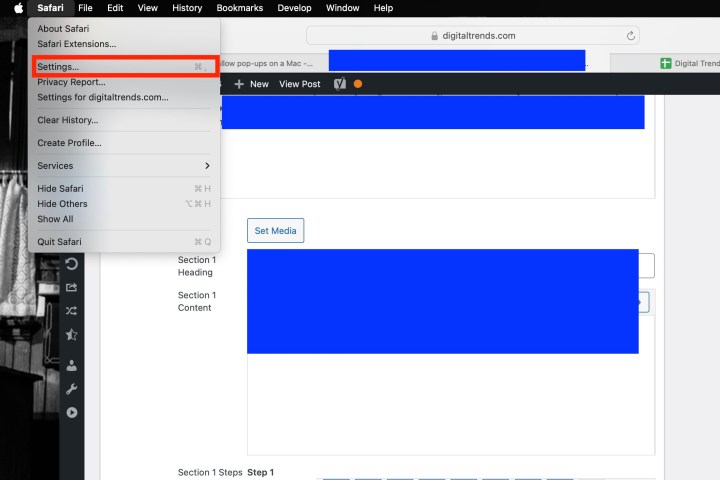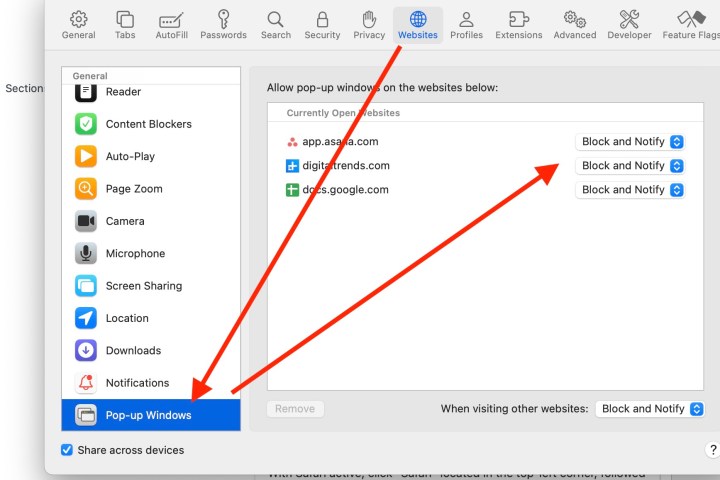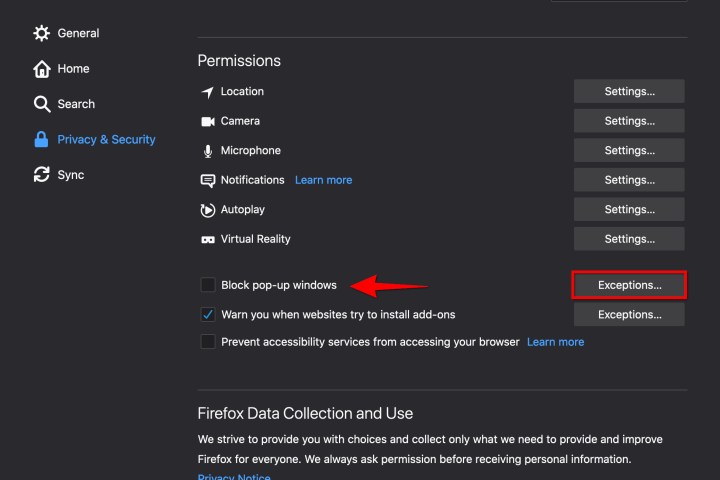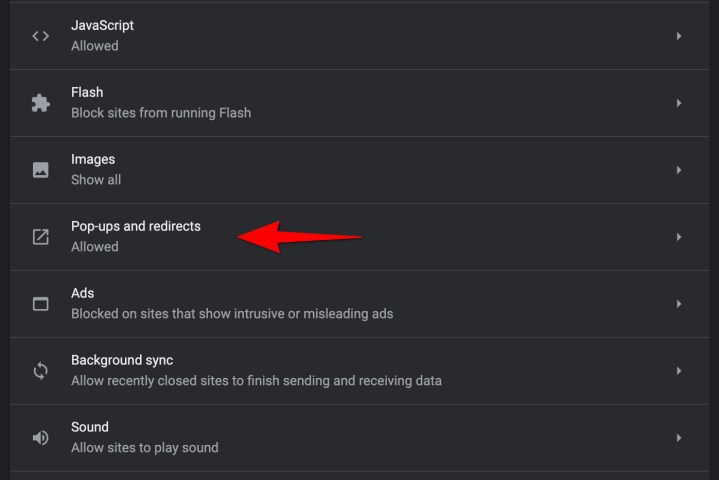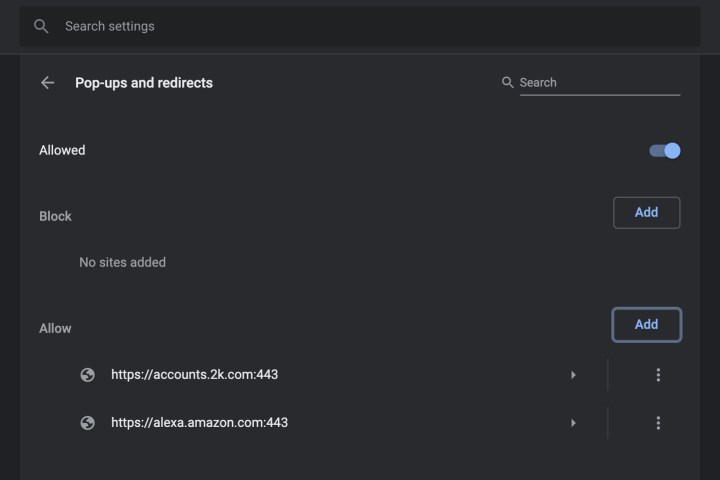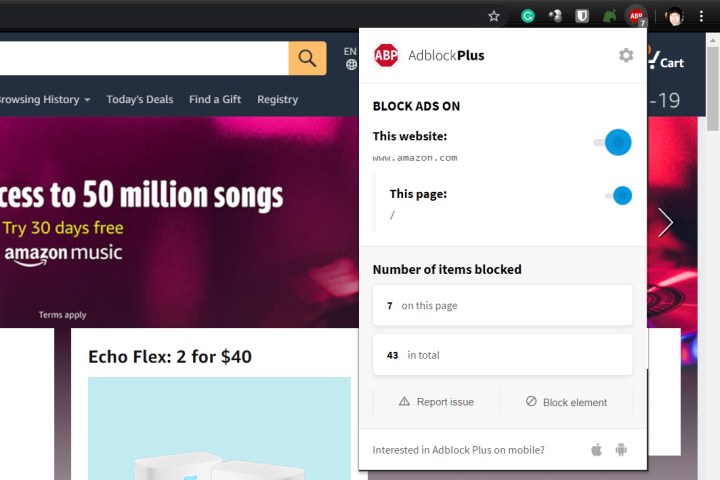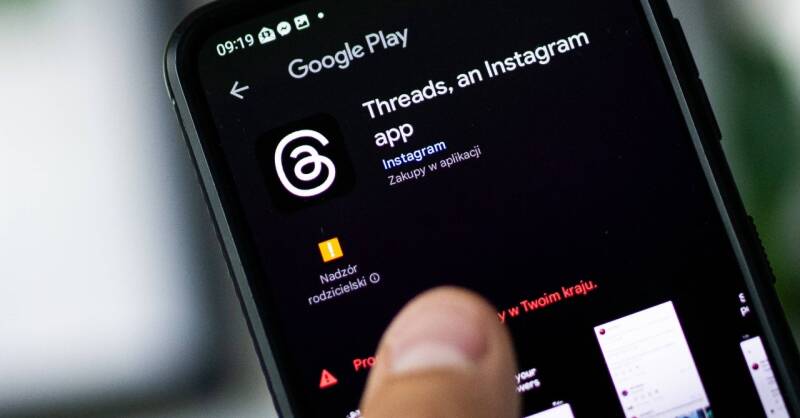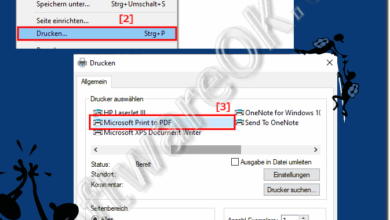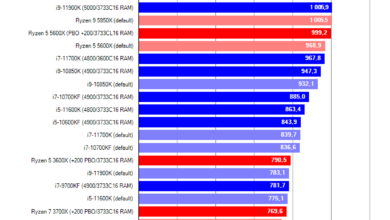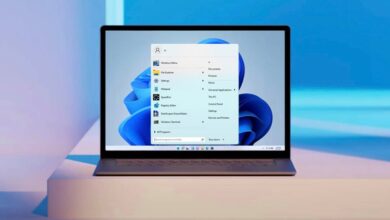So lassen Sie Pop-ups auf einem Mac zu
Wenn wir „Pop-ups“ sagen, denken wir bestimmt als Erstes an diese aggressiven Mini-Fenster, die beim Durchsuchen einer Website wertvolle Bildschirmfläche beanspruchen. Das ist definitiv eine Art von Pop-up, aber was wäre, wenn wir Ihnen sagen würden, dass nicht alle Pop-ups lästig sind? Möglicherweise möchten Sie Benachrichtigungen von Ihren Lieblingswebsites nicht verpassen. und technisch gesehen sind das Pop-ups!
Gibt es also eine Möglichkeit zum Deaktivieren? manche Pop-ups auf einem Mac, ohne Auswirkungen auf die Sofortfenster, die Sie tatsächlich sehen möchten? Ja da ist! Diese Einstellungen befinden sich direkt in macOS und es dauert nicht lange, sich mit deren Verwendung vertraut zu machen.
Screenshot / Digitale Trends
Aktivieren Sie Popups in Safari
Der Standardbrowser auf Ihrem Mac macht die Verwaltung von Popups sehr einfach. Folgendes ist zu tun:
Schritt 1: Klicken Sie bei aktivem Safari auf Safari befindet sich in der oberen linken Ecke, gefolgt von Einstellungen im resultierenden Dropdown-Menü.
Schritt 2: Klicken Sie in einem Popup-Fenster auf Websites Tab oben, gefolgt von Popup-Fenster Eintrag auf der linken Seite.
Screenshot / Digitale Trends
Schritt 3: Um Pop-ups auf einer bestimmten Website zu aktivieren, klicken Sie auf das Dropdown-Menü neben dem Namen der Website und klicken Sie auf Erlauben. Wenn Sie Pop-ups auf allen Websites zulassen möchten, wählen Sie Erlauben im Dropdown-Menü neben Beim Besuch anderer Websites befindet sich unten.
Schritt 4: Wenn Safari schließlich ein Popup aktiv blockiert, erscheint eine kleine Benachrichtigung in der Adressleiste des Browsers, um Sie darüber zu informieren, dass es passiert ist. Wenn Sie dieses Popup zum Aktivieren einer Funktion benötigen, können Sie es schnell abrufen. Klicken Sie einfach auf die Benachrichtigung und Safari bietet Ihnen die Möglichkeit, das Popup anzuzeigen.
Es ist im Allgemeinen keine gute Möglichkeit, Pop-ups zu verwalten, aber es ist nützlich, wenn Sie gelegentlich ein Pop-up sehen, aber keine Ihrer Einstellungen dauerhaft ändern möchten.
Screenshot / Digitale Trends
Aktivieren Sie Pop-ups in Firefox
Firefox ist auch ein sehr beliebter Browser für Mac-Benutzer, insbesondere seit der Überarbeitung von Quantum. Wenn Sie Firefox verwenden, sehen Sie sich an, wie Sie Pop-ups im beliebten Browser von Mozilla aktivieren können:
Schritt 1: Wählen Sie in einem Firefox-Fenster aus Feuerfuchs in der oberen linken Ecke, gefolgt von Einstellungen im resultierenden Dropdown-Menü.
Schritt 2: Im Neuen Einstellungen Registerkarte, klicken Sie Privatsphäre & Sicherheit Klicken Sie links auf die Liste und scrollen Sie nach unten Berechtigungen Abschnitt.
Schritt 3: Deaktivieren Sie das Kontrollkästchen neben Blockiere Pop-Up Fenster um Pop-ups für alle Websites zu aktivieren.
Screenshot / Digitale Trends
Schritt 4: Wenn Sie nicht alle Popups aktivieren möchten, verwenden Sie die Ausnahmen stattdessen die Taste drücken. Dadurch wird ein neues Fenster geöffnet, in dem Sie die Adresse der Website mithilfe der Kopier-/Einfügemethode manuell eingeben und auf klicken können Erlauben Und Änderungen speichern Tasten. Sie können Ihren Ausnahmen beliebig viele Websites hinzufügen und diese bei Bedarf entfernen, wenn Sie fertig sind.
Screenshot / Digitale Trends
Aktivieren Sie Popups in Chrome
Chrome ist ein beliebter Browser für Android- und Mac-Besitzer gleichermaßen. Die unten dargestellten Schritte erklären, wie Chrome Pop-ups verwaltet und wie Sie manuell damit umgehen können.
Schritt 1: Klicken Sie bei geöffnetem Chrome-Browserfenster auf Chrom wird in der oberen linken Ecke aufgeführt, gefolgt von Einstellungen im resultierenden Dropdown-Menü.
Schritt 2: Ein neuer Einstellungen Die Registerkarte wird geöffnet. Auf der rechten Seite sollte eine Liste mit Optionen angezeigt werden Privatsphäre und Sicherheit darunter. Klick es an.
Schritt 3: Wählen Seiteneinstellungenscrollen Sie nach unten und klicken Sie Pop-ups und Weiterleitungen. Sie sehen eine neue Seite mit einer Option zum Umschalten Blockiert (empfohlen) Und Erlaubt. Wechseln zu Erlaubt um alle Popups zu aktivieren.
Screenshot / Digitale Trends
Schritt 4: Unter Erlaubenkönnen Sie einzelne Websites manuell zur Popup-Zulassungsliste hinzufügen. Dies funktioniert gut, wenn Sie über eine weitere Liste zulässiger Websites verfügen, die Sie kopieren, in Chrome einfügen und speichern können.
Schritt 5: Sie haben auch die Möglichkeit, Pop-ups von jeder Website, die Sie in Chrome besuchen, automatisch zuzulassen. Wenn eine Seite in Chrome Pop-ups blockiert, wird in der Adressleiste ein kleines Symbol mit dem Namen „ Pop-Up blockiert, das wie ein Fenster mit einem X darauf aussieht. Sie können auf dieses Symbol klicken, um das Popup zuzulassen, oder Popups von dieser bestimmten Site zulassen.
Notiz: Sie können auch durch Eingabe auf die Popup-Einstellungen zugreifen chrome://settings/content/popups in der Adressleiste.
Screenshot / Digitale Trends
Was ist mit Apps von Drittanbietern?
Werbeblocker-Apps von Drittanbietern wie Adblock Plus entfernen Werbung und Pop-ups. Wie Sie im Bild sehen können, bieten externe Apps einen visuellen Indikator für die aktuelle Anzahl der von ihnen blockierten Anzeigen.
Möglicherweise müssen Sie jedoch auch in diesen Apps Pop-up-Fenster aktivieren, da diese möglicherweise harmlose Pop-ups fälschlicherweise identifizieren und blockieren. Wenn Sie eine Website besuchen, auf der Sie Pop-ups benötigen, klicken Sie auf das AdBlock-Symbol und finden Sie eine Möglichkeit, die Website zu Ihrer Whitelist hinzuzufügen oder den Block für diese bestimmte Website zu deaktivieren. Beachten Sie dies, wenn Sie diese Drittanbieter-Apps verwenden, da die meisten von ihnen über diese Funktion verfügen.
Können Popups meinem Mac schaden?
Wir alle sehen Pop-ups auf unseren Computern. Wie in diesem Artikel dargelegt, sind nicht alle dieser Benachrichtigungen bösartig, einige jedoch durchaus. Das Popup selbst ist größtenteils nicht gefährlich, es sei denn, Sie klicken darauf. Wenn das Popup darauf abzielt, Malware und andere schädliche Viren auf Ihren PC zu laden, genügt in den meisten Fällen ein Klick, um die Sabotage einzuleiten.
Glücklicherweise gibt es Pop-ups schon seit einiger Zeit, sodass Benutzer sehr gut darin werden, das Malarky zu erkennen. Wenn Sie das Gefühl haben, gefälschte macOS-Benachrichtigungen erhalten zu haben, empfehlen wir Ihnen, die zahlreichen Support-Seiten von Apple zu diesem Thema zu besuchen.