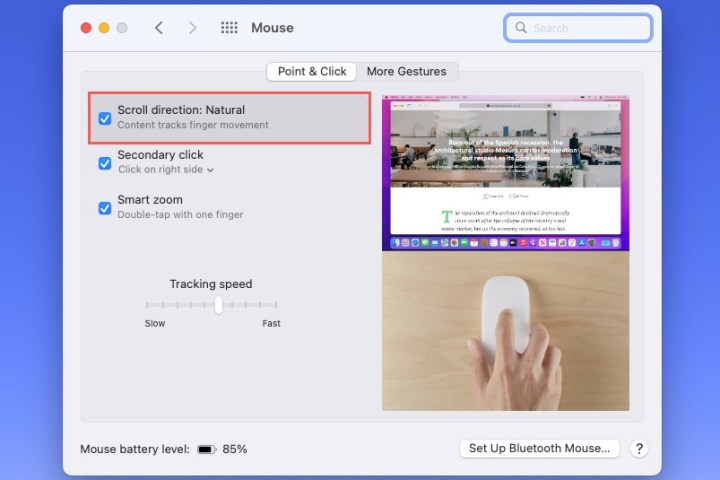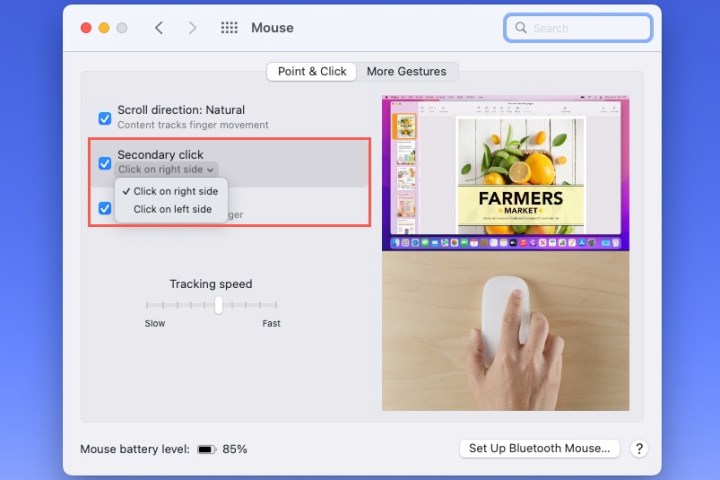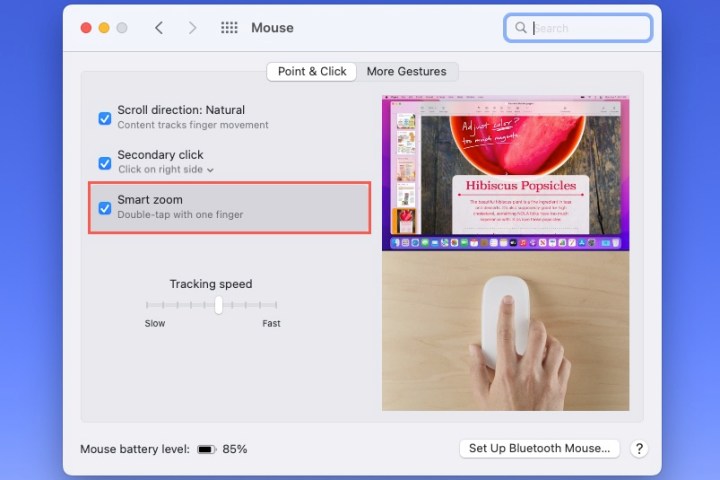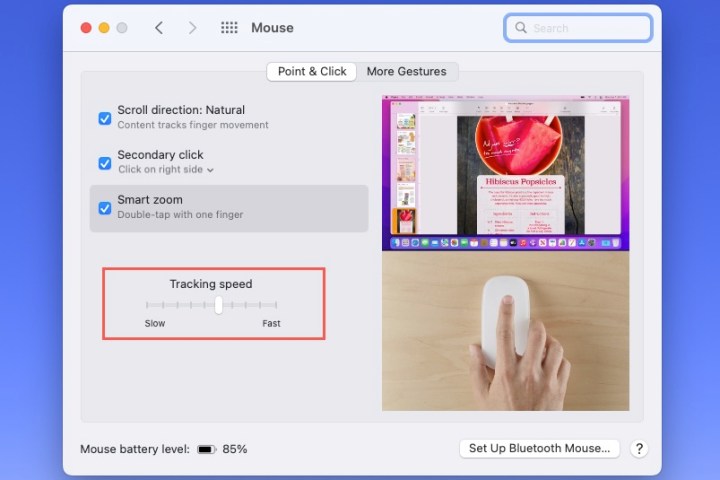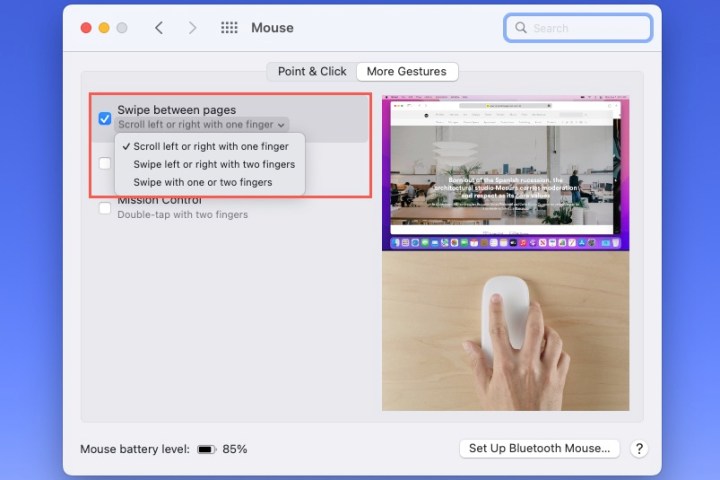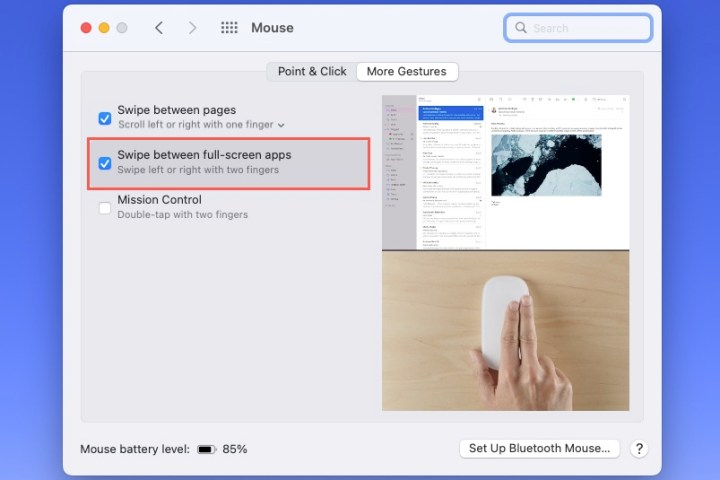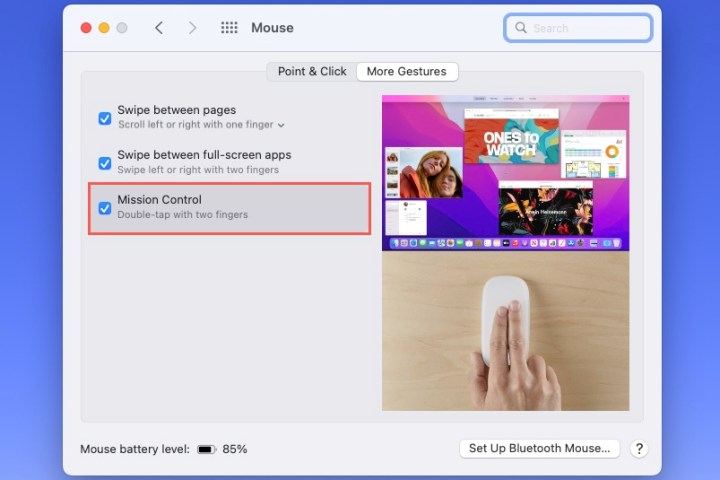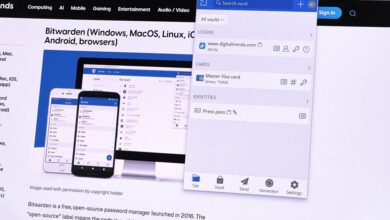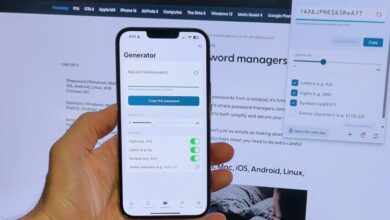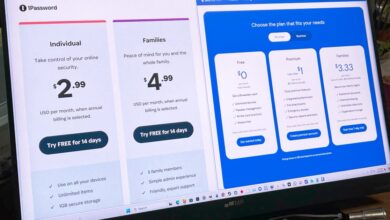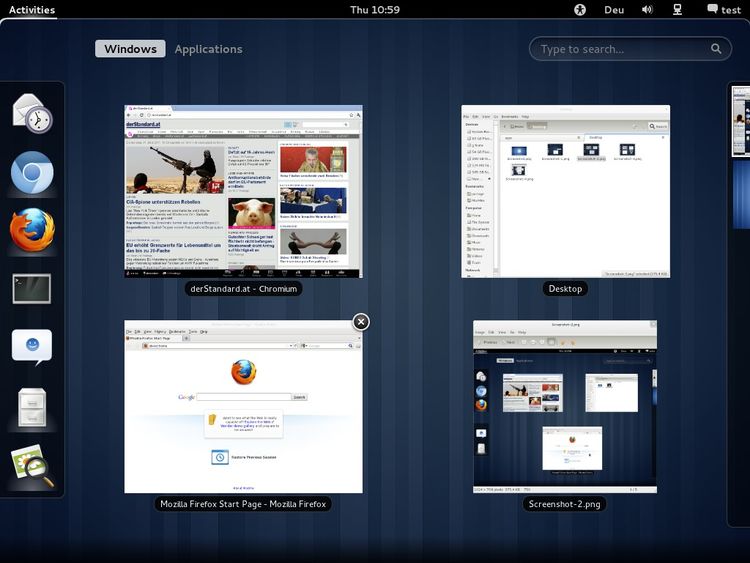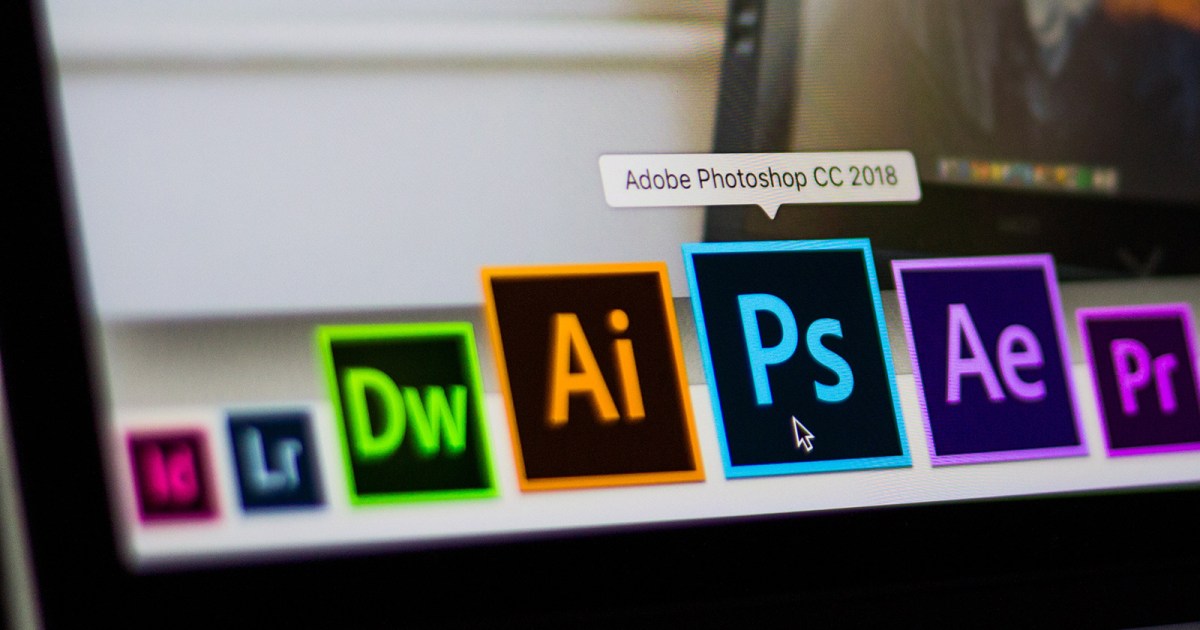So passen Sie Mausgesten auf dem Mac an
Wussten Sie, dass Sie mit einem Mac-Computer auch ohne Touchscreen Gesten und haptische Tricks ausführen können? Solche Leistungen sind möglich, solange Sie eine Apple Magic Mouse besitzen. Die Magic Mouse ist weit mehr als nur ein elegant aussehendes Schreibtischzubehör, sie funktioniert ähnlich wie ein MacBook-Trackpad. Tippen, langes Drücken, Wischen und Kneifen (neben anderen Aktionen) liefern eine Reihe von Ergebnissen, und Sie können diese Befehle auch anpassen.
Hier ist eine Anleitung, die Ihnen dabei hilft, Ihre Magic Mouse-Gesten in maximal fünf Minuten anzupassen. Und bleiben Sie unbedingt bis zum Ende hier, um ein paar Expertenratschläge zu einigen anderen Magic-Mouse-Themen zu erhalten!
Passen Sie Point-and-Click-Gesten an
Zu den Point-and-Click-Gesten gehören die Gesten zum Scrollen, Sekundärklicken (Rechtsklick) und Zoomen.
Schritt 1: Offen Systemeinstellungen Verwenden Sie das Symbol in Ihrem Dock oder im Apfel Symbol in der Menüleiste.
Schritt 2: Wählen Maus.
Schritt 3: Wählen Sie das aus Zeigen und Klicken Registerkarte oben im Fenster. Markieren Sie dann die folgenden Einstellungen, die Sie verwenden möchten.
Schritt 4: Scrollrichtung: Markieren Sie diese Option, um eine natürliche Scrollrichtung zu verwenden. Beim Scrollen einer Seite oder eines Bildlauffelds folgt der Inhalt der Bewegung Ihres Fingers.
Screenshot / Digitale Trends
Schritt 5: Sekundärer Klick: Wählen Sie diese Einstellung aus, um Ihren sekundären Klick auf der rechten oder linken Seite der Maus auszuführen. Wählen Sie in der Dropdown-Liste die gewünschte Option aus.
Screenshot / Digitale Trends
Schritt 6: Smart-Zoom: Aktivieren Sie dieses Kontrollkästchen, um eine einfache Möglichkeit zum Zoomen zu erhalten. Tippen Sie dann mit einem Finger zweimal auf die Maus, um hineinzuzoomen.
Screenshot / Digitale Trends
Schritt 7: Tracking-Geschwindigkeit: Um die Geschwindigkeit Ihres Cursors anzupassen, verwenden Sie die Tracking-Geschwindigkeit Schieberegler unten am Zeigen und Klicken Tab.
Wenn Sie eine Einstellung auswählen, wird auf der rechten Seite des Fensters eine Vorschau der Verwendung der Point-and-Click-Geste angezeigt.
Screenshot / Digitale Trends
Passen Sie Wisch- und andere Gesten an
Zu den weiteren für Ihre Magic Mouse verfügbaren Gesten gehören das Wischen zwischen Webseiten und Vollbild-Apps sowie der Zugriff auf Mission Control.
Schritt 1: Offen Systemeinstellungen Verwenden Sie das Symbol in Ihrem Dock oder im Apfel Symbol in der Menüleiste.
Schritt 2: Wählen Maus.
Schritt 3: Wählen Sie das aus Weitere Gesten Registerkarte oben im Fenster. Markieren Sie dann die folgenden Einstellungen, die Sie verwenden möchten.
Schritt 4: Zwischen Seiten wischen: Wenn Sie mehrere Seiten in Safari anzeigen, können Sie mit einer Mausgeste zwischen ihnen wischen. Verwenden Sie zur Auswahl das Dropdown-Feld Scrollen Sie mit einem Finger nach links oder rechts, Wischen Sie mit zwei Fingern nach links oder rechtsoder Wischen Sie mit einem oder zwei Fingern.
Screenshot / Digitale Trends
Schritt 5: Zwischen Vollbild-Apps wischen: Wenn Sie Ihre Mac-Apps im Vollbildmodus verwenden, können Sie bei aktivierter Mauseinstellung zwischen ihnen wischen.
Screenshot / Digitale Trends
Schritt 6: Missionskontrolle: Um darauf zuzugreifen, markieren Sie diese Option und tippen Sie dann zweimal mit zwei Fingern auf Ihre Maus. Sie können eine Option auswählen, um auf der rechten Seite des Fensters eine Vorschau der Verwendung anzuzeigen.
Screenshot / Digitale Trends
Vielleicht entscheiden Sie sich, Ihre Gesteneinstellungen zu ändern, sobald Sie einen neuen Mac kaufen, oder warten, bis Sie sehen, welche Sie wirklich verwenden möchten. Denken Sie in jedem Fall daran, wie einfach es ist, Mausgesten auf Ihrem Mac anzupassen.