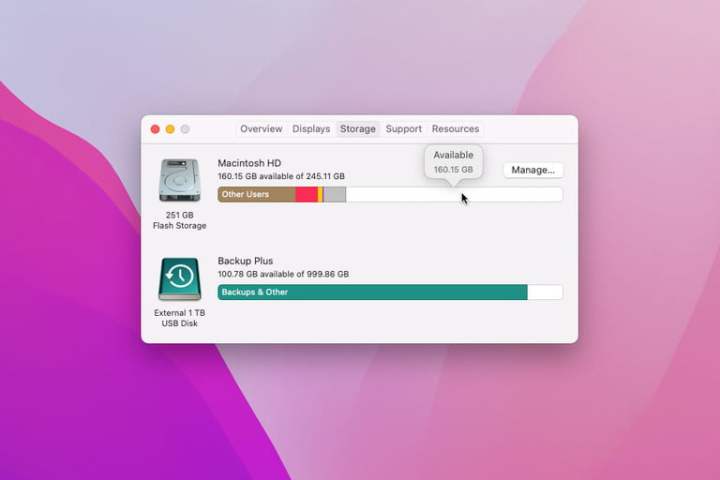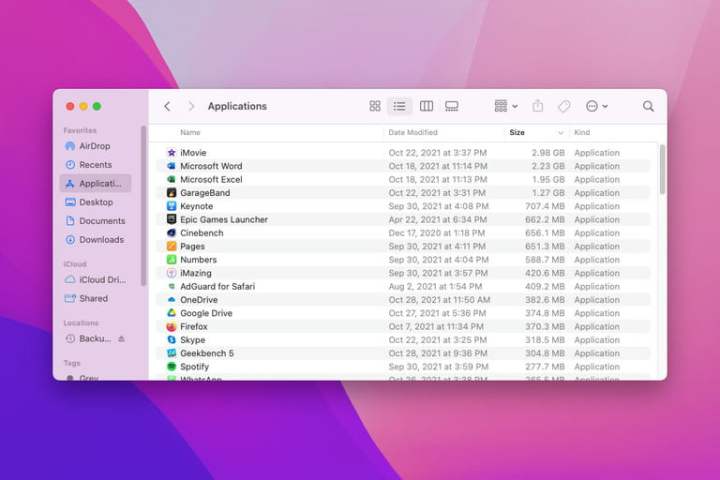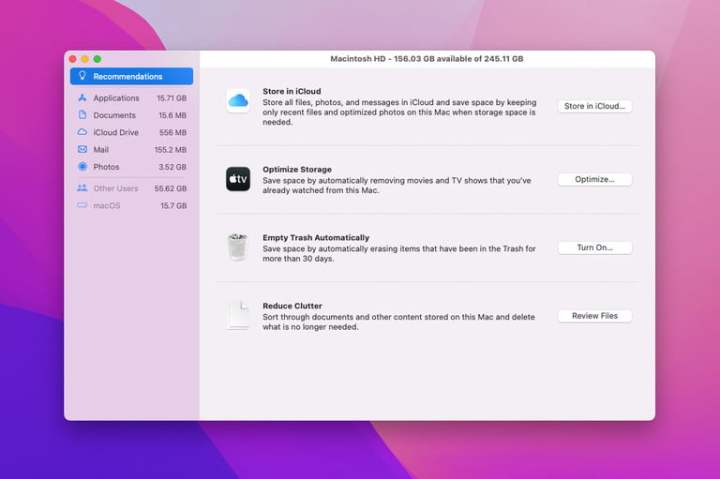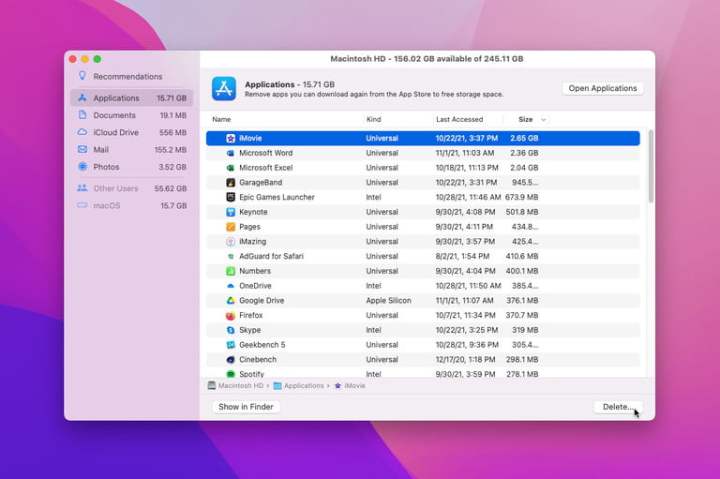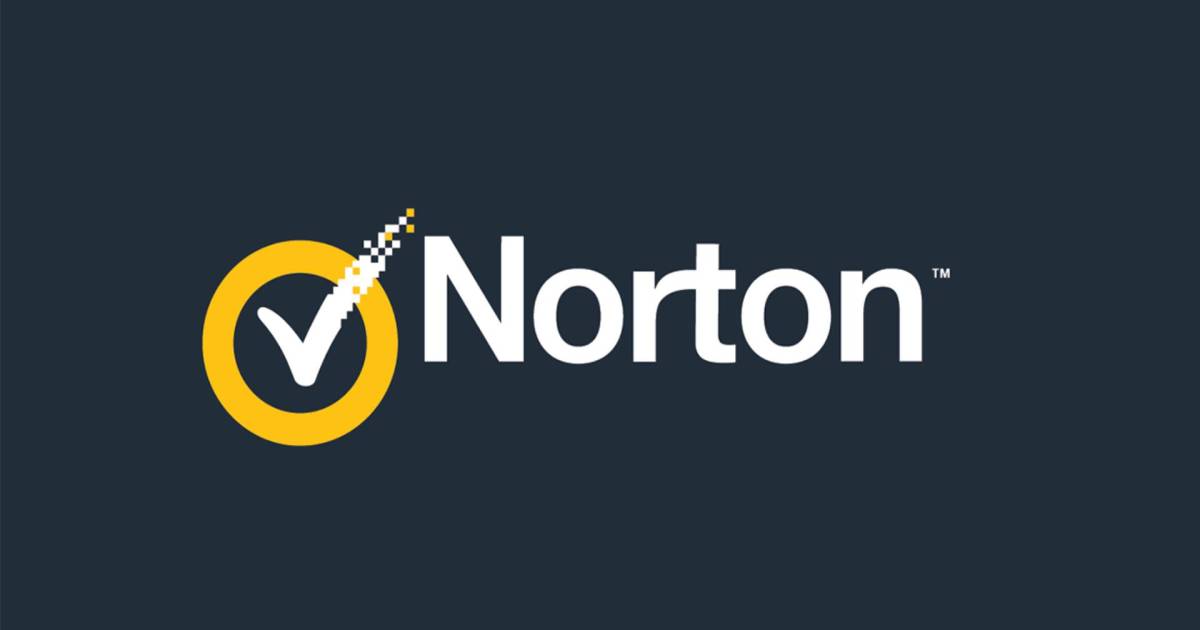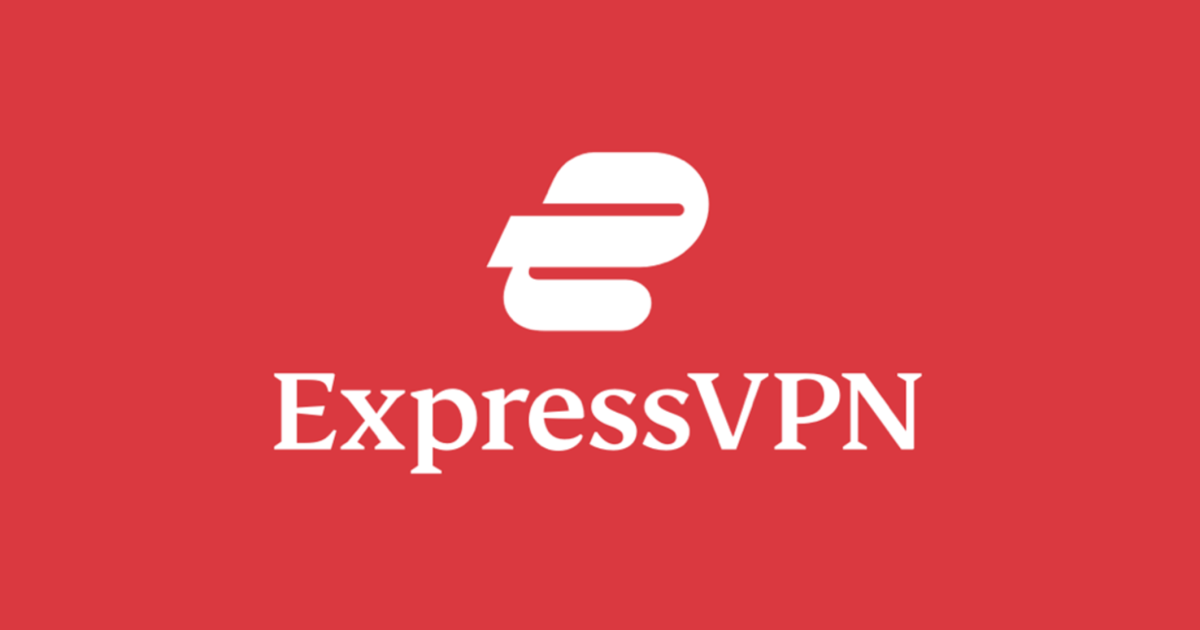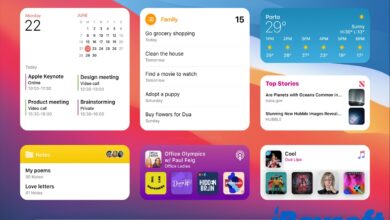So überprüfen Sie den Speicherplatz auf einem Mac
Das Erweitern des Speichers auf Ihrem Mac ist nicht immer einfach oder überhaupt möglich. Daher ist es eine gute Idee, zu wissen, wie viel Speicherplatz Sie haben und wie Sie mehr freigeben können. Wenn Sie einen Mac kaufen, bleibt Ihnen oft der Speicher übrig – obwohl externe Laufwerke und Cloud-Speicher immer eine Option sind.
Glücklicherweise ist es sehr einfach, den verfügbaren Speicherplatz zu überprüfen und dann Platz für die Dinge freizugeben, die Sie behalten möchten. In dieser Anleitung führen wir Sie durch den Prozess der Überprüfung des Speicherplatzes Ihres Mac und zeigen Ihnen dann ein paar schnelle Möglichkeiten, den Müll zu beseitigen, den Sie nicht mehr benötigen.
Wenn Sie ausführlichere Hilfe beim Freigeben von Speicherplatz auf Ihrem Mac benötigen, haben wir auch hierfür eine Anleitung. Sobald Sie fertig sind, sollten Sie über viel mehr Speicherplatz auf Ihrem Mac verfügen.
So überprüfen Sie den Speicherplatz auf Ihrem Mac
Schritt 1: Wählen Sie das Apple-Menü in der oberen linken Ecke Ihres Mac-Bildschirms und dann aus Über diesen Mac.
Schritt 2: Wähle aus Lagerung Tab. Hier wird angezeigt, wie viel Speicherplatz auf Ihrem Mac belegt ist, unterteilt in farbcodierte Abschnitte. Wenn Sie mit der Maus über die einzelnen Abschnitte fahren, zeigt Ihnen Ihr Mac an, wie viel Platz dieser Abschnitt einnimmt.
Digitale Trends
Schritt 3: Verwenden Sie diese Funktion, um herauszufinden, was den meisten Speicherplatz beansprucht und ob Sie einige Dateien aus diesem Abschnitt löschen können, um Speicherplatz freizugeben. Wenn der Abschnitt „Anwendungen“ beispielsweise sehr groß ist, können Sie versuchen, einige Apps zu löschen. Öffnen Sie dazu Finder und auswählen Anwendungen in der linken Seitenleiste. Wähle aus Symbolansicht Klicken Sie oben auf die Schaltfläche und wählen Sie dann die aus Größe Spalte, um Ihre Apps so zu sortieren, dass die größte ganz oben steht. Auf diese Weise können Sie herausfinden, ob Sie die speicherhungrigsten Apps installiert lassen möchten – diejenigen, die nicht installiert sind, können in den Papierkorb verschoben werden.
Digitale Trends
Schritt 4: Hinweis: Wenn Sie das Laufwerk Ihres Mac in mehrere APFS-Container oder HFS+-Partitionen aufgeteilt oder externe Festplatten angeschlossen haben, werden diese auch in „Über diesen Mac“ als separate Laufwerke mit jeweils eigener Speicheraufteilung angezeigt.
So finden Sie mehr Speicherplatz auf Ihrem Mac
Es gibt viele Möglichkeiten, Speicherplatz auf Ihrem Mac freizugeben. Eine der schnellsten und einfachsten Möglichkeiten besteht jedoch darin, das integrierte Tool von Apple im Fenster „Über diesen Mac“ zu verwenden. Hier zeigen wir Ihnen, wie Sie es verwenden.
Schritt 1: Wählen Sie auf der Registerkarte „Speicher“ unter „Über diesen Mac“ die Option aus Verwalten.
Schritt 2: Wenn es noch nicht ausgewählt ist, wählen Sie das aus Empfehlungen Registerkarte auf der linken Seite.
Digitale Trends
Schritt 3: Schritt 3: Hier gibt es vier Möglichkeiten:
Schritt 4: Unter „Empfehlungen“ in der Seitenleiste gibt es zusätzliche Abschnitte, die Ihnen zeigen, was in den verschiedenen Kategorien den meisten Platz einnimmt. Unter „Anwendungen“ werden beispielsweise die größten Apps oben angezeigt. Wählen Sie eine App oder Datei in der Liste aus und wählen Sie dann aus Löschen es zu entfernen.
Digitale Trends
Schritt 5: Überprüfen Sie beim Löschen von Dateien weiterhin die Lagerung Tab rein Über diesen Mac um zu sehen, wie viel freien Speicherplatz Sie haben. Apple empfiehlt, den Speicherplatz auf diese Weise zu überprüfen, anstatt Apps von Drittanbietern oder andere Einstellungen in MacOS zu verwenden, die den freien Speicherplatz möglicherweise anders messen und somit ein ungenaues Bild zeichnen.