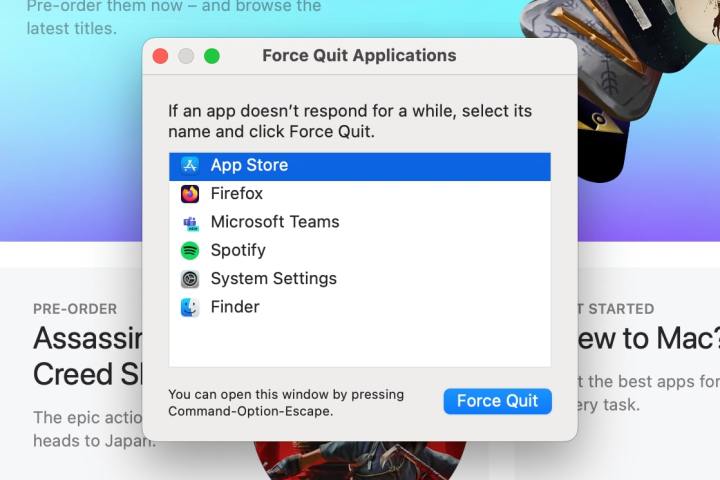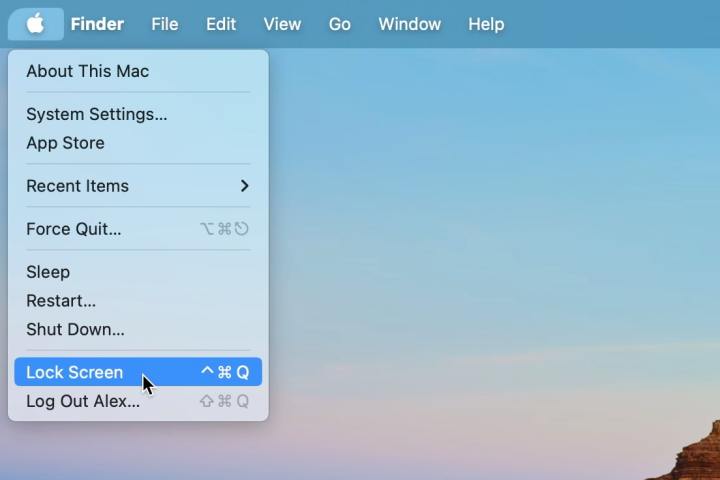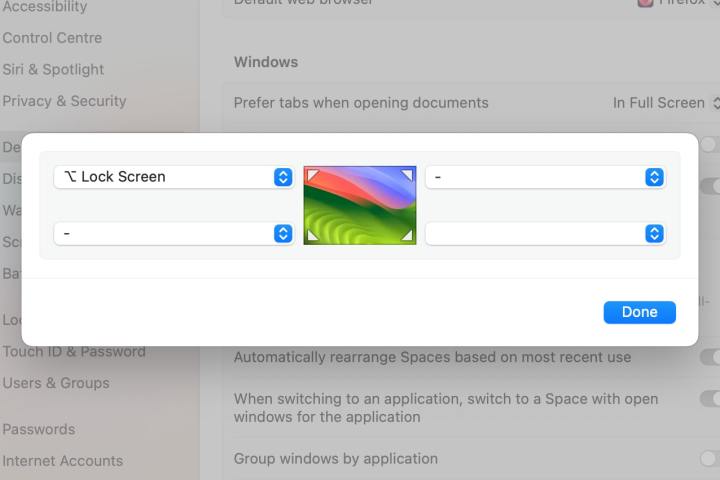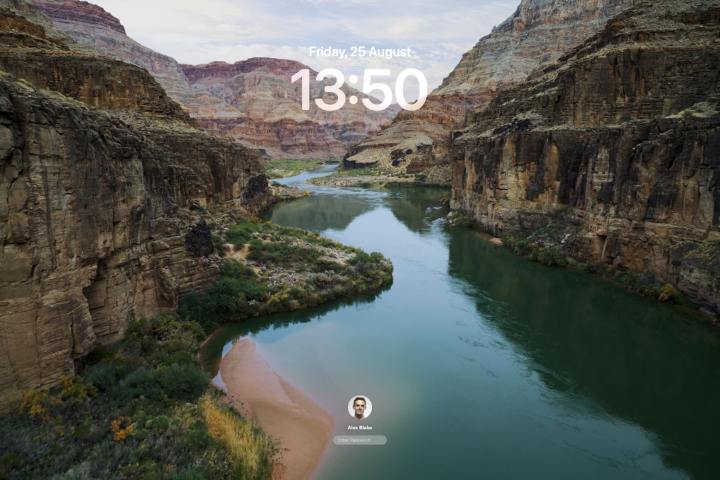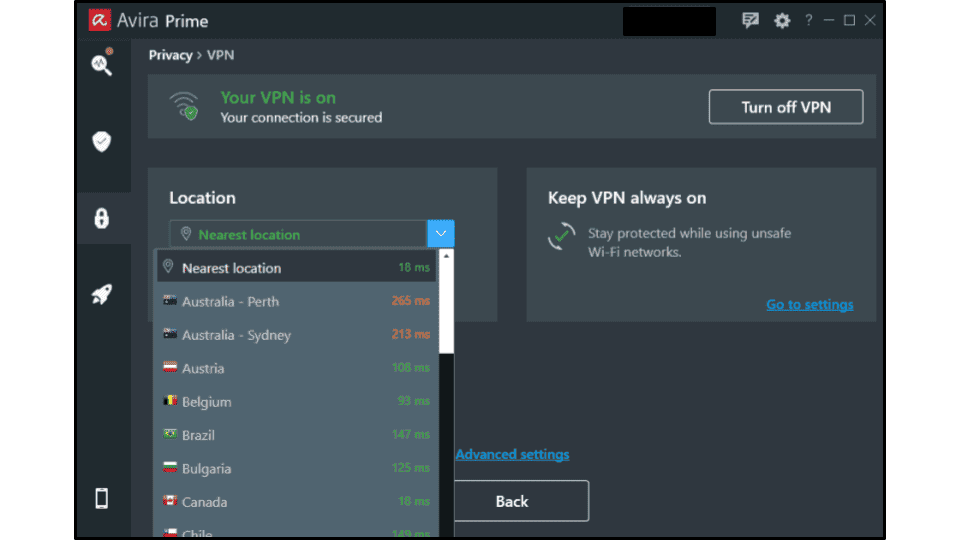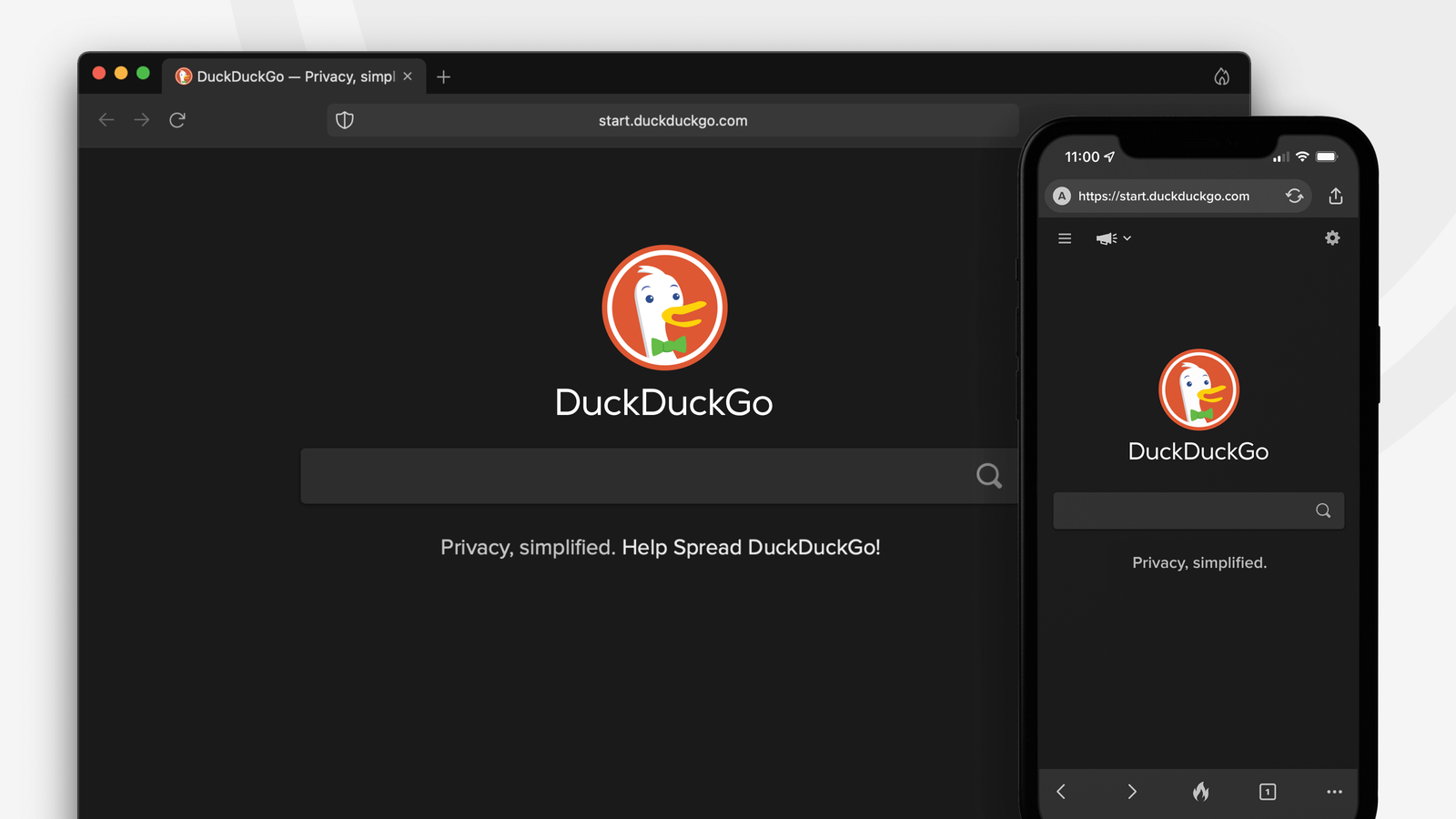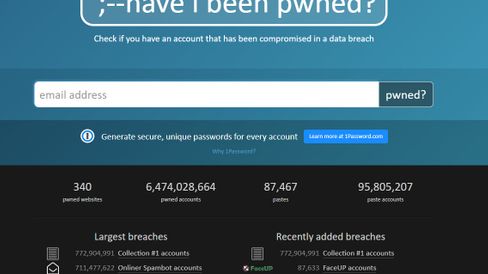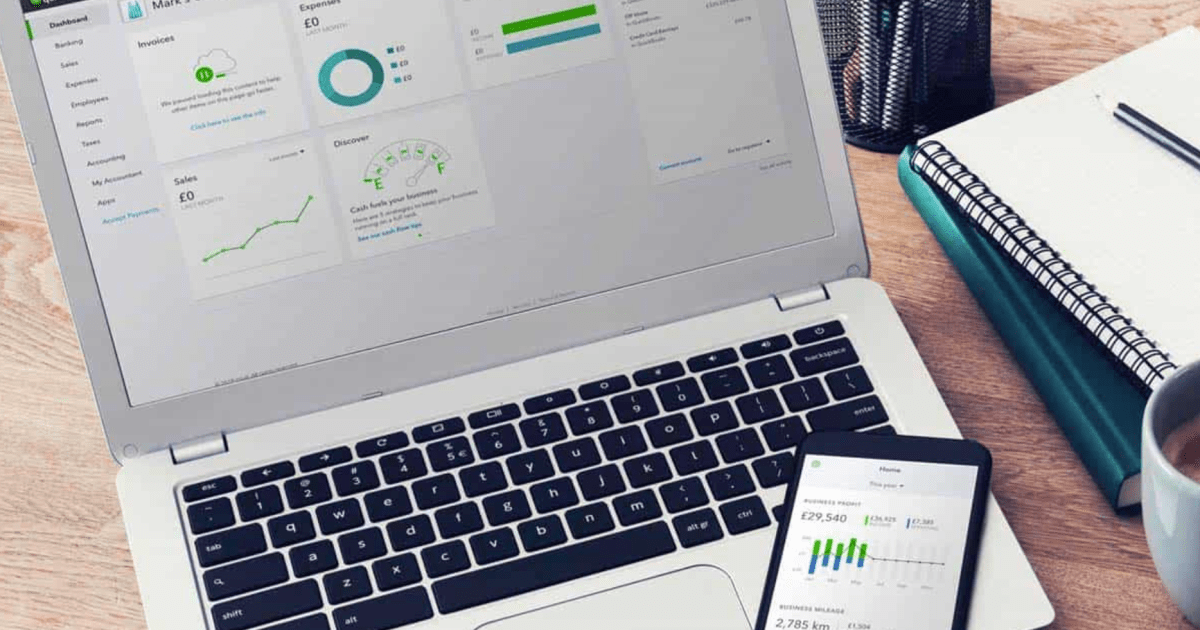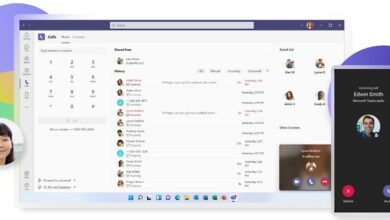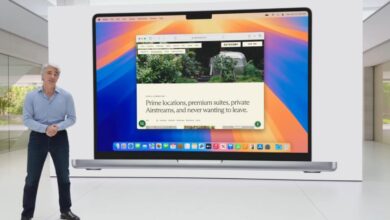Kann man Strg-Alt-Entf auf einem Mac verwenden? Hier ist die Antwort
Zur ewigen Verlegenheit von Microsoft ist die bekannteste Windows-Tastenkombination die, die Sie verwenden, wenn alles schief läuft: Strg-Alt-Entf. Aber was ist, wenn Sie einen Mac verwenden? Gibt es eine ähnliche Tastenkombination, mit der Sie nicht reagierende Apps schließen und sich von Ihrem Computer abmelden können?
Darauf gehen wir in diesem Handbuch ein. Wir zeigen Ihnen alle Möglichkeiten, wie Sie das Beenden von Apps auf einem Mac erzwingen, zu einem anderen Benutzer wechseln, Apples Äquivalent zum Task-Manager öffnen und vieles mehr können. Egal, ob Sie gerade von Windows auf macOS umgestiegen sind oder noch ein paar Tricks lernen möchten, unser Handbuch sollte Ihnen helfen können.
Was bewirkt Strg-Alt-Entf?
Unter Windows wird die Tastenkombination Strg-Alt-Entf am häufigsten mit dem Öffnen des Task-Managers in Verbindung gebracht, der zur Überwachung der Systemnutzung und zum Schließen nicht reagierender Apps verwendet wird. Tatsächlich bietet Ihnen die Tastenkombination Strg-Alt-Entf jedoch vier verschiedene Optionen:
In macOS gibt es keine einzige Tastenkombination, die all diese Dinge gleichzeitig erledigt. Es gibt einige Tastenkombinationen, mit denen Sie eine oder zwei dieser Funktionen in macOS aufrufen können, aber die Funktionalität ist etwas stärker getrennt als in Windows. Im Folgenden gehen wir durch, wie Sie in macOS auf die einzelnen Funktionen zugreifen.
Digitale Trends
So schließen Sie nicht reagierende Apps in macOS
Normalerweise schließt man eine App in macOS durch Drücken von Befehl-Q wenn es im Vordergrund ist, oder indem Sie mit der rechten Maustaste auf das Symbol im Dock klicken und Aufhören. Manchmal friert eine App jedoch ein oder lässt sich nicht schließen, wenn Sie es ihr sagen. In solchen Fällen müssen Sie das Beenden erzwingen.
Schritt 1: Die gute Nachricht ist, dass macOS eine Verknüpfung hat, mit der Sie nicht reagierende Apps schnell schließen können. Drücken Sie einfach Befehl-Wahl-Esc um das Menü „Anwendungen beenden erzwingen“ aufzurufen. Wie der Name schon sagt, können Sie hier aus einer Liste geöffneter Apps auswählen und diese dann durch Auswahl des Beenden erzwingen Taste.
Schritt 2: Der vielleicht beste Vergleich zum Windows Task-Manager in macOS ist das Starten der App „Aktivitätsanzeige“. Wie der Task-Manager zeigt diese alle Ihre offenen Apps und Prozesse an, zusammen mit der Menge Ihrer Systemressourcen, die jede einzelne davon verbraucht. Sie können eine App aus der Liste auswählen und dann die Stoppen Schaltfläche oben (es sieht aus wie ein X in einem Achteck), um es zu schließen.
Schritt 3: Es gibt andere Möglichkeiten, Apps zu schließen, die nicht mehr reagieren. Eine davon ist, mit der rechten Maustaste (oder bei gedrückter Ctrl-Taste) auf das App-Symbol im Dock zu klicken, die Möglichkeit auf Ihrer Tastatur, und wählen Sie dann Beenden erzwingen (diese Option heißt einfach Aufhören wenn Sie nicht die Möglichkeit Schlüssel).
Schritt 4: Alternativ können Sie die Apple-Logo Wählen Sie in der oberen linken Ecke Ihres Bildschirms die Beenden erzwingen Wählen Sie eine App aus der Liste aus und wählen Sie dann Beenden erzwingen.
Digitale Trends
So sperren Sie Ihren Mac
Mit der Tastenkombination Strg-Alt-Entf können Windows-Benutzer ihren PC schnell sperren. Dadurch bleiben Sie angemeldet, müssen aber Ihr Kennwort eingeben (oder eine biometrische Authentifizierung verwenden), um Ihren PC wieder zu entsperren.
Schritt 1: Unter macOS können Sie Ihren Mac am einfachsten sperren, indem Sie die Apple-Logound wählen Sie dann Sperrbildschirm.
Schritt 2: Wenn Sie ein kompatibles Magic Keyboard besitzen, haben Sie möglicherweise eine Sperrbildschirm Schaltfläche (normalerweise in der oberen rechten Ecke), die Sie drücken können, um Ihren Mac zu sperren.
Schritt 3: Alternativ können Sie dasselbe tun, wenn Ihr MacBook oder Magic Keyboard über eine Touch ID-Taste verfügt: Drücken Sie diese einfach, um Ihren Mac zu sperren (wenn Sie sie einige Sekunden lang gedrückt halten, wird Ihr Computer stattdessen heruntergefahren).
Digitale Trends
Schritt 4: Es gibt noch eine andere Möglichkeit, den Bildschirm Ihres Macs schnell zu sperren und dabei noch ein paar nützlichere Funktionen zu erhalten: Hot Corners. Mit dieser macOS-Funktion können Sie Ihre Maus in eine der Ecken Ihres Mac-Bildschirms bewegen, um schnell Aktionen auszuführen, z. B. Ihren Desktop anzuzeigen, einen Bildschirmschoner zu starten, Ihren Bildschirm zu sperren und mehr.
Schritt 5: Um Hot Corners zu aktivieren, öffnen Sie einfach die App Systemeinstellungen und gehen Sie zu Desktop und Dock > Beliebige Ecken.
Schritt 6: Wählen Sie das Popup-Menü einer Ecke und wählen Sie Sperrbildschirm von der Liste.
Schritt 7: Sie können eine Sondertaste gedrückt halten (wie Kontrolle oder Möglichkeit), sodass die Hot Corner nur aktiviert wird, wenn diese Taste gedrückt gehalten wird. Wenn Sie fertig sind, wählen Sie Erledigt.
Alex Blake / Digital Trends
So wechseln Sie den Benutzer oder melden sich ab
Der letzte Aspekt der Tastenkombination Strg-Alt-Entf von Windows ist die Verwaltung von Benutzerkonten mit Steuerelementen zum Wechseln von Benutzern und Abmelden. In macOS gibt es hierfür keine Tastenkombination, aber Sie können trotzdem problemlos darauf zugreifen.
Schritt 1: Das Abmelden ist ganz einfach: Wählen Sie einfach das Apple-Logo und wählen Sie Ausloggen [username].
Schritt 2: Um stattdessen den Benutzer zu wechseln, sperren Sie Ihren Mac mit einer der oben beschriebenen Optionen, wählen Sie dann ein anderes Benutzerkonto auf dem Sperrbildschirm aus und melden Sie sich an (möglicherweise müssen Sie den Mauszeiger über Ihr Benutzersymbol bewegen, bevor die anderen Benutzersymbole Ihres Macs angezeigt werden).
Schritt 3: Es gibt jedoch eine schnellere Möglichkeit, den Benutzer zu wechseln. Öffnen Sie die App „Systemeinstellungen“ und gehen Sie zu Kontrollzentrum in der linken Seitenleiste und scrollen Sie dann nach unten zum Schneller Benutzerwechsel Abschnitt.
Schritt 4: Hier neben In der Menüleiste anzeigenwählen Vollständiger Name, Kontonameoder Symbol aus dem Dropdown-Menü.
Schritt 5: Dadurch wird entweder Ihr Name oder ein Symbol in der Menüleiste angezeigt. Wählen Sie es aus und wählen Sie dann einen Benutzer aus, um zum Sperrbildschirm Ihres Mac zu gelangen, wobei das Kennwortfeld des ausgewählten Benutzers bereits geöffnet ist.
Obwohl macOS keine All-in-One-Funktion wie die Tastenkombination Strg-Alt-Entf in Windows hat, ist der Zugriff auf ähnliche Funktionen recht einfach. Befolgen Sie die oben genannten Schritte und Sie sind mit dem Schließen nicht reagierender Apps, dem Sperren Ihres Bildschirms und dem Wechseln des Benutzers auf Ihrem Mac bestens vertraut.